时间:2020-01-06 16:14:06 来源:www.win7qijian.com 作者:系统玩家
联想启天M428这款台式出厂自带了win10系统,但是win10系统很多用户使用不习惯或者因为软件的需要必须安装成win7系统,但是因为出厂BIOS设置默认为UEFI启动,必须要去改BIOS设置才能装win7系统,而且联想启天M428且选用的是intel9代的CPU,原版win7系统是没有新USB驱动的。那么联想启天M428台式怎么装win7系统呢?

推荐系统下载:win7旗舰版
一、安装前提前准备工作中
1、我们需要制作一个U盘启动程序,具体方法请查阅另一篇文章:如何制作U启动的详细图文教程。
2、我们需要在下载一个win764位系统(支持8/9/10代intel平台CPU,支持NVME固态硬盘,支持USB3.X驱动),系统镜像下载好后,将压缩包解压,把里面的“GHO”文件,复制到U盘里。
二、联想启天M428台式电脑装win7系统BIOS设置教程(装WIN7系统关键一步)(注:如默认设置硬盘模式为raid,请将改为ahci方式,否刚安裝win7会蓝屏)
1、启动一直按F2或(FN+F2)进到BIOS,按→方向键转换到Security,选SecureBoot回车键设成Disabled关掉安全启动,如图所示;
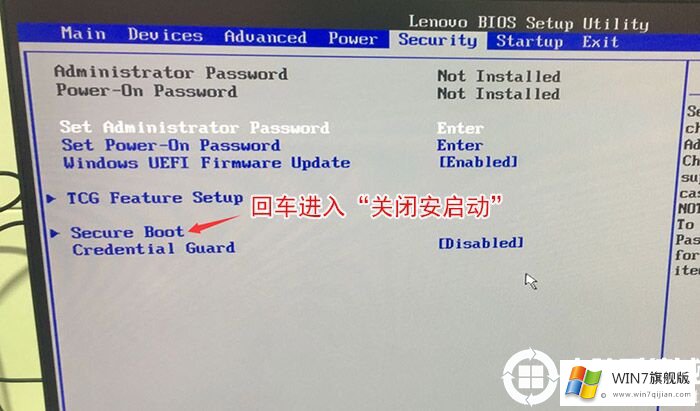
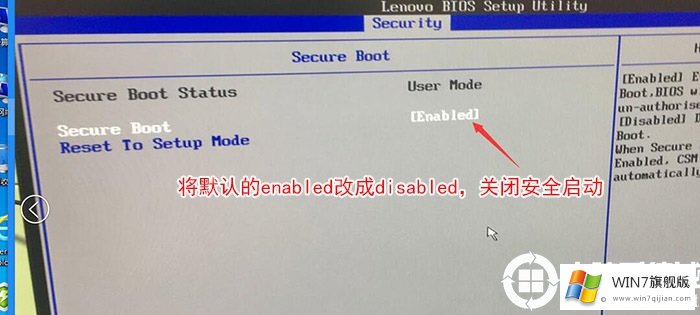
2、转至Exit,把OSOptimizedDefaults设定为Disabled,如图所示;
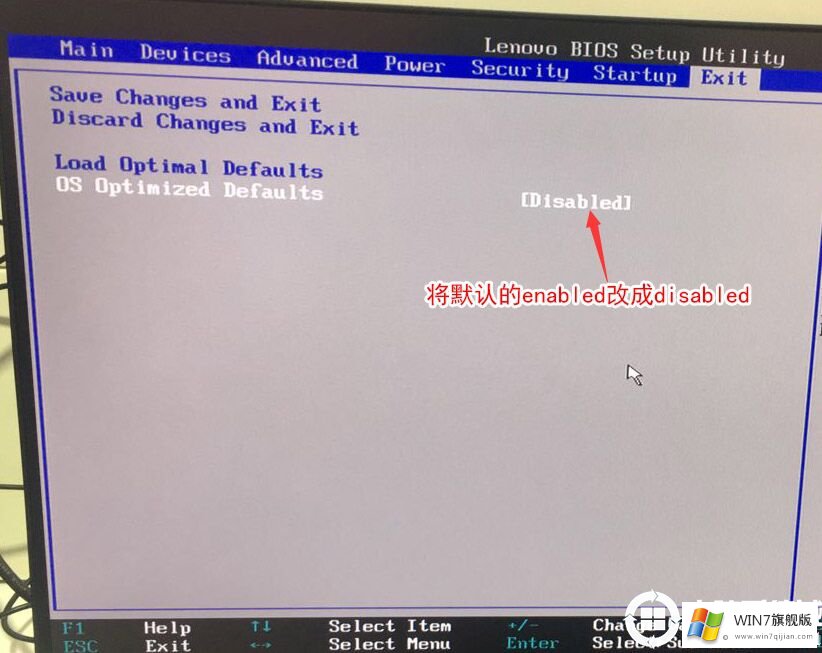
3、转换到Boot,把BootMode从UEFI改为Legacyonly正确引导方式,再把csm默认设置disabled改为enabled,打开兼容模式,如图所示;
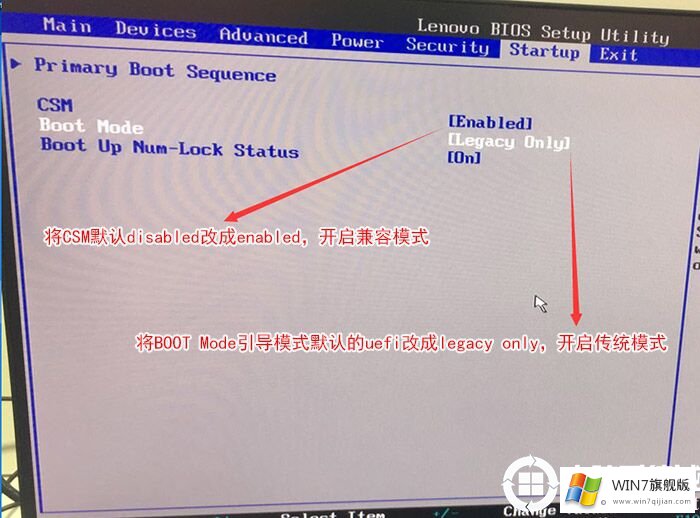
4、切将电脑键盘挪动Devices选择项,把电脑键盘挪动ATADriveSetup回车键,将configureSATAas中默认设置的raid改为ahci方式,不然安裝win7时候出現0x0000007b蓝屏,由于win7中沒有集成化raid硬盘驱动,随后挑选F10储存设定,在弹出来的选择项中挑选YES,如图所示;
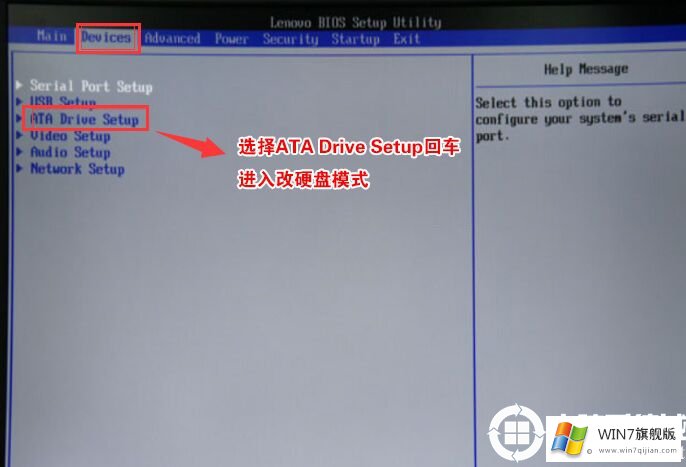

5、插进制做好的移动u盘启动盘,重新启动按F12或FN+F12调成起动管理方法提示框,挑选USBHDD到u盘启动进到PE,回车键;
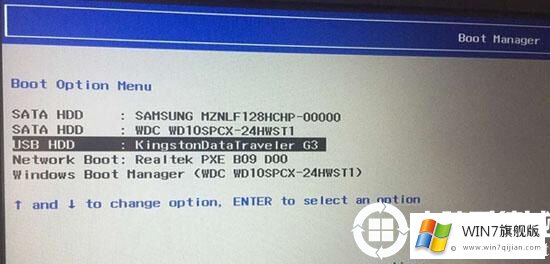
三、联想启天M428改硬盘分区文件格式为MBR系统分区(装WIN7改MBR系统分区文件格式)
1、挑选移动u盘启动盘进到PE后,在桌面运作DiskGenius分区工具,点一下工具栏的【固态盘】,挑选【变换分区表种类为MBR文件格式】,点击【快速系统分区】开展系统分区;
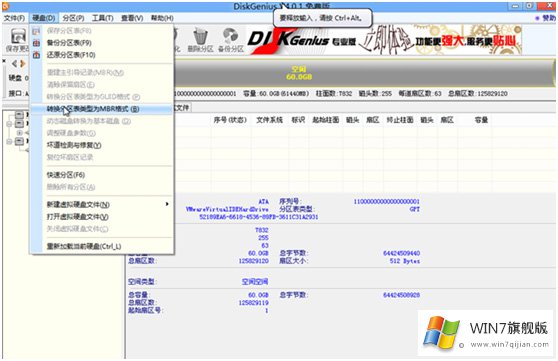
具体方式请查看另一篇文章:GPT分区转为MBR格式分区的详细图文教程
四、联想启天M428笔记本后安装win7系统的方法
1、桌面上有个安装系统工具,我们点击进入就来到了系统安装工具。

2、直接下一步下一步,什么都不用选择。

3、然后就开始系统安装过程了,这个过程速度根据机型配置以及硬盘的磨损情况是不一样的,完成以后,我们就重启电脑,然后拔出U盘。

以上就是联想启天M428安装win7系统和设置BIOS方法的详细教程。如果你需要更多的装机教程,请关注win7旗舰版