时间:2019-07-23 13:50:17 来源:www.win7qijian.com 作者:系统玩家
现在新电脑出厂一般都是GPT格式的分区,但是实际上我们根本用不到GPT格式分区,甚至有些时候我们却需要MBR格式的分区,比如在安装win7系统的时候。下面我们就讲如何讲GPT分区转为MBR格式分区的详细方法教程。
下面是详细方法教程:
1、我们需要一个8G或以上的U盘一个,然后下载U盘魔术师进行U盘启动制作。详情请查看另一篇文章:如何用《U盘魔术师》制作U启动的详细图文教程。
2、待U盘启动制作成功以后,将U盘插到电脑上,然后重启电脑。在开机的时候,按开机启动热键(下方会附上所有机型开机启动热键图),然后选择从U盘启动电脑。因每台电脑的启动界面不一样,大致如下:

下面是不同机型的开机启动热键对照表:
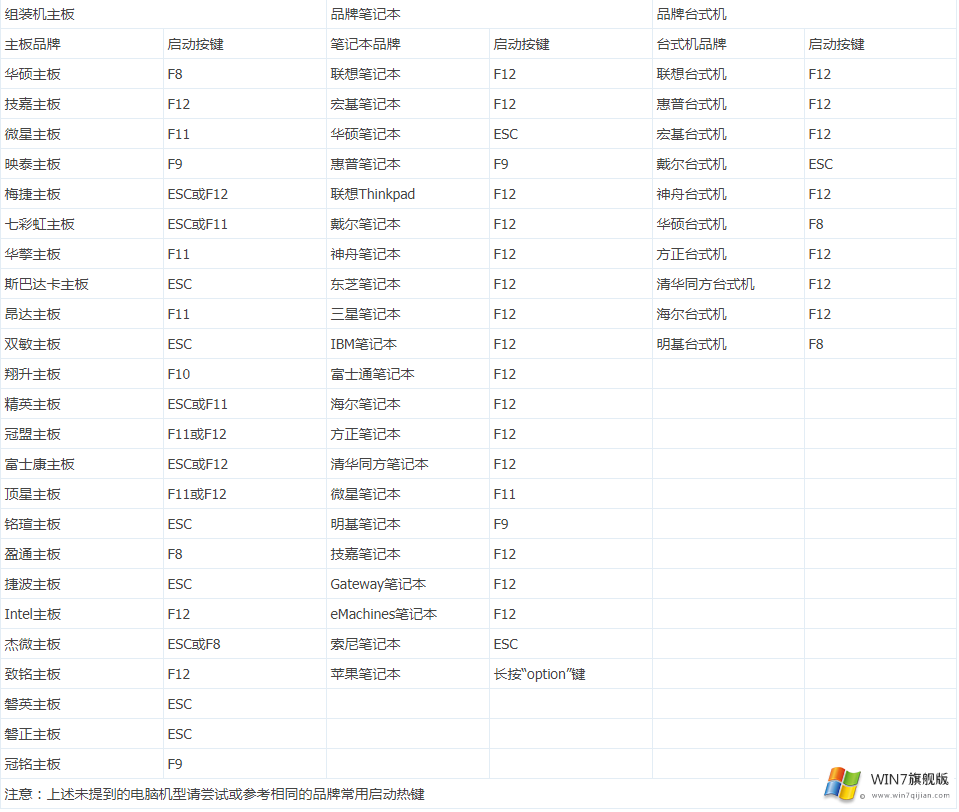
3、通过选择U盘启动开机后,来到如下界面,我们通常选择第三项或者第四项。

4、成功进入后,来到了U盘内的一种便捷维护系统,通常称为“PE系统”。如下图:

5、我们双击桌面上的“分区工具”,来到如下界面,然后看到会有ESP和MSR两个分区卷,这通常就是GPT格式分区:

2、我们选中当前硬盘,然后点击删除全部分区。(注意删除分区会丢失硬盘里所有的文件,如需保留请提前备份)。

3、删除所有分区完成后,一定注意点击一下左上角的保存更改。

4、然后点击上面的硬盘选项卡,选择“转换分区表类型为MBR格式”,如下图所示:

5、接下来弹出一个对话框,点击确定即可。注:一般GUI分区表格式支持超过2TB以上的硬盘分区,而MBR分区表类型只支持2TB以下的硬盘。

6、现在有记得点击一下左上角的保存更改按钮,现在已经转换MBR成功,我们需要对硬盘进行分区。选择快速分区,根据要求创建自己的分区。选择完成后,点击确定开始分区,如下图所示(如果需要进行4K对齐,下方的“对齐分区到此扇区数的整倍数”选择4096即可):

7、点击确定后,会开始自动分区。整个过程非常的快。完成后即可关闭分区工具开始安装系统即可,如何安装系统请查看:怎么用U盘安装win7系统的详细图文教程。

以上教程就是GPT分区转为MBR格式分区的详细图文教程,你学会了吗?如果你需要更多装机教程,请关注win7旗舰版。