时间:2021-11-22 23:43:52 来源:www.win7qijian.com 作者:系统玩家
现在越来越多的网友需要自己安装win7系统,用U盘安装系统有很多好处,比如电脑已经无法进入系统,就可以通过U盘安装系统的方式进行系统安装。那么你知道怎么用U盘安装win7系统吗?今天win7旗舰版小编就给你带来用U盘安装win7系统的超详细图文教程。

1、首先我们需要制作一个U盘启动程序,具体方法请查阅另一篇文章:如何用《系统猫》制作纯净U盘启动的详细图文教程。然后我们需要在下载一个win7系统镜像,系统镜像下载好后,将压缩包解压,把里面的“GHO”文件,复制到U盘里。
2、待U盘启动制作成功以后,将U盘插到电脑上,然后重启电脑。在开机的时候,按开机启动热键(下方会附上所有机型开机启动热键图),然后选择从U盘启动电脑。因每台电脑的启动界面不一样,大致如下:

下面是不同机型的开机启动热键对照表:
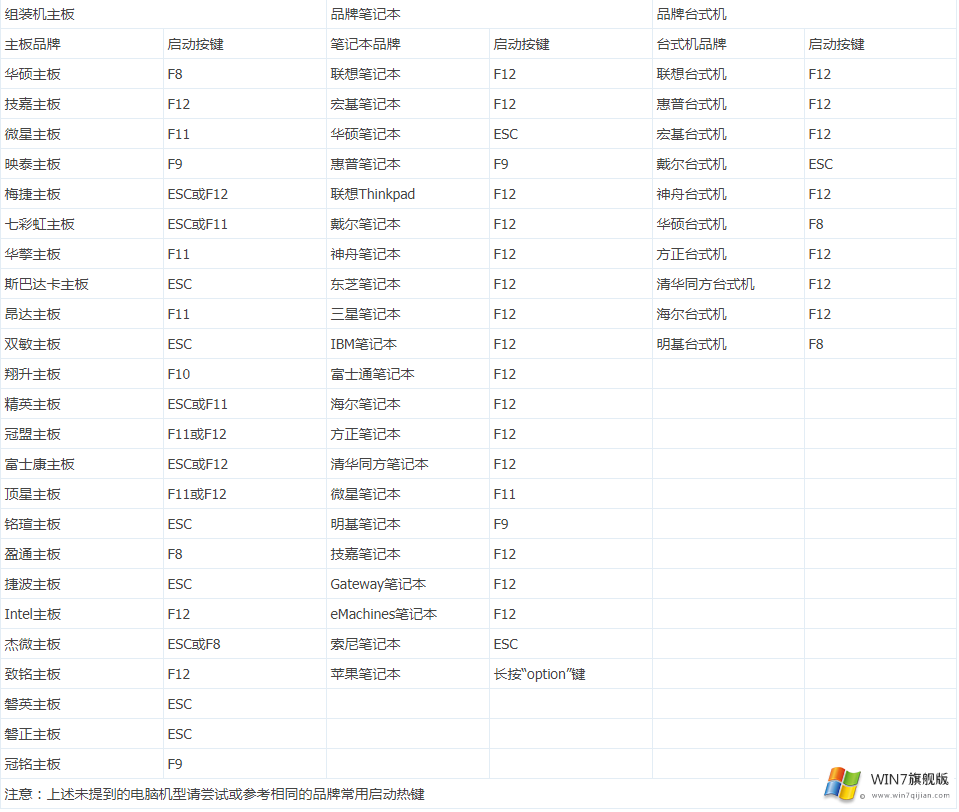
3、通过选择U盘启动开机后,来到如下界面,我们通常选择第三项或者第四项。

4、成功进入后,来到了U盘内的一种便捷维护系统,通常称为“PE系统”。如下图:

5、我们直接双击桌面上的“安装系统”,弹出系统安装程序,并且按照下图进行选择。

6、点击下一步后,来到如下图,什么都不用选择(所有全部默认设置),直接点击下一步即可。

7、接下来就是系统安装过程了,下面这个图完成后,会自动重启,在重启的时候,即可将U盘拔出(如果不拔出,有一定概率影响win7系统的jihuo成功率)。

以上就是非常详细的用U盘安装win7系统的图文教程了,如果你还需要我们其他的教程,可以继续关注win7旗舰版官网。