时间:2020-04-22 21:34:19 来源:www.win7qijian.com 作者:系统玩家
有网友说他的电脑总是爱出一些怪问题,这不就出现了win7不显示任务管理器pid,这个win7不显示任务管理器pid问题还难到了一些平时很懂win7的网友,要是你不愿意找别人来帮助解决你的win7不显示任务管理器pid问题小编今天解决的方法是这样:1、鼠标右键点击任务栏,点选“启动任务管理器”。2、弹出任务管理器窗口就行了。刚才没看明白不要紧,今天小编就会专门来讲解win7不显示任务管理器pid的操作形式。
推荐:win7 32位系统下载
具体步骤如下:
1、鼠标右键点击任务栏,点选“启动任务管理器”。

2、弹出任务管理器窗口。

3、点击“查看”,然后点击“选择列”。
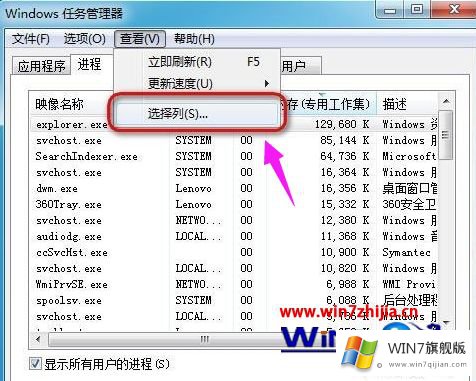
4、弹出选择进程页列的窗口。
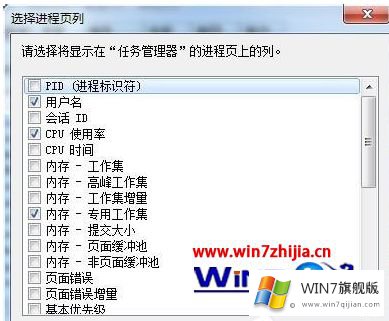
5、点选“PID(进程标识符)”的复选框。
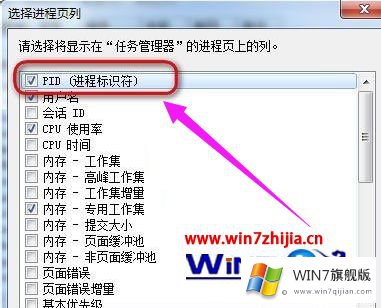
6、回到刚才的任务管理器,就可以看到PID号的一列数据了。
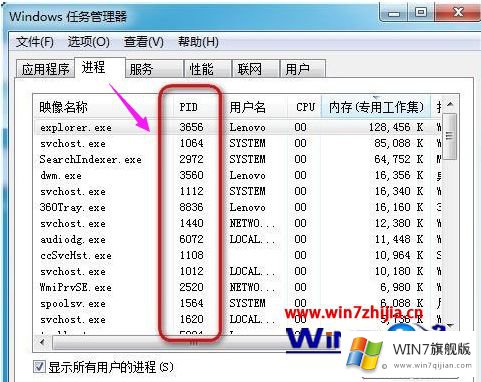
关于win7显示任务管理器pid教程就给大家介绍到这边了,如果你有需要的话,可以采取上面的方法步骤来进行操作吧,相信能够帮助到大家。
以上的内容主要说的就是win7不显示任务管理器pid的操作形式,如果你有更好更快的解决方法,那可以给本站留言,小编也一起来共同学习。