时间:2020-09-09 03:29:03 来源:www.win7qijian.com 作者:系统玩家
有部分网友告诉小编win7系统一键还原精灵官方使用步骤【图文】的情况他不知道怎么办,见过win7系统一键还原精灵官方使用步骤【图文】这样问题的用户其实不是很多,也就没有相关的解决经验。我们现在就来看下怎么处理,处理这个难题的方法如下:1、首先,打开“一键还原精灵”。2、在打开的窗口中,点击“进入一键还原”,进行系统的备份就搞定了。不知道你学会没有,如果没有学会,那下面就由小编再写一篇详细图文教程来教你win7系统一键还原精灵官方使用步骤【图文】的详尽处理步骤。
推荐下载:电脑公司win7旗舰版系统下载
具体步骤:
1、首先,打开“一键还原精灵”。

2、在打开的窗口中,点击“进入一键还原”,进行系统的备份。
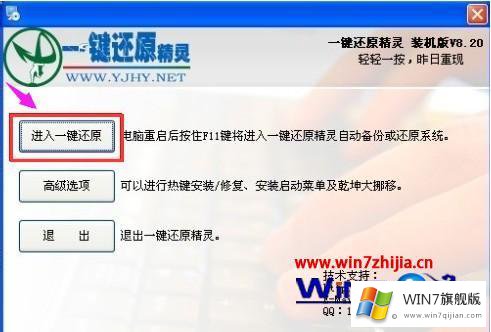
3、在打开下面的这个窗口后,点击“确定”继续。这时电脑会自动重启。
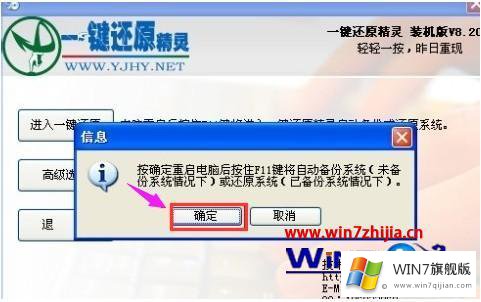
4、在出现这一行的英文时,按下F11键进入到一键还原精灵的DOS界面。
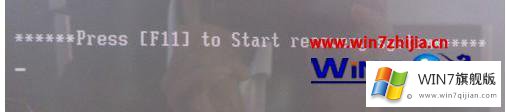
5、按Esc键进入到下一个界面。

6、点击“设置”,在打开的菜单中,选择“重新备份系统”

7、因为以前备份过系统,所以会弹出这个窗口,点击“确定”继续。

8、出现下面的界面后,就开始重新备份系统了,备份完系统后,电脑就会重新启动了,下一次电脑出现系统方面的故障后,进行一键还原就可以了。

上述就是win7系统一键还原精灵官方使用步骤了,还不懂得如何操作的小伙伴可以参考一下小编的教程吧。
如果你也遇到win7系统一键还原精灵官方使用步骤【图文】的问题,今天小编就非常详细的给你说了,通过上面小编介绍的方法很简单的操作一下,即可解决这个问题。