时间:2020-04-22 21:34:42 来源:www.win7qijian.com 作者:系统玩家
win7系统从发布到现在已经更新了数不清的版本了,每次更新都会解决一些问题,但还是难免会有Win7系统怎么安装Oracle 11g的问题。Win7系统怎么安装Oracle 11g这样的不常见的问题,还真把一些大神给弄懵了。那我们可不可以自己独立解决呢?其实我们只需要这样简单的设置:1、官网下载2、下载后解压两个压缩包到同一目录,即"database",然后单击解压目录下的"setup.exe“文件就搞定了。如果看得不是很懂,没关系,下面我们再一起来彻底学习一下Win7系统怎么安装Oracle 11g的具体操作本领。
步骤一:下载Oracle 11g Windows64位
1、官网下载
www.oracle.com/technetwork/database/enterprise-edition/downloads/index.html
百度网盘链接:pan.baidu.com/s/1cnVMM88AlyQLjgeC7GCLVQ(里面有安装图解)
密码:2em7
2、下载后解压两个压缩包到同一目录,即"database",然后单击解压目录下的"setup.exe“文件。
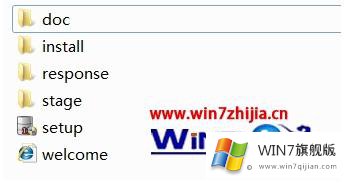
步骤二:安装过程
1、执行安装程序后会出现如下图示。

2、出现如下图所示的界面之后,我们取消下图所示的选中,然后单击“下一步“继续,同时在出现的信息提示框单击“是“继续。
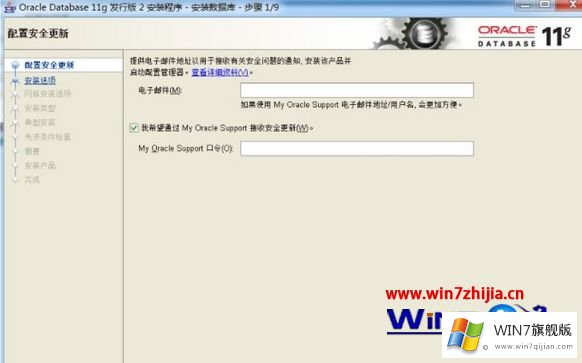
3、之后就会出现安装选项对话框,默认点击“下一步“继续;
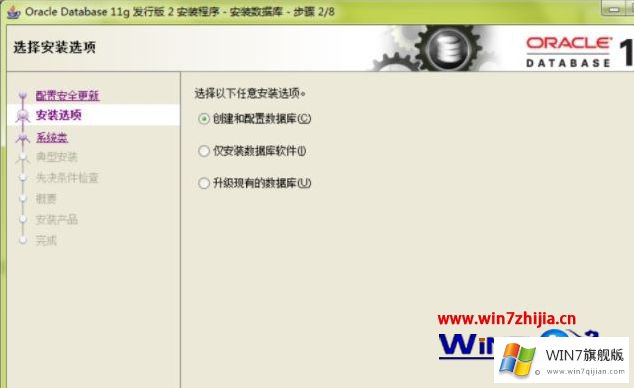
4、接来来选择系统类,如果是桌面系统,那么选择桌面类,如果是Server服务器系统,那么选择服务器类。
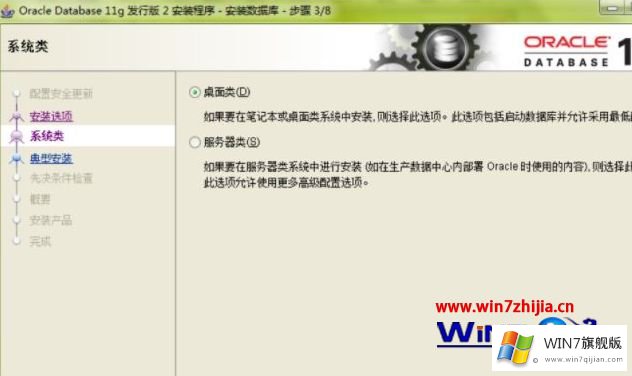
5、然后就是安装配置,各种目录配置,在这要注意的是:管理口令的格式要至少包含一个小写字母和一个数字,一个大写字母,否则会报错;
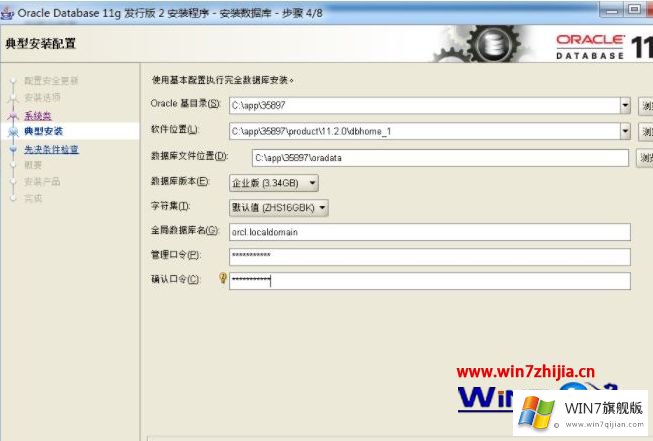
6、下一步之后开始配置检查。
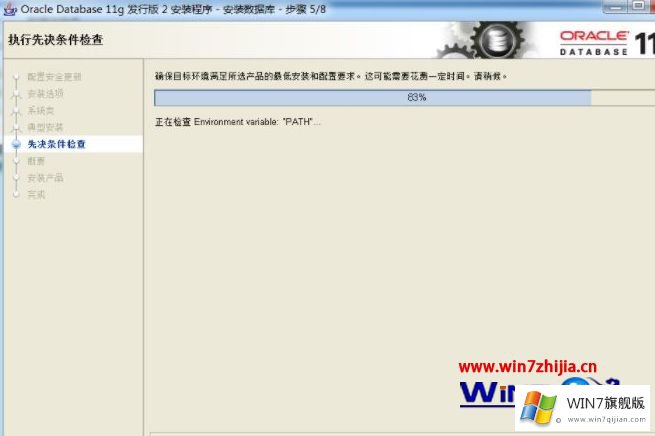
7、之后点击“完成“就开始安装了;
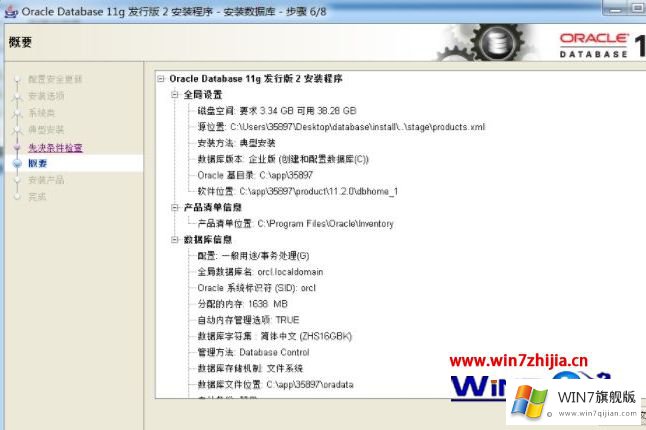
8、安装过程中,大家等待一下。
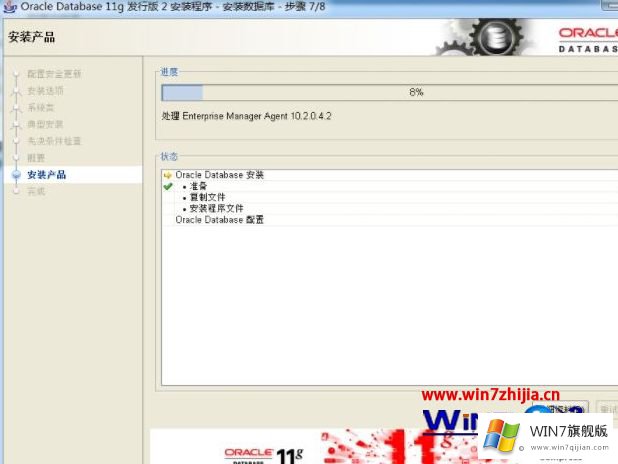
9、当上述进度到达100%时会出现下面的对话框,请耐心等待它完成。
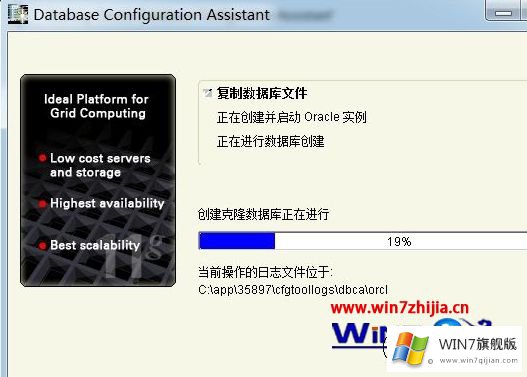
10、然后再弹出的确认对话框点击“确定“这时会回到主界面然后再单击“关闭“完成安装。
至此,Oracle11g R2已经安装完成,你可以在开始菜单->Oracle-OraDb11g_home1->Database Control-orcl中;
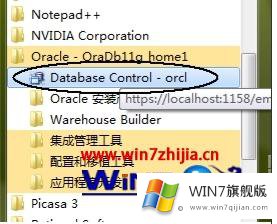
11、登陆:在连接身份里选择"SYSDBA",再用户名处输入"Sys",密码为你最初设定的密码,点击“登陆”你就可以访问数据库了
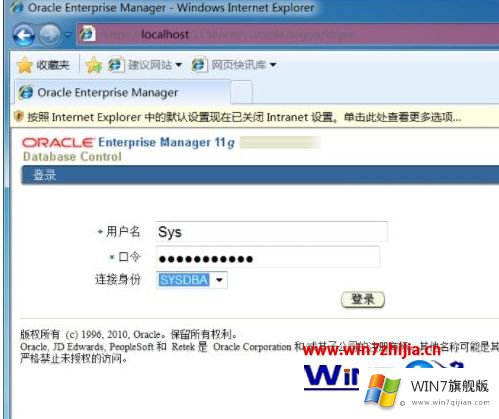
以下为数据库访问图示。
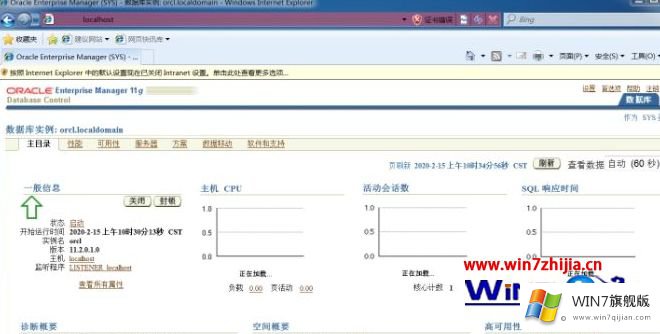
关于Win7系统怎么安装Oracle 11g就给大家介绍到这边了,有需要的用户们可以按照上面的方法来安装吧,更多精彩内容欢迎继续关注win7系统下载站!
Win7系统怎么安装Oracle 11g的具体操作本领就给大家分享到这里了,真心希望能够帮助大家,祝大家生活愉快。