时间:2020-01-07 15:56:39 来源:www.win7qijian.com 作者:系统玩家
神舟战神G50T是台式电脑,CPU配置是intel第九代,并且出厂自带了win10系统。但是很多用户想把自带的win10改成win7,我们都知道从第八代CPU开始,就不再支持win7了,因为官方并没有给出win7的USB驱动,直接装原版win7会导致usb设备没法用,并且核显驱动也没有,还可能会导致黑屏或者蓝屏。那么神舟战神G50电脑怎么装win7呢,下边win7旗舰版小编就说一说神舟战神G50T电脑装win7系统教程及BIOS设置。

推荐系统下载:win7旗舰版
一、安装前提前准备工作中
1、我们需要制作一个U盘启动程序,具体方法请查阅另一篇文章:如何制作U启动的详细图文教程。
2、我们需要在下载一个win764位系统(支持8/9/10代intel平台CPU,支持NVME固态硬盘,支持USB3.X驱动,支持UHD核显),系统镜像下载好后,将压缩包解压,把里面的“GHO”文件,复制到U盘里。
二、神舟战神G50装win7系统bios设置教程(装win7关键一步)
1、重新启动神舟电脑按esc或f11进到BIOS设定,将bios改为简体版,点击进到高级模式,如图所示;
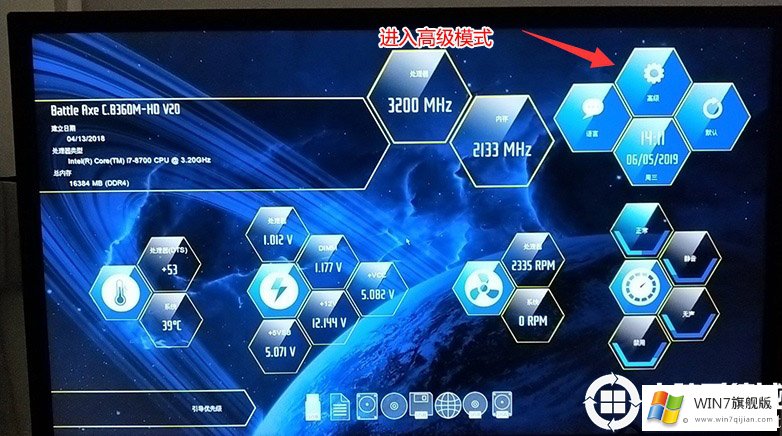
2、进到高级模式后,按→方向键或电脑鼠标挪动到"高級"选择项,进入SATA设置,如图所示;
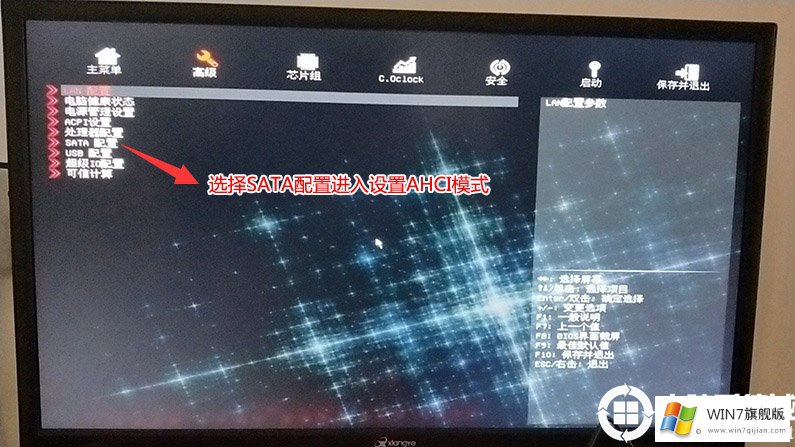
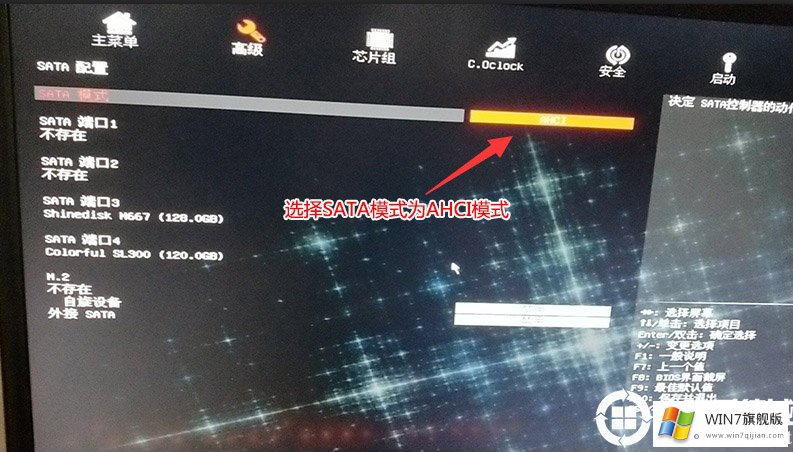
3、再回到到"安全性"的选择项,将安全性起动由开启改成“禁止使用”,如图所示;
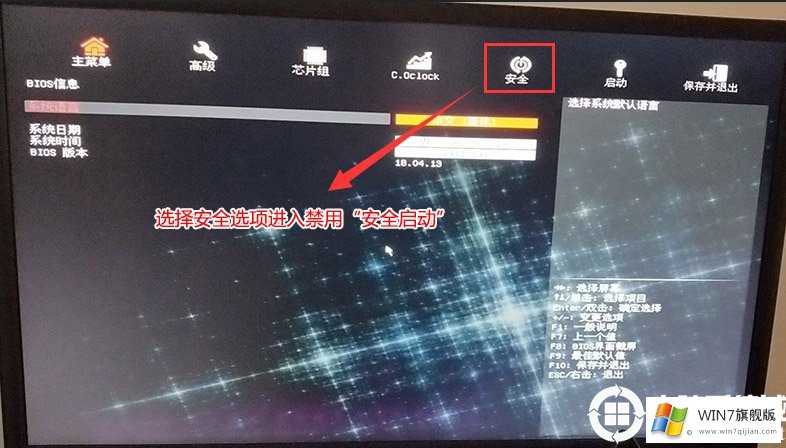
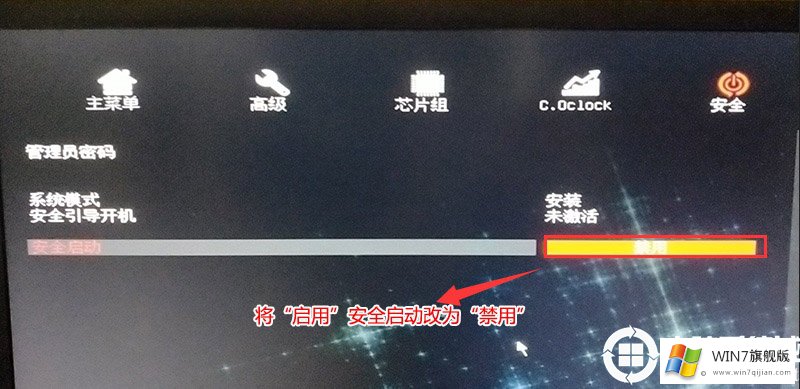
4、再回到到"起动"的选择项,把CSM由disabled(关掉)改为enabled(打开),打开兼容模式,如图所示;
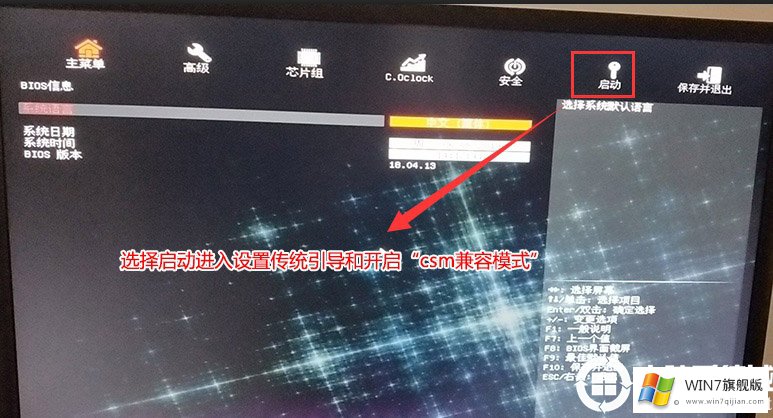
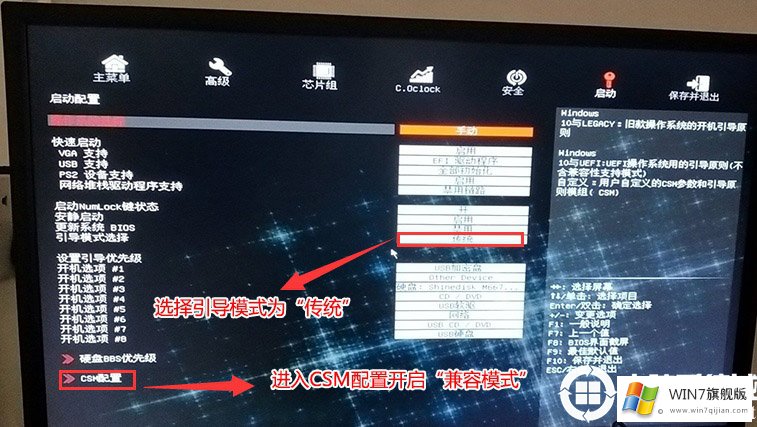
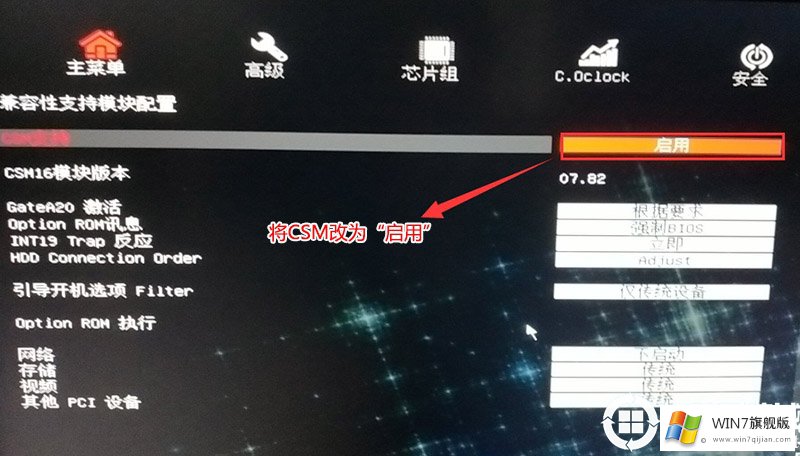
5、插进u盘启动盘,重新启动按按F11挑选到u盘启动项,回车键进到PE,如图所示;
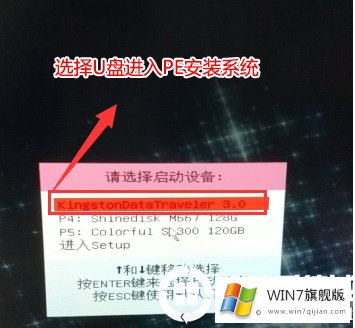
三、神州战神G50T改硬盘分区文件格式为MBR系统分区(装WIN7改MBR系统分区文件格式)
1、挑选移动u盘启动盘进到PE后,在桌面运作DiskGenius分区工具,点一下工具栏的【固态盘】,挑选【变换分区表种类为MBR文件格式】,点击【快速系统分区】开展系统分区;
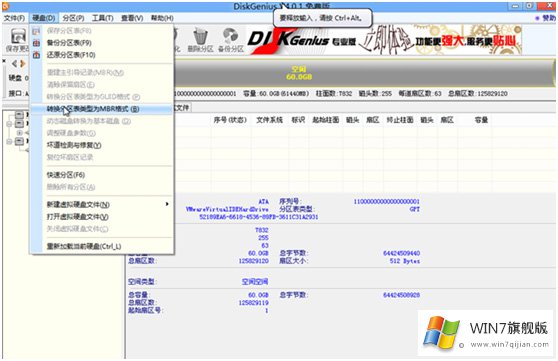
具体方式请查看另一篇文章:GPT分区转为MBR格式分区的详细图文教程
四、神州战神G50T笔记本后安装win7系统的方法
1、桌面上有个安装系统工具,我们点击进入就来到了系统安装工具。

2、直接下一步下一步,什么都不用选择。

3、然后就开始系统安装过程了,这个过程速度根据机型配置以及硬盘的磨损情况是不一样的,完成以后,我们就重启电脑,然后拔出U盘。

以上就是神州战神G50T安装win7系统和设置BIOS方法的详细教程。如果你需要更多的装机教程,请关注win7旗舰版