时间:2020-01-02 16:06:17 来源:www.win7qijian.com 作者:系统玩家
联想扬天V14是一款14存笔记本电脑,其2019年12月公布的一款出厂就搭配了intel8代酷睿cpu。联想扬天V14笔记本电脑自带了win10系统,但是很多用户都想把win10系统改为win7系统,该笔记本电脑选用的intel8代CPU,在安装全过程时要关掉安全启动和打开兼容模式,并且原版的win7是没有8代平台USB驱动的,要下载我们网站上的win7旗舰版才行。今日小编就教大伙儿联想扬天V14装win7系统教程以及BIOS设置方法。

推荐系统下载:win7旗舰版
一、安装前提前准备工作中
1、我们需要制作一个U盘启动程序,具体方法请查阅另一篇文章:如何制作U启动的详细图文教程。
2、我们需要在下载一个win764位系统(支持8/9/10代intel平台CPU,支持NVME固态硬盘,支持USB3.X驱动),系统镜像下载好后,将压缩包解压,把里面的“GHO”文件,复制到U盘里。
二、联想扬天V14笔记本电脑装win7系统BIOS设定流程(安裝WIN7系统关键一步,不然安裝完之后进不去系统)
1、启动一直按F2或(FN+F2)进到BIOS,按→方向键转换到Security,挑选SecureBoot回车键设成Disabled,其翻译中文是关掉“安全性起动”,假如不关掉此选择项,就算安裝上WIN7也起动不上,如图所示;
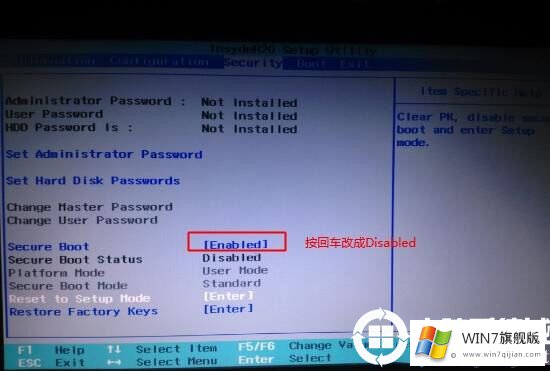
注:按假如Security选择项下沒有SecureBoot选择项,看看是不是有"clearintelPTTKey"选择项,假如有进到回车键选挑选“yes”消除pptkey,不然没法安裝系统后没法正确引导起动,如图所示;
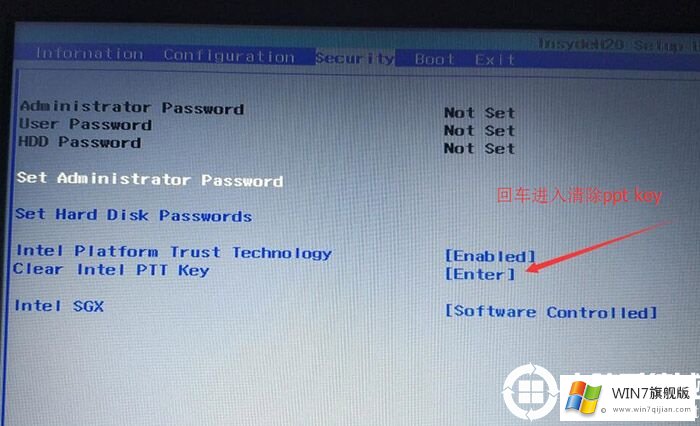
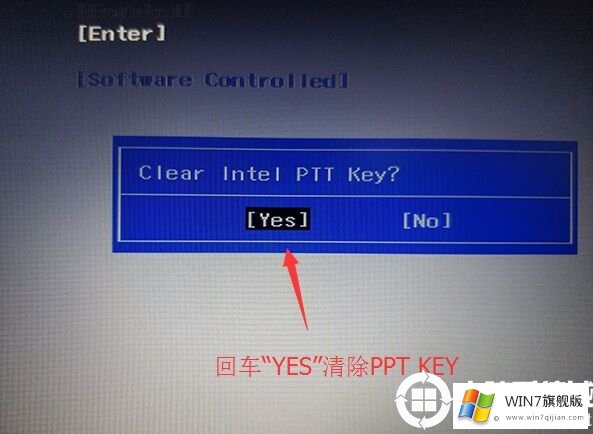
2、转至Exit选择项,把OSOptimizedDefaults设定为Disabled或OtherOS,含意是适用其他实际操作系统,如图所示;
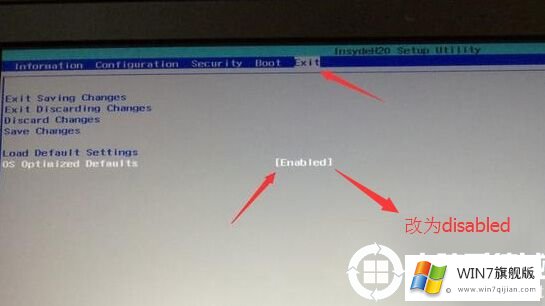
3、挑选LoadDefaultSettings回车键载入设定,载入默认以后,一部分型号必须先按F10储存重新启动再按F2进到BIOS再次下边的设定,如图所示;
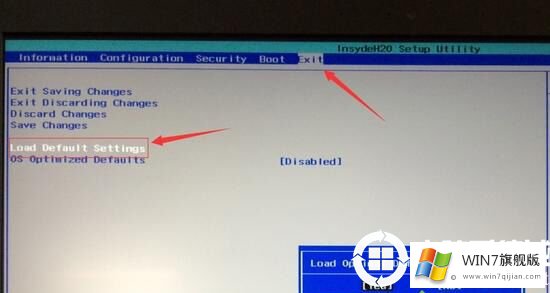
4、转换到Boot,把BootMode从UEFI改为LegacySupport传统式正确引导,一部分设备还可以选用uefi安裝(假如是nvme固体还要选用uefi方法装上,但不管哪些方式还记得关掉安全性起动),如图所示;
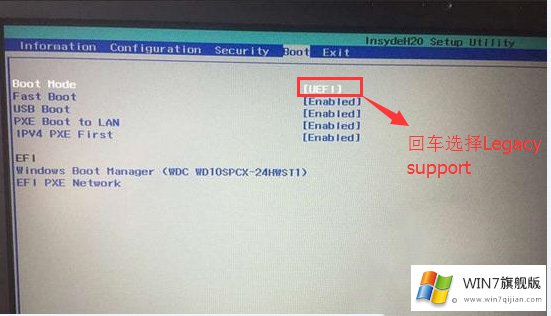
5、再把BootPriority设成LegacyFirst,按F10弹出对话框挑选yes回车键;
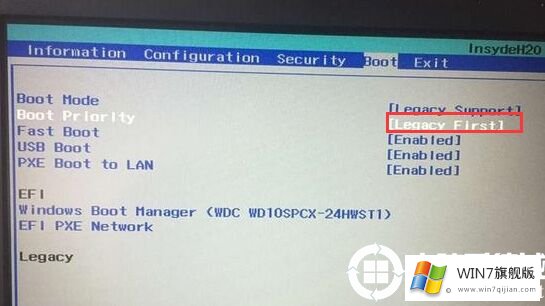
(注:改了legacy模式后,留意要将硬盘分区文件格式改为MBR的,可参照详尽GPT系统分区转MBR系统分区实例教程)
6、留意:再回到configuration此项,查询satacontrollermode此项,假如默认设置硬盘模式为RAID或RST方式,请将硬盘模式改成AHCI方式,不然进PE后不可以认出来固态盘,假如变更后还记得按F10储存,如图所示;
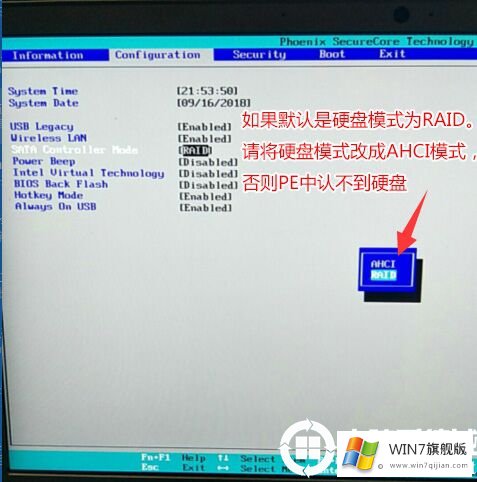
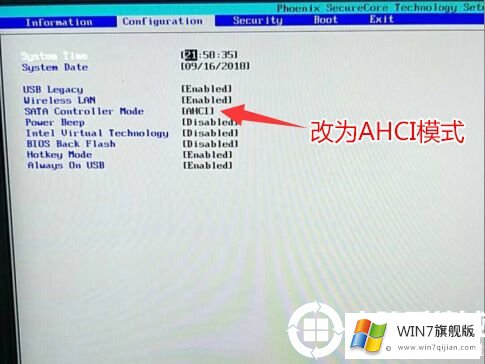
7、插进制做好的u盘启动盘,重新启动按F12或FN+F12调成起动管理方法提示框,挑选USBHDD进到PE,回车键进到PE:
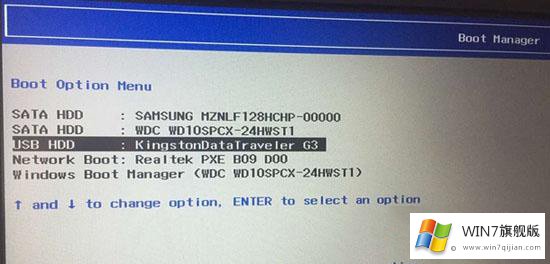
(安裝完后留意调节起动次序,假如是UEFI的就将windowsbootmanager调节为第一启动项,假如是模式legacy就将安裝系统的固态盘调节为第一启动项)
三、联想扬天V14改硬盘分区格式为MBR分区(安装WIN7改MBR分区格式)
1、根据上一步选择了U盘启动后,会进入到下面这个系统(PE系统选择界面),我们可以选择第三项或者第四项均可。

2、完成上一步后,来到了PE系统的桌面

3、桌面上会有一个分区工具,我们双击进入,如果是GPT分区,那么则会有ESP和MSR两个分区。

4、我们选择要分区的硬盘,然后删除全部分区。(注意删除分区会丢失硬盘里所有的文件,如需保留请提前备份)。

5、操作完以上步骤后,一定要点击一下保存。

6、选择菜单栏的“硬盘”选项,然后在弹出的下拉菜单中选择转换分区为MBR格式。

7、接下来弹出一个对话框,点击确定即可。注:一般GUI分区表格式支持超过2TB以上的硬盘分区,而MBR分区表类型只支持2TB以下的硬盘。

8、操作完每一步,都需要点击一下保存。保存后就转换MBR格式成功了。接下来我们就可以开始给硬盘重新分区了。我们选择上面按钮的快速分区,然后根据要求创建自己想要大小的分,很简单一看就懂。如果没分好,重新再分一次即可。选择完成后,点击确定开始分区,如下图所示(如果需要进行4K对齐,下方的“对齐分区到此扇区数的整倍数”选择4096即可):

9、确定后会开始自动分区,这个过程速度非常的快。完成后即可关闭分区工具开始安装系统即可。

四、联想扬天V14笔记本后安装win7系统的方法
1、桌面上有个安装系统工具,我们点击进入就来到了系统安装工具。

2、直接下一步下一步,什么都不用选择。

3、然后就开始系统安装过程了,这个过程速度根据机型配置以及硬盘的磨损情况是不一样的,完成以后,我们就重启电脑,然后拔出U盘。

以上就是联想扬天V14安装win7系统和设置BIOS方法的详细教程。如果你需要更多的装机教程,请关注win7旗舰版。