时间:2020-01-02 15:57:03 来源:www.win7qijian.com 作者:系统玩家
小米笔记本Pro怎样用U盘重装系统?我们其实需要设置好U盘启动就行了,实际上有三种方式可以设置U盘启动。今日小编就以小米笔记本Pro为例,教大伙儿从BIOS中设置U盘启动来重装系统!

一、重装前的准备工作:
1、我们需要制作一个U盘启动程序,具体方法请查阅另一篇文章:如何制作U启动的详细图文教程。
2、如果你需要重装win7系统,请点击这里下载:win7旗舰版。
3、如果你需要重装win10系统,请点击这里下载:win10。
小米笔记本Pro怎样根据bios设置u盘启动的方式/流程:
1.将制做进行的移动u盘启动盘插进电脑上的usb插孔以后(确保usb插孔能够 一切正常应用)重新启动电脑上或是将电脑开机。
2.等电脑屏出现开机界面时猛戳提早查寻到的BIOS起动热键进入设置页面,接着在bios页面中应用电脑键盘上的上下键挪动至“bios”选择项,应用左右键挪动至含有usb选择项的莱单,如下图所示:
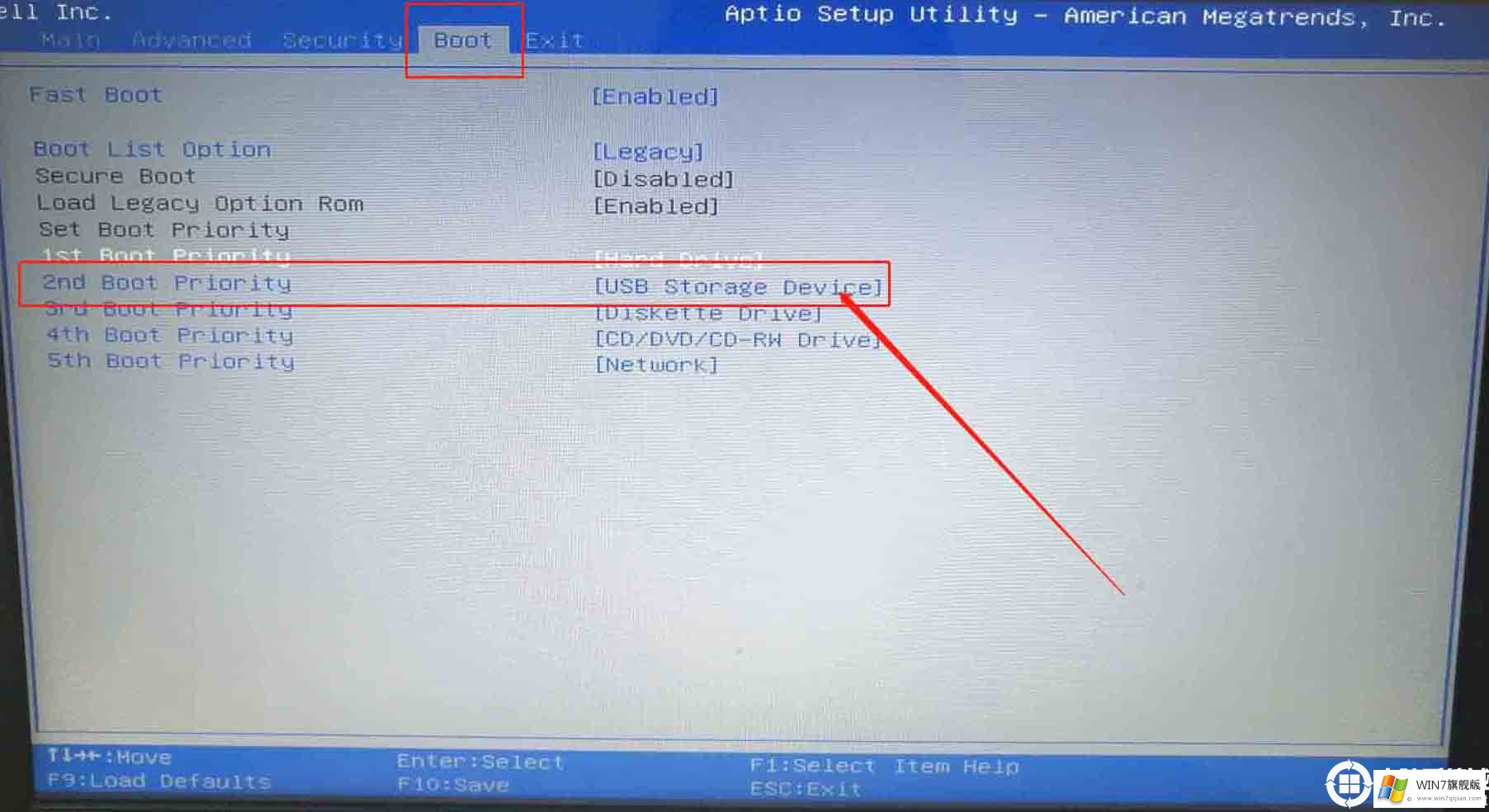
3.这时选定usb选择项后(即人们的移动u盘机器设备),按住回车键并应用“+”将该选择项挪动至第一位,按住“F10”功能键储存后撤出就可以。
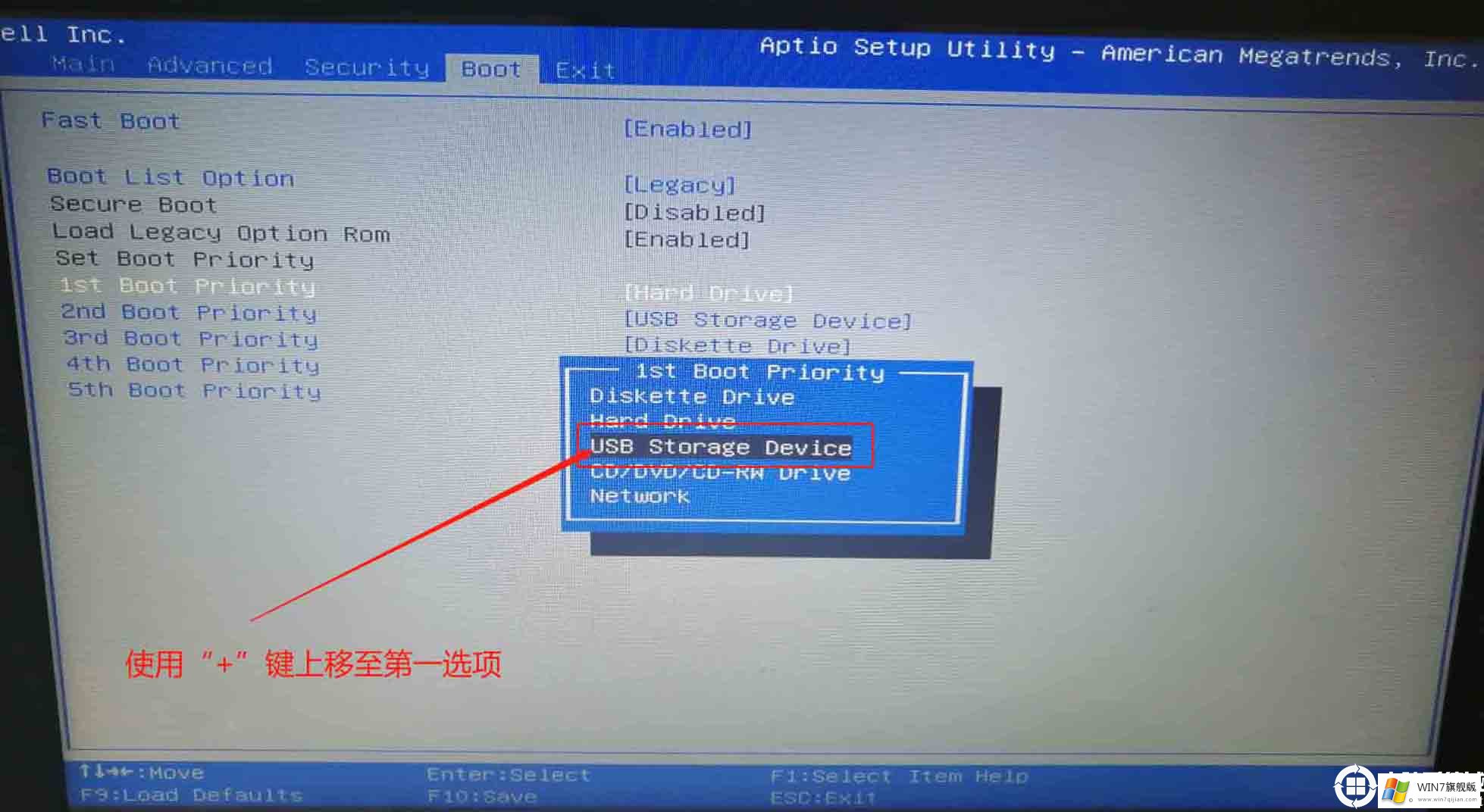
三、小米笔记本pro改硬盘分区格式为MBR分区(安装WIN7/Win10改MBR分区格式)
1、根据上一步选择了U盘启动后,会进入到下面这个系统(PE系统选择界面),我们可以选择第三项或者第四项均可。

2、完成上一步后,来到了PE系统的桌面

3、桌面上会有一个分区工具,我们双击进入,如果是GPT分区,那么则会有ESP和MSR两个分区。

4、我们选择要分区的硬盘,然后删除全部分区。(注意删除分区会丢失硬盘里所有的文件,如需保留请提前备份)。

5、操作完以上步骤后,一定要点击一下保存。

6、选择菜单栏的“硬盘”选项,然后在弹出的下拉菜单中选择转换分区为MBR格式。

7、接下来弹出一个对话框,点击确定即可。注:一般GUI分区表格式支持超过2TB以上的硬盘分区,而MBR分区表类型只支持2TB以下的硬盘。

8、操作完每一步,都需要点击一下保存。保存后就转换MBR格式成功了。接下来我们就可以开始给硬盘重新分区了。我们选择上面按钮的快速分区,然后根据要求创建自己想要大小的分,很简单一看就懂。如果没分好,重新再分一次即可。选择完成后,点击确定开始分区,如下图所示(如果需要进行4K对齐,下方的“对齐分区到此扇区数的整倍数”选择4096即可):

9、确定后会开始自动分区,这个过程速度非常的快。完成后即可关闭分区工具开始安装系统即可。

四、小米笔记本pro笔记本后安装win7系统的方法
1、桌面上有个安装系统工具,我们点击进入就来到了系统安装工具。

2、直接下一步下一步,什么都不用选择。

3、然后就开始系统安装过程了,这个过程速度根据机型配置以及硬盘的磨损情况是不一样的,完成以后,我们就重启电脑,然后拔出U盘。

以上就是小米笔记本pro安装win7系统和设置BIOS方法的详细教程。如果你需要更多的装机教程,请关注win7旗舰版。