时间:2020-06-09 15:43:17 来源:www.win7qijian.com 作者:win7旗舰版
我们在操作win7系统的时候,有win7提示未安装任何音频输出设备这样的问题,win7提示未安装任何音频输出设备这样的不常见的问题,还真把一些大神给弄懵了。那win7提示未安装任何音频输出设备的问题有办法可以处理吗?当然是可以的,我们在查阅很多资料后,确定这样的步骤可以解决:1、在win7系统上打开控制面板,点击系统和安全,所示:2、进去系统和安全界面之后,点击常见计算机问题疑难解答就能够轻松的解决了,要是大伙儿还是很懵,那我们再来看看win7提示未安装任何音频输出设备的解决法子。
解决方法如下:
1、在win7系统上打开控制面板,点击系统和安全,如下图所示:
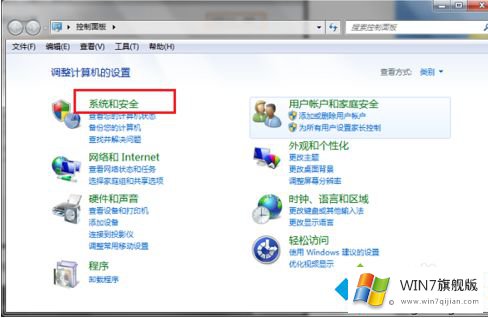
2、进去系统和安全界面之后,点击常见计算机问题疑难解答。
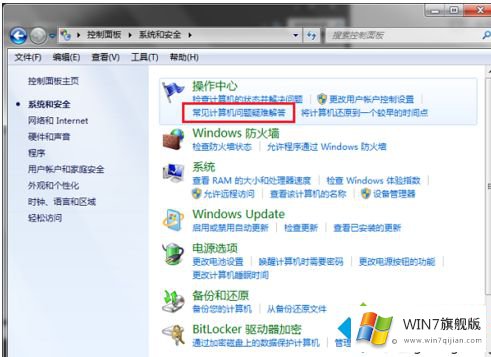
3、进去疑难解答界面之后,点击硬件和声音下面的音频播放疑难解答。
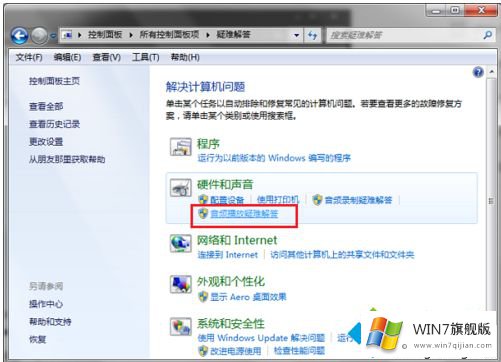
4、进去音频播放疑难解答界面之后,点击下一步。
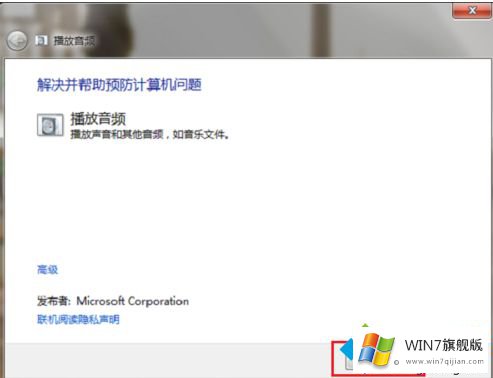
5、进行检测音频播放的问题,等待检测修复完成。
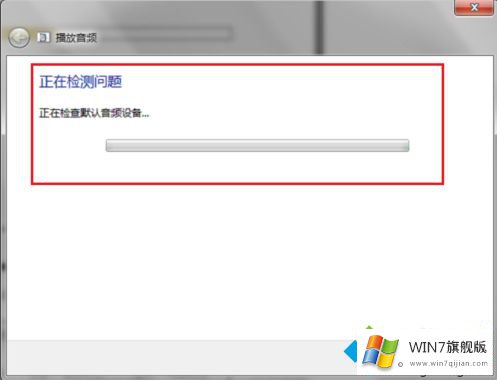
以上就是关于如何解决win7提示未安装任何音频输出设备的方法介绍啦。有同样问题的网友可以按照上面的方法来解决哦。
今天的这篇教程就是详细的讲了win7提示未安装任何音频输出设备的解决法子,我们非常感谢大家对我们网站的支持,谢谢。