时间:2020-06-09 15:43:08 来源:www.win7qijian.com 作者:win7旗舰版
我们在操作电脑系统的过程中可能就会遇到windows7旗舰版添加打印机的问题,有可能我们都会遇到windows7旗舰版添加打印机这样的情况吧,那我们要怎么面对这个windows7旗舰版添加打印机的问题呢?我们其实只需要这样操作:1、打开电脑,开始菜单——设备和打印机。2、打开页面在上面的一行找到“添加打印机”,点击添加就可以彻底解决了。不明白的话也没关系,下面还有更详细的windows7旗舰版添加打印机的详尽解决方式。
具体步骤如下:
1、打开电脑,开始菜单——设备和打印机。
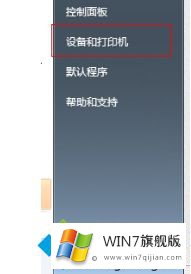
2、打开页面在上面的一行找到“添加打印机”,点击添加。
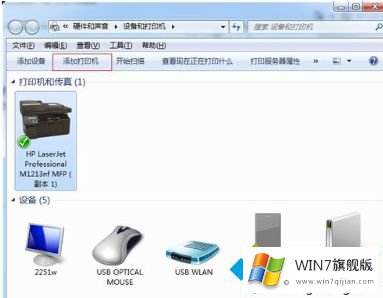
3、选择添加本地打印机,无论是什么接口的只要是有线连到电脑的就选此项。
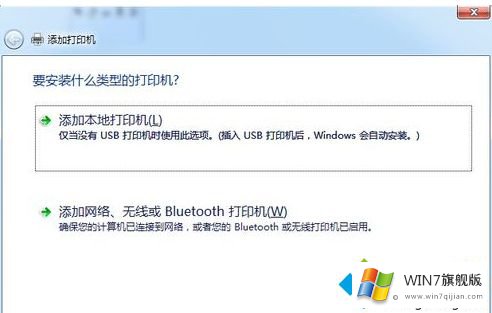
4、点击按照默认端口下一步。
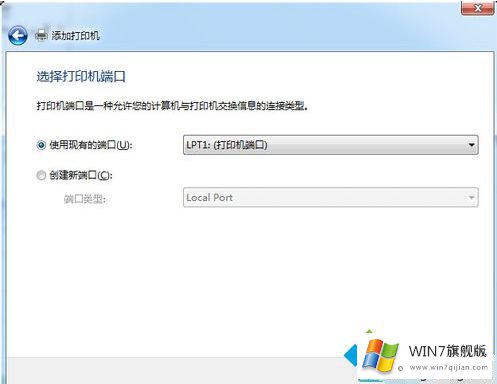
5、如果你的电脑上有打印机的驱动的话,就选择磁盘安装,选到你驱动放的地方;如果你没有驱动,那就从列表选项中选择打印机的型号,然后下一步。
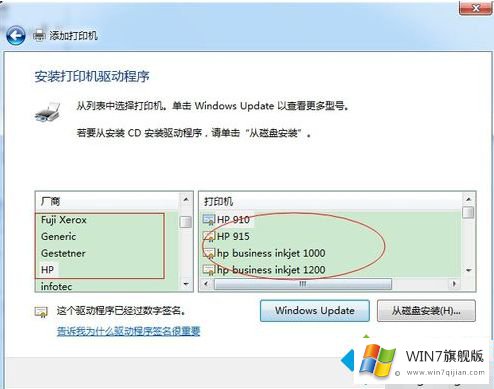
6、输入你打印机的名称,或者用默认的打印机名称。然后下一步。
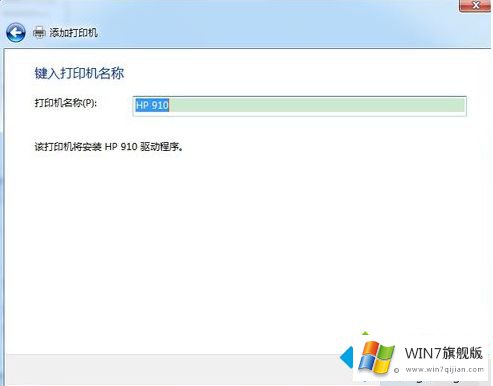
7、这样就安装完成了。
关于windows7旗舰版添加打印机的方法步骤就为大家分享到这里啦,有需要添加的用户可以按照上面的步骤来操作哦。
到这里,小编就已经全部告诉了大家windows7旗舰版添加打印机的详尽解决方式,如果这篇文章对你有所帮助,那么希望你继续支持本站。