时间:2020-01-15 17:51:26 来源:www.win7qijian.com 作者:系统玩家
戴尔G7 7588是一款笔记本电脑,这款电脑的处理器是intel 第九代CPU。出厂预装了win10系统。有网友想装win7系统却发现装完以后进不去系统,因为采用出厂设置是不能直接安装win7的,因为不仅仅要重新设置BIOS,还必须使用集成了USB3.1以及UHD显卡的win7系统,这一点原版win7是不支持的,我们网站上的新版本win7都已经支持了。那么戴尔G7 7588如何装win7呢。小编就教大伙儿如何装戴尔G7 7588装win7的教程。我们这次采用UEFI+GPT的方式对win7进行安装下面一起来看看。
推荐系统下载:win7旗舰版
一、安装前提前准备工作中
1、我们需要制作一个U盘启动程序,具体方法请查阅另一篇文章:如何制作U启动的详细图文教程。
2、我们需要在下载一个win764位系统(支持8/9/10代intel平台CPU,支持NVME固态硬盘,支持USB3.X驱动,支持UHD核显),系统镜像下载好后,将压缩包解压,把里面的“GHO”文件,复制到U盘里。
二、戴尔G7 7588装win7系统BIOS设置教程
1、启动一直按F2进到BIOS,按F2进到BIOS页面,转换到secureBOOT页面,挑选secureBootEnable按回车键改为Disabled,关掉安全性起动,装win7一定要关掉,不然启动项找不到硬盘或找不着正确引导,如下图所示;
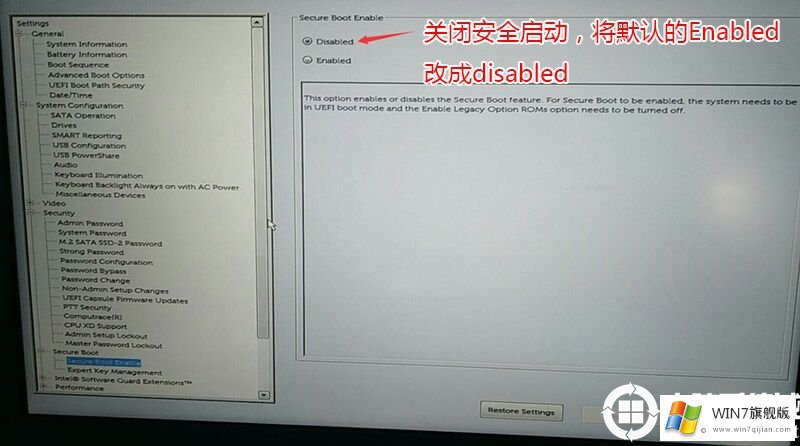
注:戴尔笔记本每做一步BIOS变更还记得保存一下
2、转换到BOOTSequence项,假如将bootlistOpion正确引导方式挑选为uefi,这儿一定还记得设置uefi,不然戴尔设备正确引导不上,如图所示;
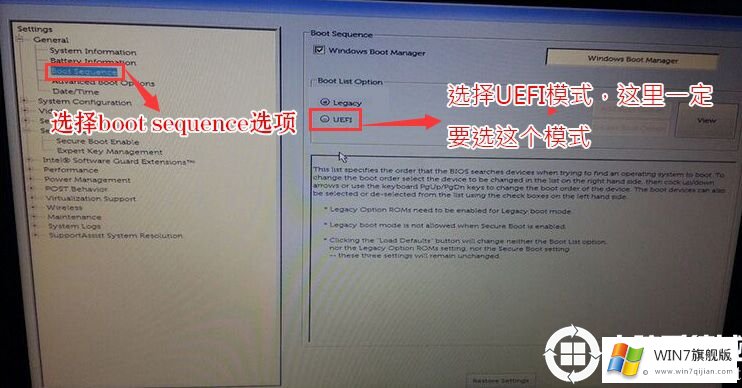
3、转换到转换到sercurity将pptsercurity右边PPTON前边的勾除掉,如图所示;
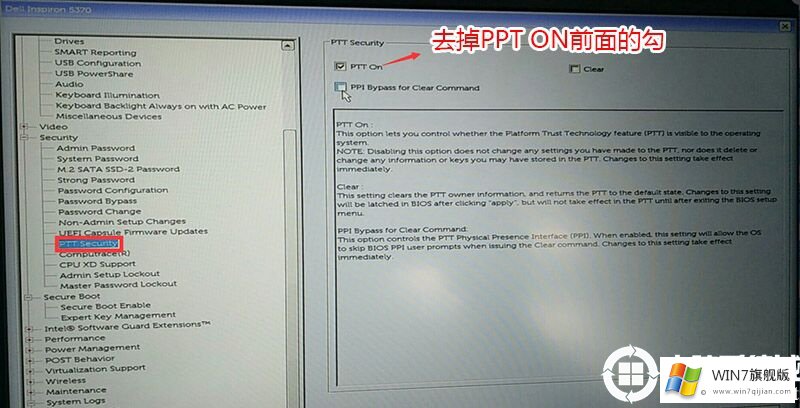
4、留意:转换到systemconfiguration项,假如硬盘模式是raid,将sataoperatior硬盘模式改成ahci方式,不然一些移动u盘进到PE后找不到硬盘,改了后挑选撤出并储存BIOS,如图所示;
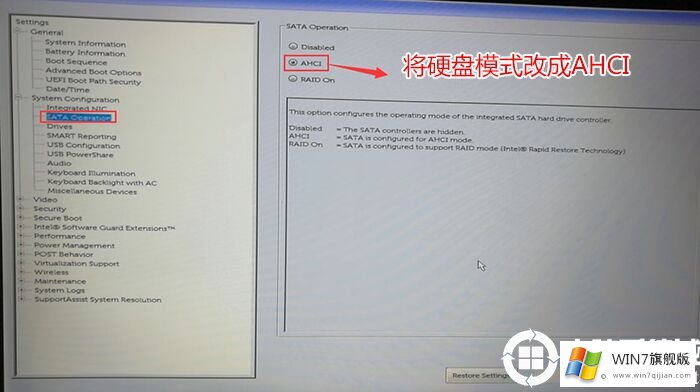
5、插进制做好移动u盘启动盘,重新启动时不断的按住f12,开启引导莱单,挑选u盘起动回车键从移动u盘起动,如图所示;
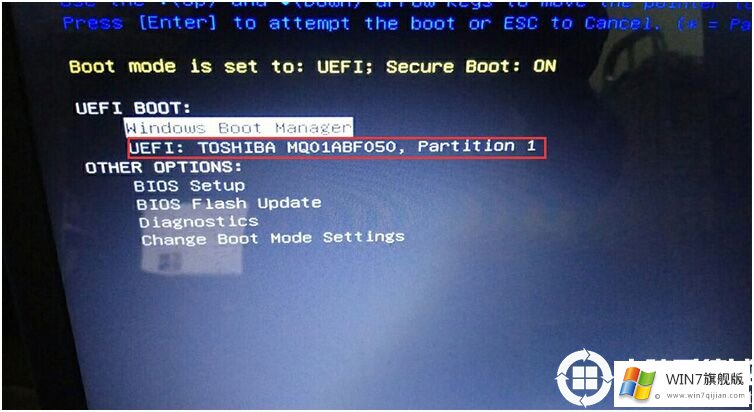
三、改硬盘分区格式文件为GUID系统分区(戴尔G7 7588装win7要使用GPT分区格式)
1、根据上面选择了U盘启动后,会进入下边这一系统(PE系统选择页面),大伙儿能够挑选第三项或是四均可。

2、进行上面的步骤以后,就来到了PE系统的桌面上

3、运作桌面的分区工具,然后依照图为再一次操作流程,把分区类型改为GUID格式,然后保存分区。


4、然后挑选要系统分区的固态盘,点一下上边【快速分区】,如图所示;

5、在弹出对话框的【快速分区】页面,大伙儿这儿选好系统分区的种类GUID和系统分区的数量及其容量大小,这儿通常强烈推荐C盘容量超过60G较为好,然后留意假若是固态盘要开展4K对齐,如图所示;

6、系统分区进行后能够看见ESP和MSR系统分区意味着GPT系统分区进行完毕,如图所示;

四、戴尔G7 7588系统分区后安装win7系统的方式
1、桌面有一个安装系统小工具,点击以后大伙儿就进入到了系统安装工具。

2、直接下一步下一步。

3、然后就开始系统安装的过程了,这一全过程速度根据型号配置及其固态盘的磨损状况是不同的,完成之后,大伙儿就重新启动电脑,然后拔下移动u盘。

以上就是说戴尔G7 7588安装win7系统和设定BIOS方式的详尽实例教程。当你尽量许多的装机教程,请关心win7旗舰版。