时间:2020-06-09 15:43:00 来源:www.win7qijian.com 作者:win7旗舰版
我们在工作中都会经常使用电脑系统,但是有时候会出现一些问题,比如这个win7物理地址在哪的情况,我们经过一些访问发现其实很多用户都遇到了win7物理地址在哪的问题,如果你不想找其他人来帮忙,我们一起按照这个步伐来操作:1、我们打开电脑桌面,鼠标移动桌面下边的开始主菜单,在主菜单按钮上弹出的菜单中选择控制面板。2、在控制面板页面中选择网络和共享中心就轻松加愉快的把这个问题处理好了。如果你想要知道如何具体处理话,那就和小编一起来看看下面的法子。
具体方法如下:
1、我们打开电脑桌面,鼠标移动桌面下边的开始主菜单,在主菜单按钮上弹出的菜单中选择控制面板。
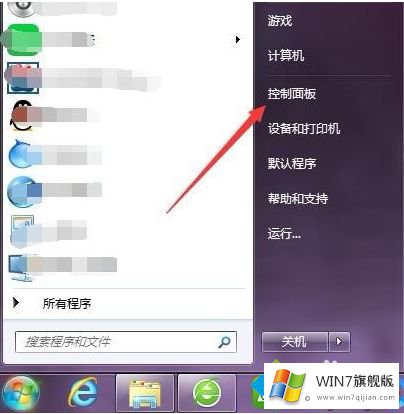
2、在控制面板页面中选择网络和共享中心。
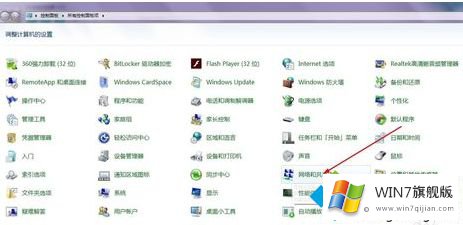
3、然后再选择我们所连接的网络,点击一下,如下图所示:
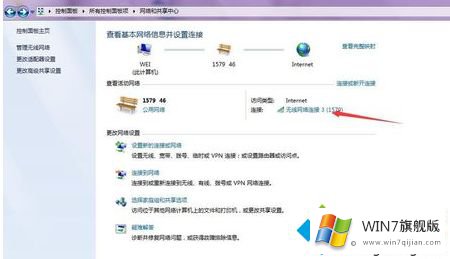
4、这个时候会弹出我们网络的连接状态,我们点击详细信息。
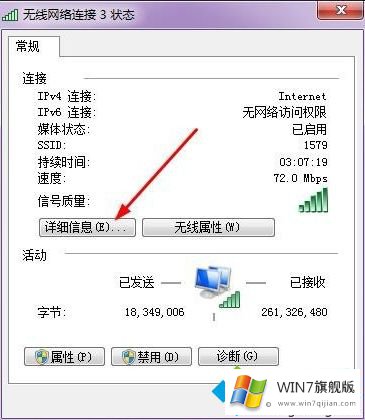
5、在详细信息的界面中,我们就可以看到我们的电脑的物理地址了,如下图红色框框所选的。
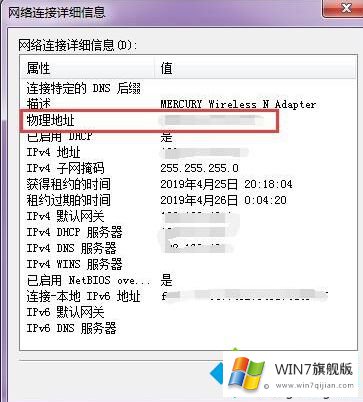
上面就是关于win7电脑查看物理地址的具体方法啦,有需要查看的用户可以按照上面的步骤来操作哦。
以上内容就是告诉了大家win7物理地址在哪的法子,获得更多win系统相关教程,可以继续关注本站。