时间:2020-06-09 15:42:44 来源:www.win7qijian.com 作者:系统玩家
常常会有一些用户在使用电脑系统的时候遇到了win7无线网卡不见了问题,很多网友都没有关于win7无线网卡不见了的问题的处理经验,要是你同样因为win7无线网卡不见了的问题而很困扰,完全可以按照小编的这个方法:1、我们点击右下角的无线网络,打开网络和共享中心。2、点击“更改适配器设置”就很轻松愉快的把这个问题搞定了。下面我们一起来看下详细的win7无线网卡不见了的完全处理手段。
解决方法如下:
1、我们点击右下角的无线网络,打开网络和共享中心。
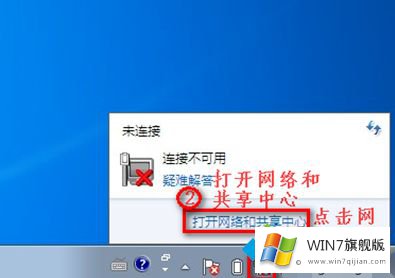
2、点击“更改适配器设置”。

3、在“网络连接”窗口,如果网络连接里面有无线网络连接是灰色情况,我们就右键点击“启用”。
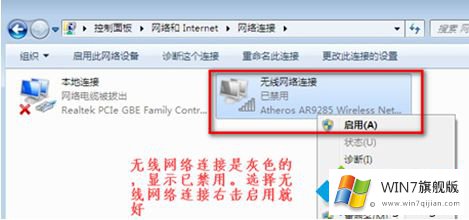
4、网络连接里面没有无线网络连接,我们按以下步骤操作。
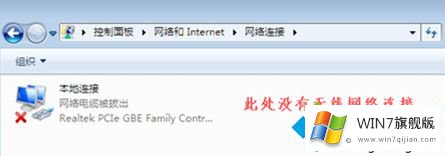
5、桌面上,右键“计算机”选择“管理”。
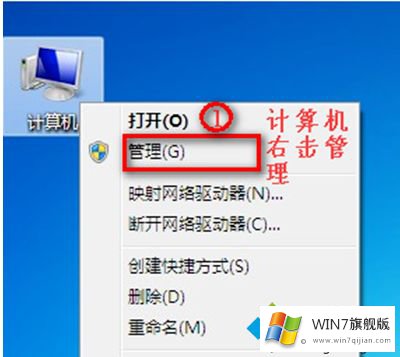
6、点击“设备管理器”。
7、我们查看“网络适配器”的作用。
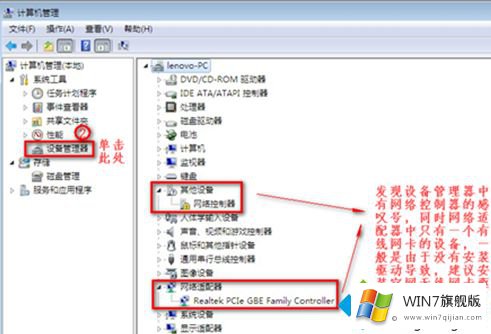
8、重启电脑后,连续按F2键进BIOS,Configuration页面Wireless LAN Support保证是Enabled状态,如果是Disabled状态如图进行更改。
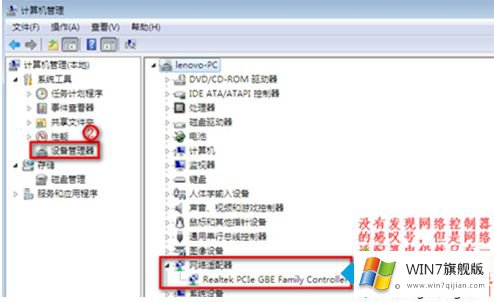
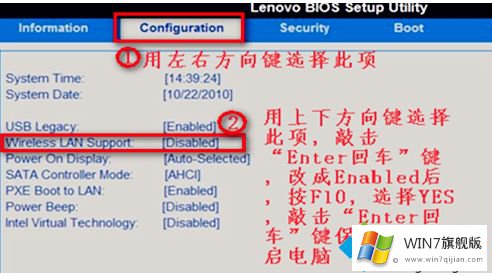
以上就是关于win7找不到无线网卡的解决方法啦,有出现同样情况的用户可以按照上面的方法来解决哦。
有关win7无线网卡不见了的完全处理手段的内容在以上文章中就非常清楚的讲解了,如果你还有疑问,欢迎给本站留言。