时间:2021-09-30 21:36:15 来源:www.win7qijian.com 作者:系统玩家
我们最常用的系统就是win10系统,因为它非常优秀使用非常方便。但即便如此,我们在使用过程中还是会或多或少遇到一些比如win10应用商店安装目录在哪的问题。对于刚刚才接触win10系统的用户遇到了这个win10应用商店安装目录在哪的情况就不知道怎么处理,要是你想不方便向专业人士寻求帮助,其实是可以完全自己独立解决的。我们不妨来一起试试下面这个方法:1、打开此电脑,进入电脑C盘,将上方的选项卡切换到"查看",再将"隐藏的项目"勾选。2、进入Program Files目录下,打开"WindowsApps"文件夹就能够很好的处理这个问题了。下面的文章就是彻头彻尾讲解win10应用商店安装目录在哪的解决对策。
具体步骤如下:
1.打开这台电脑,输入电脑的c盘,将顶部的标签切换到“查看”,然后选中“隐藏项目”。
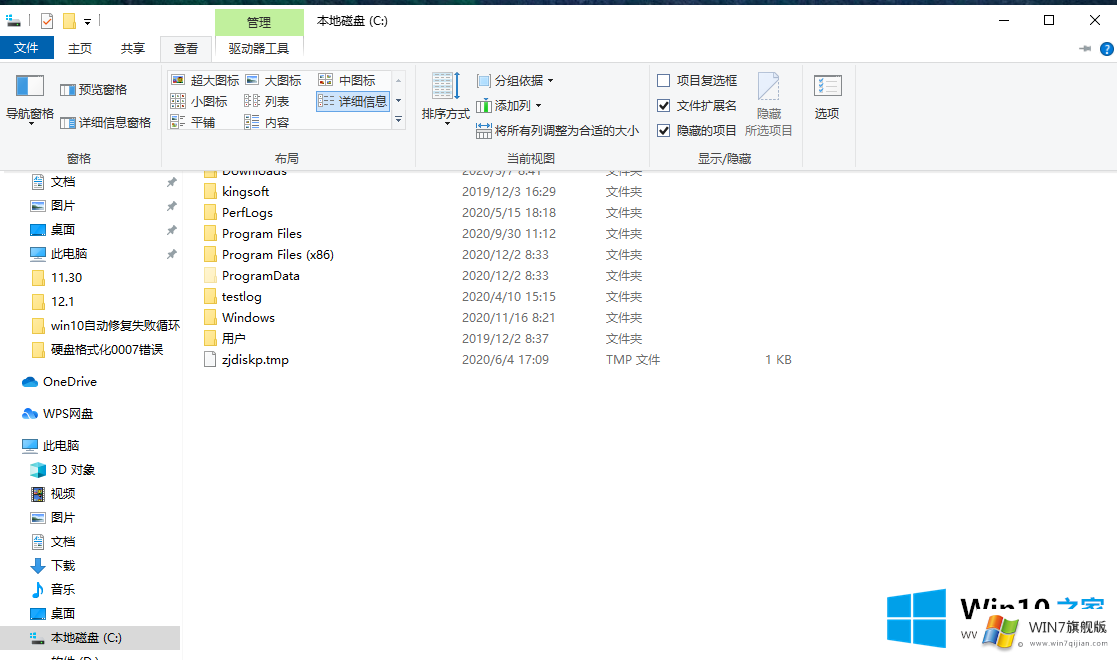
2.进入程序文件目录,打开“窗口”文件夹
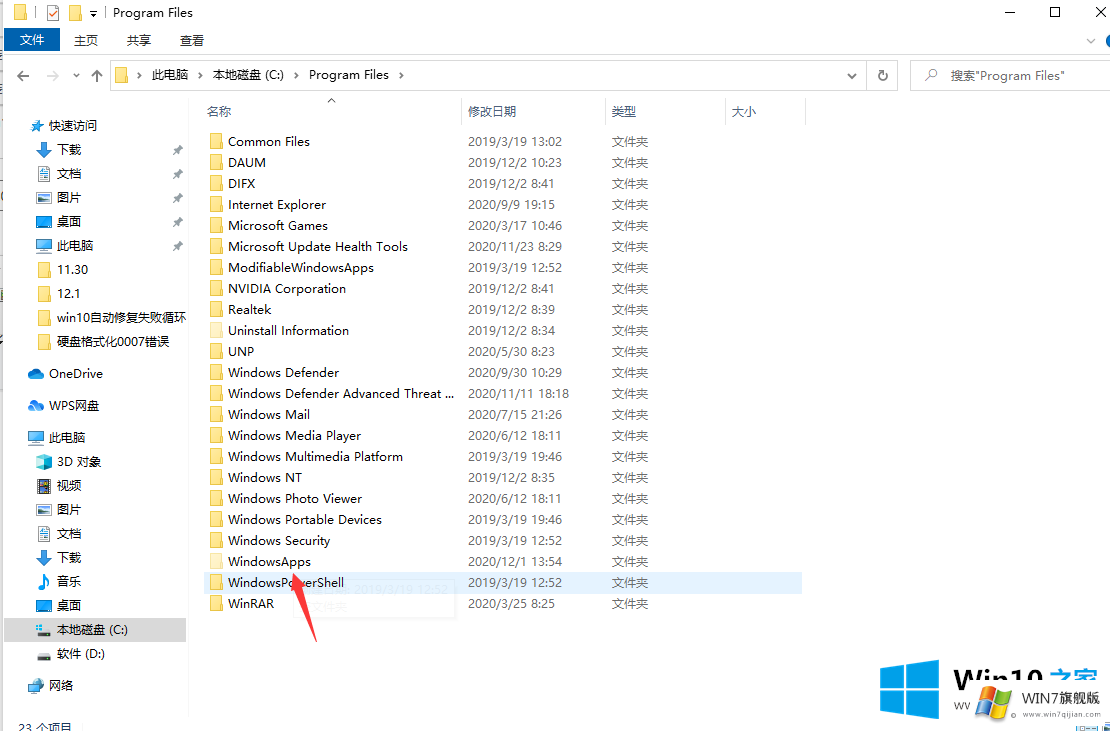
3.在C: \程序文件\ Windows Apps的路径下,可以看到应用商店的安装目录。但是,不能直接打开。您需要获得许可并再次打开才能查看。
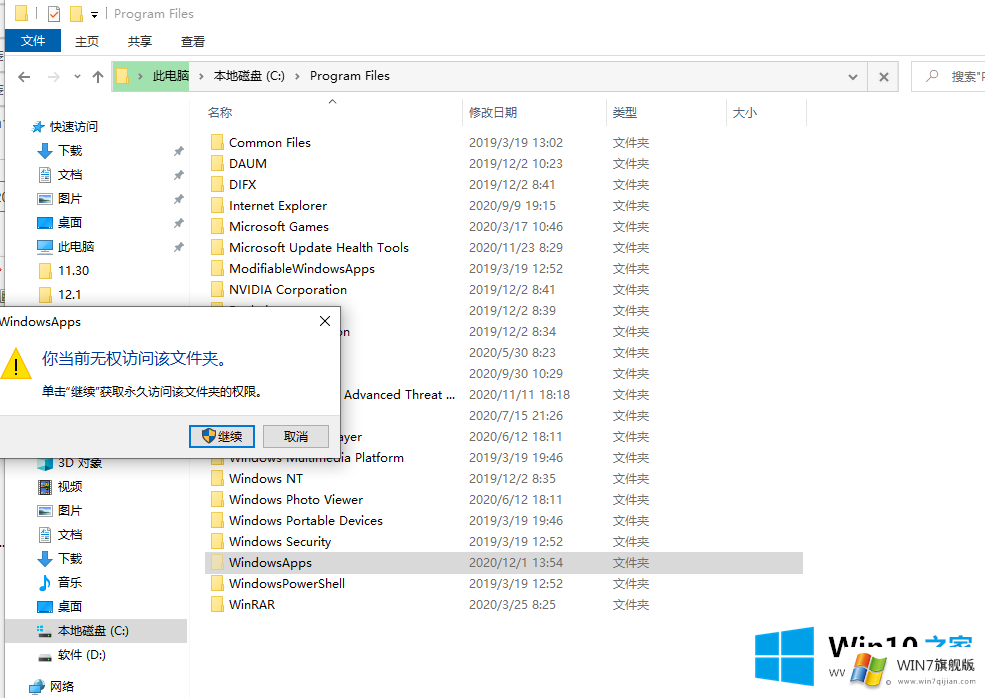
获取权限方法:
1.右键单击“窗口”文件夹,然后在弹出菜单栏中单击“属性”
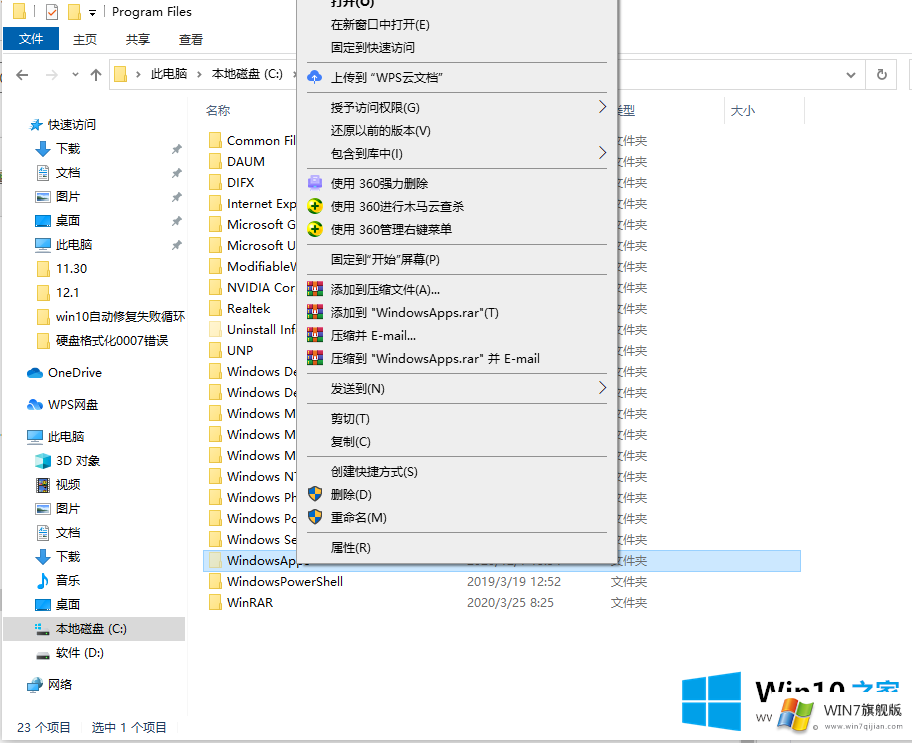
2.在“窗口属性”下,将上面的选项卡切换到“安全性”,然后单击“高级”
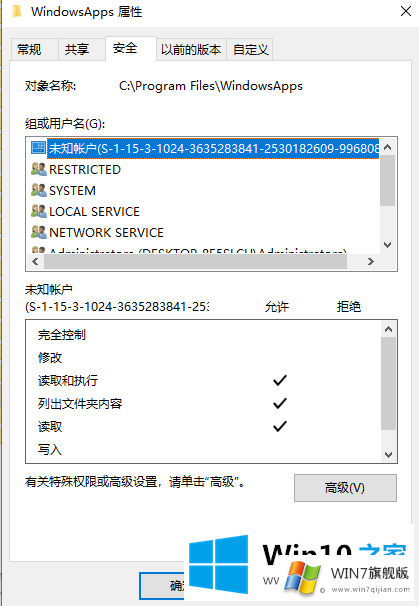
3.在“窗口的高级安全设置”窗口下,单击“更改”
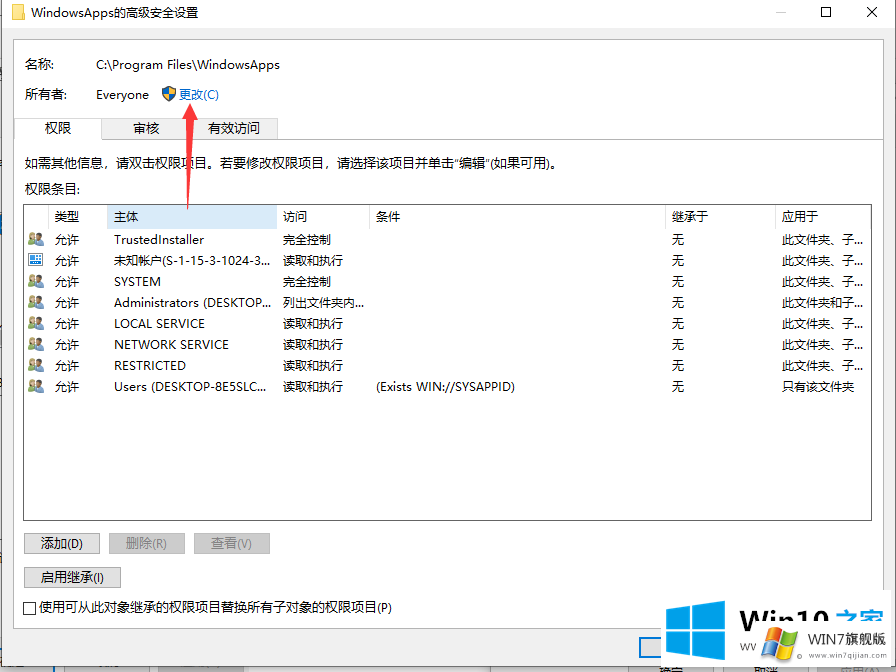
4.在“选择用户或组”窗口中,输入“所有人”,然后单击“确定”。
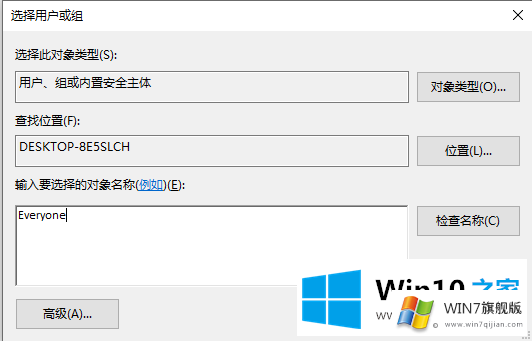
5.在“窗口的高级安全设置”窗口中,选中“替换子容器和对象的所有者”,然后单击“确定”。
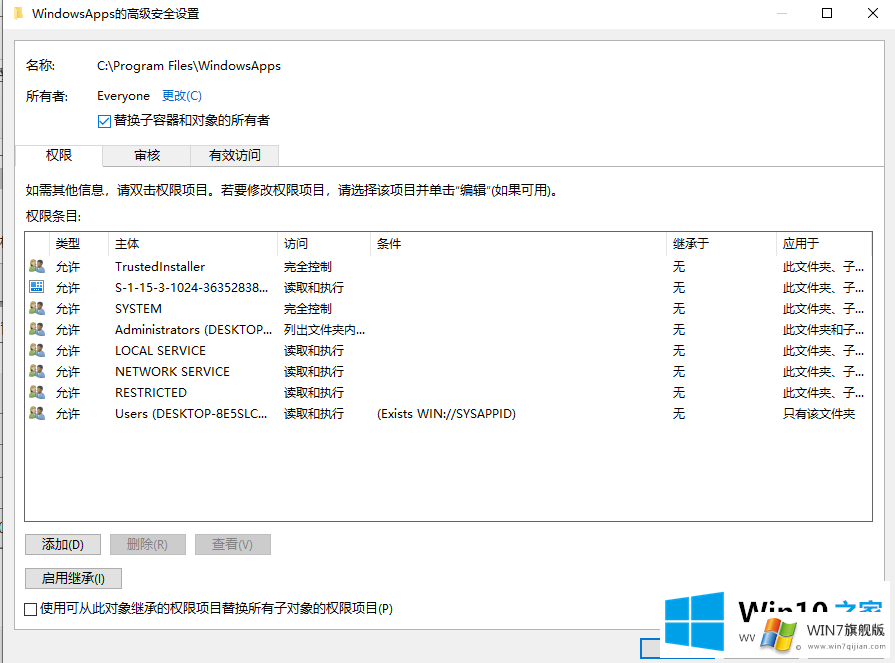
6.最后会弹出Windows安全’窗口,等待‘变更所有权’变更完成,然后点击确定。
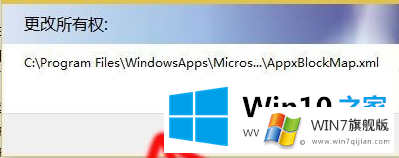
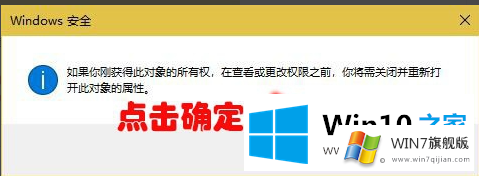
然后,当你回到windows app,你可以双击打开查看安装目录。
以上是如何查看win10 App Store的安装目录,希望对你有帮助。
解决win10应用商店安装目录在哪的问题就是这么简单,参照以上的内容就可以了,如果这篇文章对你有所帮助,那么希望你继续支持本站。
下一篇:没有了