时间:2019-08-01 15:31:37 来源:www.win7qijian.com 作者:系统玩家
联想天逸产品系列台式机是2019年购买比较多的这个商业服务台式机,采用的q370等芯片组主板接口,内置的是win10系统,顾客还是钟爱win7系统,由于联想天逸台式机采用的intel 8代 CPU,在安装安装win7时候很多难点,在安装win7时要在BIOS中“关闭安全系数启动”和“开启兼容模式”外,并且 联想天逸产品系列台式机安装过程中usb键盘和鼠标不能运用,要采用win7新版本安装,且默认设置采用的uefi+gpt方法,要改成legacy+mbr正确对待,那么联想天逸台式机要怎样装win7系统键盘和鼠标可以用呢?下面win7旗舰版小编就教大伙实际上的操作步骤。
联想天逸台式机装win7键盘和鼠标无法运用的解决操作步骤得出:
一、安裝前提前准备工作中
首先我们需要制作一个U盘启动程序,具体方法请查阅另一篇文章:如何用《U盘魔术师》制作U启动的详细图文教程。然后我们需要在下载一个win7系统镜像(支持8代intel平台CPU,支持NVME固态硬盘,支持USB3.X驱动),系统镜像下载好后,将压缩包解压,把里面的“GHO”文件,复制到U盘里。
二、联想天逸装win7系统BIOS设置步骤(安装WIN7系统重要一歩,要不然安装完以后进不了系统)
1、起动自始至终按F2或(FN+F2)进入BIOS,按→方向键变换到Security,选择Secure Boot回车键设置成Disabled关闭安全系数启动,这里务必要关,要不然进不了系统,如下图所示;
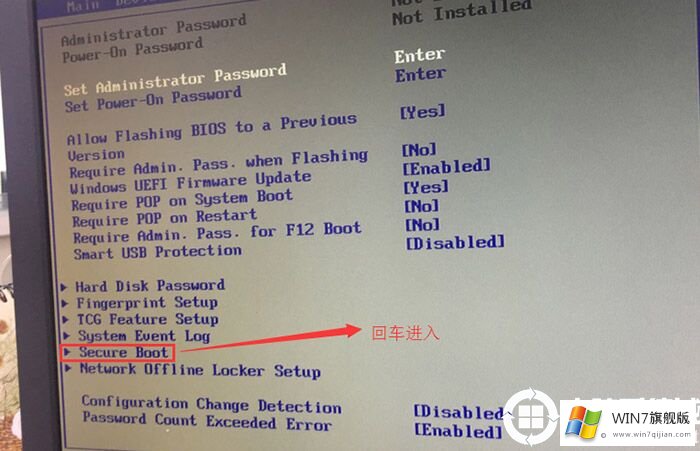
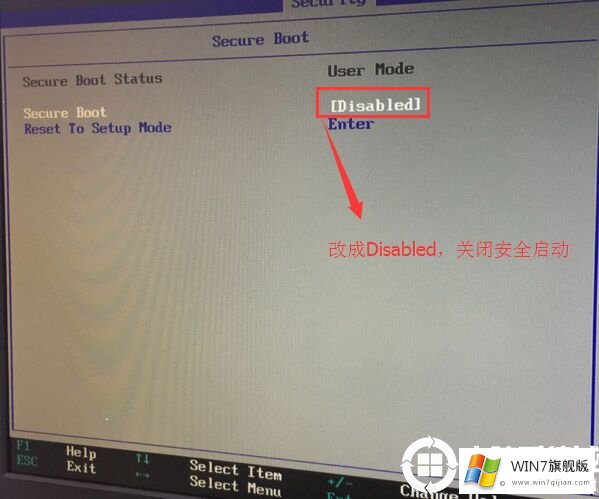
2、转到Exit,把OS Optimized Defaults设置为Disabled,改成可用win7系统方法,如下图所示;
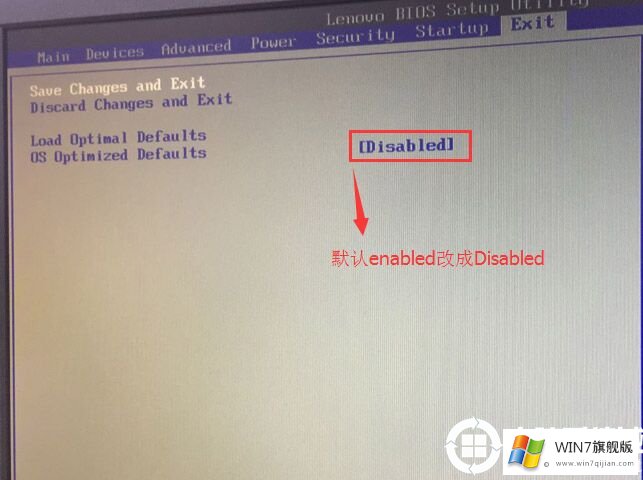
3、变换到Boot,把Boot Mode从UEFI改成Legacy only正确对待方法,再把csm默认设置disabled改成enabled,开启兼容模式,选择F10存储设置,在弹出窗口的选择项中选择YES,如下图所示;
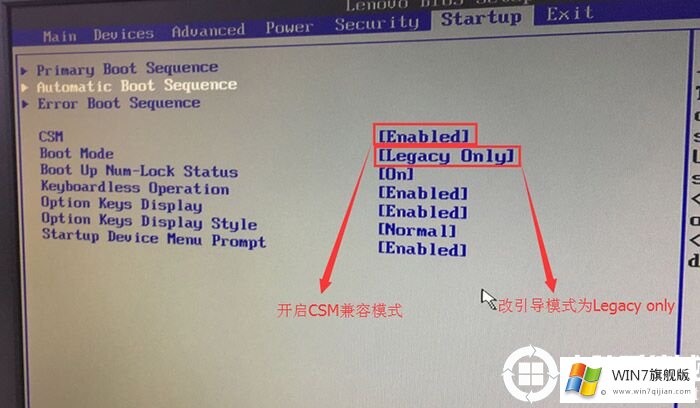
4、切将电脑键盘移动Devices选择项,把电脑键盘移动ATA Drive Setup回车键,将configure SATA as中默认设置的raid改成ahci方法,要不然安装win7那时候出现0x0000007b蓝屏或PE中找不到硬盘,因为win7中没有柔性生产raid硬盘驱动,接着选择F10存储设置,在弹出窗口的选择项中选择YES,如下图所示;
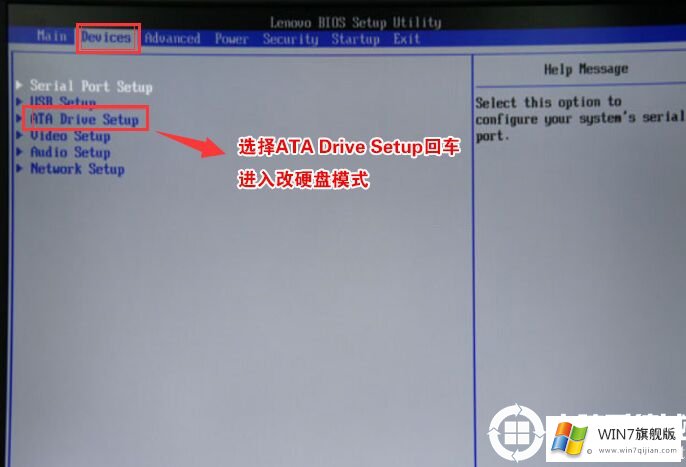

5、插进制搞好的中移动u盘启动盘,重启按F12或FN+F12调为启动管理方案提示框,选择USB HDD辨别到中移动u盘启动进入PE,回车键,如下图所示;
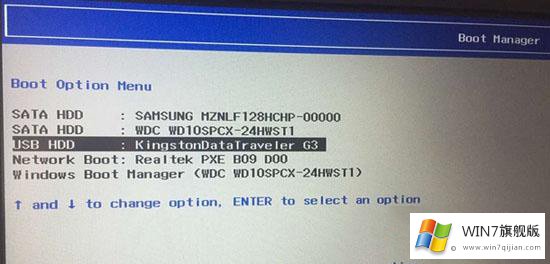
三、把联想天逸分区格式改为MBR格式(安装win7建议是MBR格式)
1、进入PE系统后,用分区工具把硬盘分区格式改为MBR,详细教程见:GPT分区转为MBR格式分区的详细图文教程。
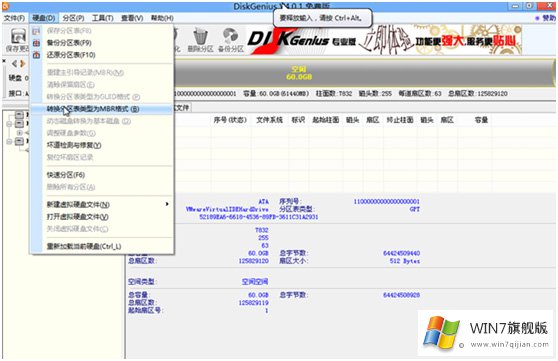
四、开始给联想天逸安装win7系统的详细步骤:
1、通过选择U盘启动开机后,来到如下界面,我们通常选择第三项或者第四项。

2、成功进入后,来到了U盘内的一种便捷维护系统,通常称为“PE系统”。如下图:

3、我们直接双击桌面上的“安装系统”,弹出系统安装程序,并且按照下图进行选择。

4、点击下一步后,来到如下图,什么都不用选择(所有全部默认设置),直接点击下一步即可。

5、接下来就是系统安装过程了,下面这个图完成后,会自动重启,在重启的时候,即可将U盘拔出(如果不拔出,有一定概率影响win7系统的jihuo成功率)。

以上内容就是描述了如何给联想天逸安装win7系统后键盘鼠标不能动的问题,按照教程一步一步在操作,USB是可用的。如果你学会了,请多多关注win7旗舰版。