时间:2019-08-01 14:47:23 来源:www.win7qijian.com 作者:系统玩家
联想扬天 S540是这个新笔记本,其2019年6月发布的这个适用intelintel 8代 i5 8250u酷睿Cpu。联想扬天S540笔记本内置了win10系统,win10系统在可信性和用户体验面还存在的不足,因此很多顾客都想把win10系统改成win7系统,该笔记本采用的intel 8代 CPU,在安装过程时要关闭安全系数启动和开启兼容模式,默认设置官方网站没有intel 8代cpu usb3.3/usb33控制器,可以 采用本站win7系统可用,今天win7旗舰版小编就教大伙把联想扬天 S540笔记本内嵌的win10系统改成win7系统的方法实例教程。

联想扬天 S540笔记本安装win7 步骤得出:
一、安裝前提前准备工作中
首先我们需要制作一个U盘启动程序,具体方法请查阅另一篇文章:如何用《U盘魔术师》制作U启动的详细图文教程。然后我们需要在下载一个win7系统镜像(支持8代intel平台CPU,支持NVME固态硬盘,支持USB3.X驱动),系统镜像下载好后,将压缩包解压,把里面的“GHO”文件,复制到U盘里。
二、联想扬天 S540笔记本win10改win7系统BIOS设置步骤(安装WIN7系统重要一歩,要不然安装完以后进不了系统)
1、起动自始至终按F2或(FN+F2)进入BIOS,按→方向键变换到Security,选择Secure Boot回车键设置成Disabled,其翻译中文是关闭“安全系数启动”,倘若不关闭此选择项,即使安装上WIN7也启动不了,如下图所示;
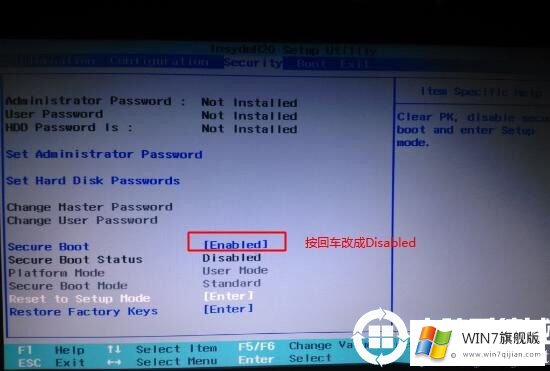
注:按倘若Security选择项下没有Secure Boot选择项,看一下是否有"clear intel PTT Key"选择项,倘若有进入回车键选选择“yes”清除ppt key,要不然无法系统重装之后后无法正确对待启动,如下图所示;
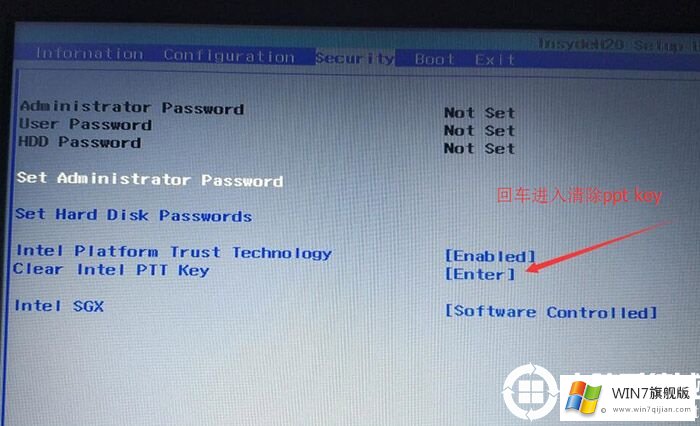
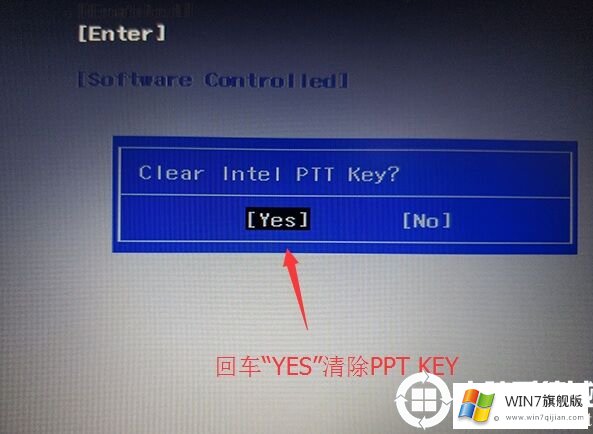
2、转到Exit选择项,把OS Optimized Defaults设置为Disabled或Other OS,寓意是可用别的电脑操作系统,如下图所示;
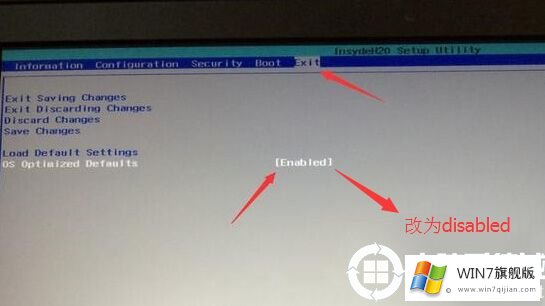
3、选择Load Default Settings回车键加载设置,加载默认设置之后,部分型号规格务必先按F10存储重启再按F2进入BIOS再度下面的设置,如下图所示;
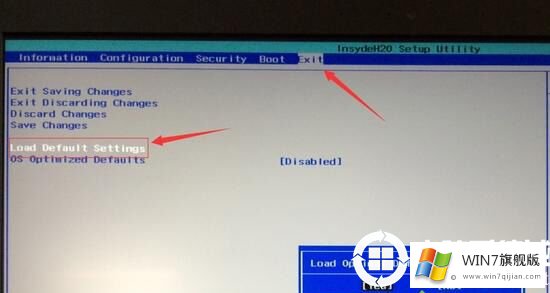
4、变换到Boot,把Boot Mode从UEFI改成Legacy Support传统正确对待,部分机器设备可以采用uefi安装,但商业险点還是改成方式,如下图所示;
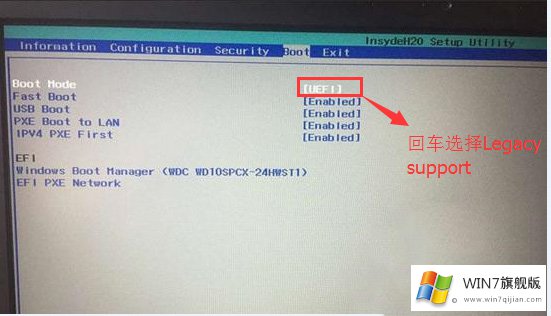
5、再把Boot Priority设置成Legacy First,按F10弹出对话框选择yes回车键;
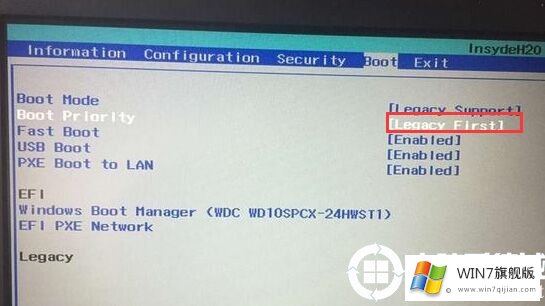
(注:改了legacy方式后,注意要将硬盘分区格式文件改成MBR的,可参考详细GPT系统分区转MBR系统分区实例教程)
6、注意:再返回configuration该项,查寻sata controller mode该项,倘若默认设置硬盘模式为RAID或RST方法,请将硬盘模式改为AHCI方法,要不然进PE后不能认出固态盘,倘若变动后你是否还记得按F10存储,如下图所示;
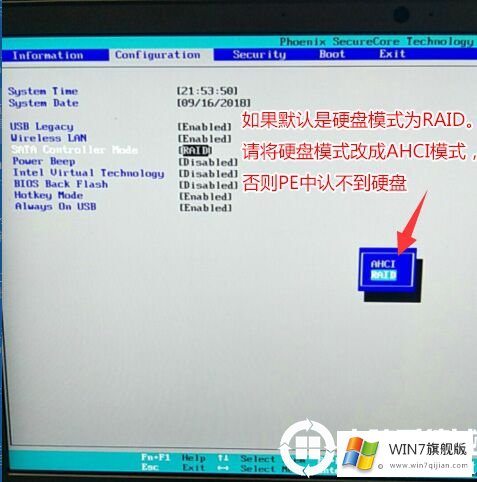
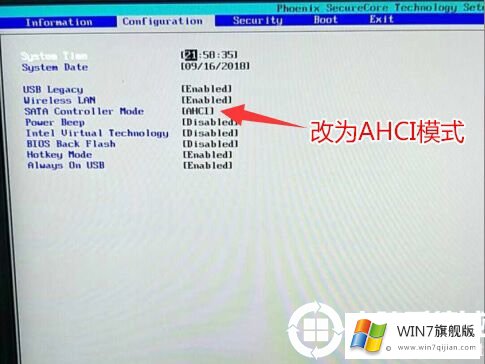
7、插进制搞好的中移动u盘启动盘,重启按F12或FN+F12调为启动管理方案提示框,选择USB HDD辨别到中移动u盘启动进入PE,回车键进入PE:
起动按F12选择中移动u盘启动
(安装完了注意调整启动顺序,倘若是UEFI的就将windows boot manager调整为第一位启动项,倘若是方式legacy就将系统重装之后的固态盘调整为第一位启动项
三、把联想扬天S540分区格式改为MBR格式(安装win7建议是MBR格式)
1、进入PE系统后,用分区工具把硬盘分区格式改为MBR,详细教程见:GPT分区转为MBR格式分区的详细图文教程。
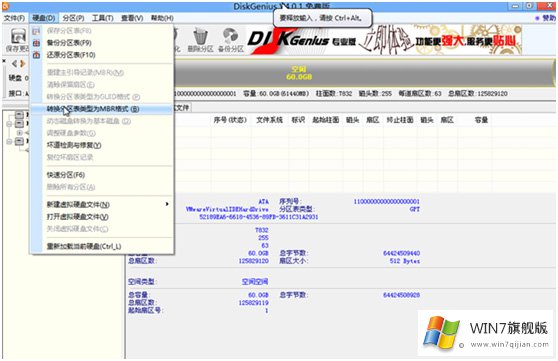
四、开始给联想扬天S540安装win7系统的详细步骤:
1、通过选择U盘启动开机后,来到如下界面,我们通常选择第三项或者第四项。

2、成功进入后,来到了U盘内的一种便捷维护系统,通常称为“PE系统”。如下图:

3、我们直接双击桌面上的“安装系统”,弹出系统安装程序,并且按照下图进行选择。

4、点击下一步后,来到如下图,什么都不用选择(所有全部默认设置),直接点击下一步即可。
5、接下来就是系统安装过程了,下面这个图完成后,会自动重启,在重启的时候,即可将U盘拔出(如果不拔出,有一定概率影响win7系统的jihuo成功率)。

以上内容就是描述了如何给联想扬天S540安装win7系统和设置BIOS的方法,按照教程一步一步在操作,USB是可用的。如果你学会了,请多多关注win7旗舰版。