时间:2019-07-17 19:50:27 来源:www.win7qijian.com 作者:系统玩家
我们在组装电脑时,华硕主板可能是大家的优选,最近有网民问,我拼装的asusH370主板接口电脑怎么安装win7系统呢,这里和大家下,从asusH370主板接口后,其配用intel 酷睿第八代以上Cpu,默认设置是uefi+gpt正确引导模式,且官方没有出usb驱动,安装WIN7后USB设备不能使用,但最近有高手公布了支持h370主板接口的usb驱动,除了有USB驱动外,我们还要进行对BIOS设置才可以安装win7,需要关闭安全启动,那么asusH370板怎么装win7系统呢?下面win7旗舰版小编就教大家具体的asusH370主板接口装win7系统及BIOS设置的操作流程。
asusH370主板接口装win7准备工具:
1、支持asusH370主板的win7系统下载:win7旗舰版64位(全面支持b360/z390/h370等主板接口usb驱动以及udh 610集显驱动)
一、asusH370主板接口装win7系统bios设置步骤(安装WIN7重要一歩)
1、重新启动华硕电脑按esc或f8进入BIOS设置,将bios改为简体版,随后按F7进入高级模式,如图所示;
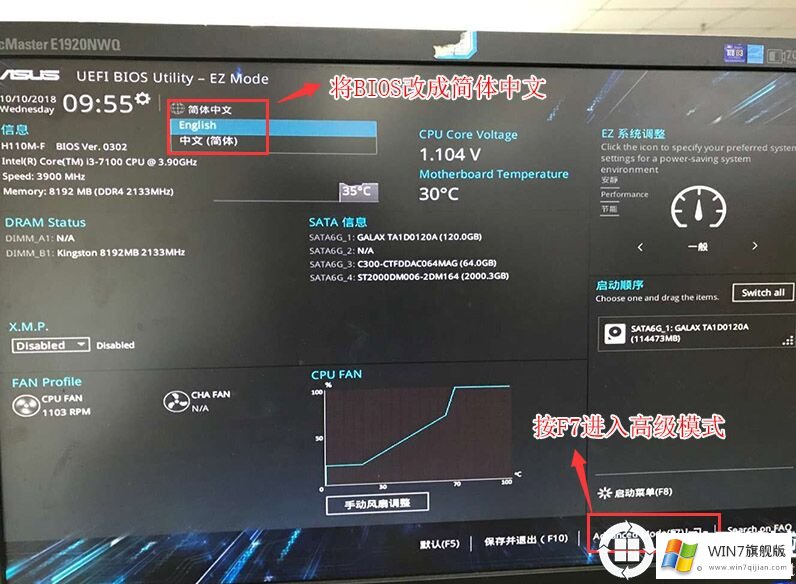
2、进入高级模式后,按→方向键移动到"启动"选择项,选择安全启动莱单,随后回车键进入密钥管理消除密匙关闭安全启动;
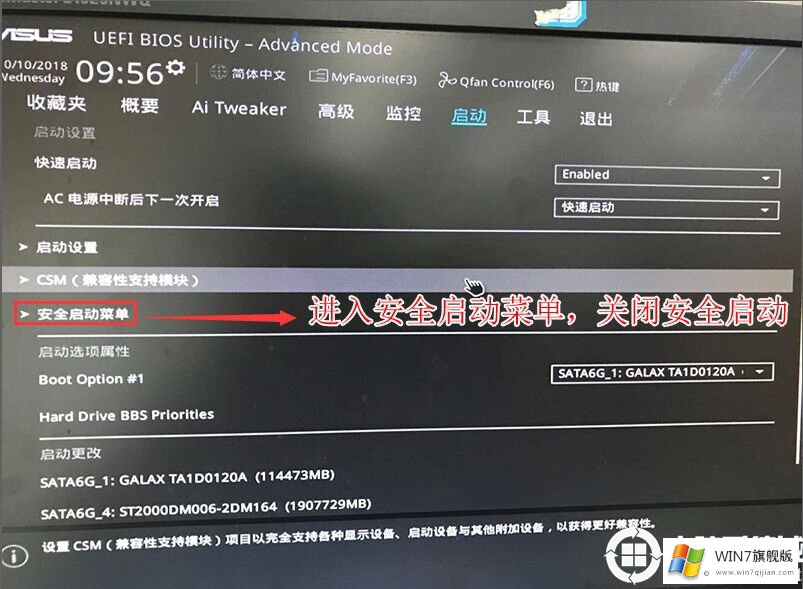
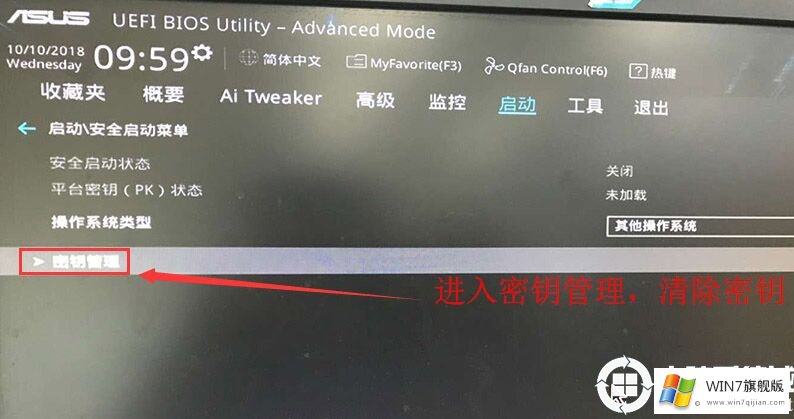
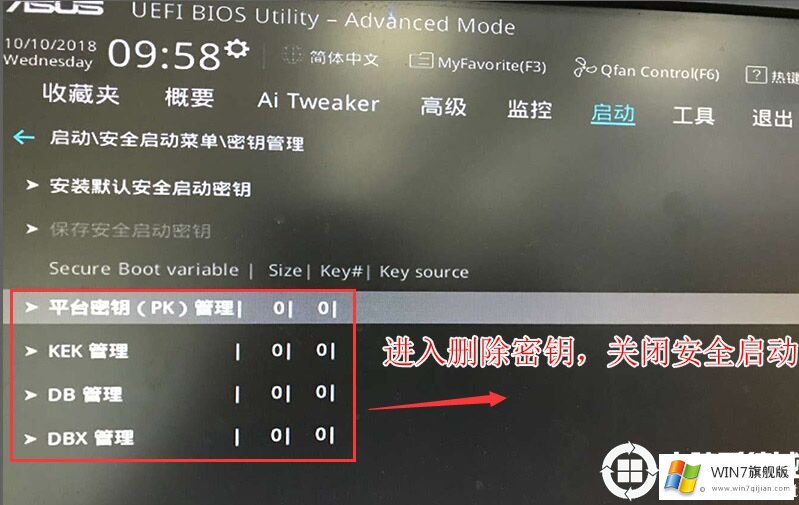
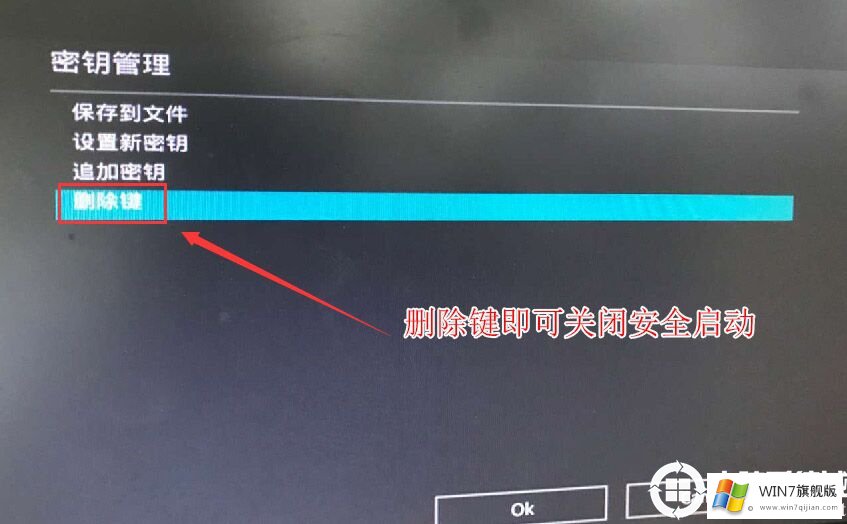
3、再回到到"安全启动莱单"的选择项,将电脑操作系统类型改为"其它电脑操作系统",如图所示;
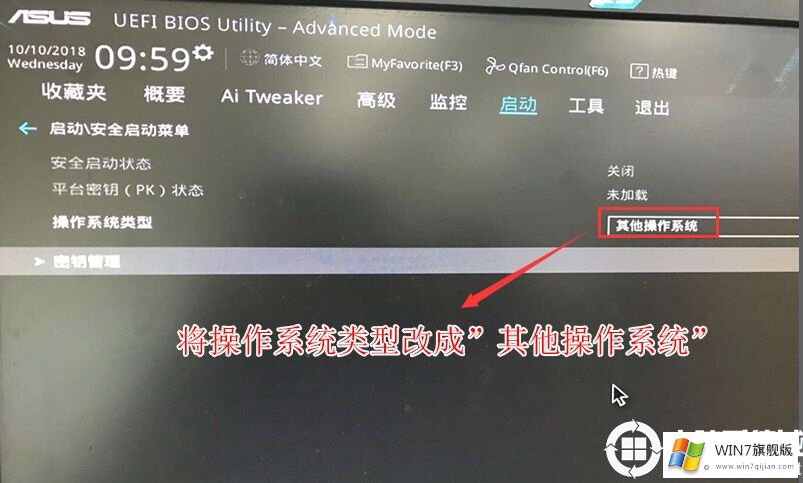
4、再回到到"启动"的选择项,把CSM由disabled改为enabled,打开兼容模式,如图所示;
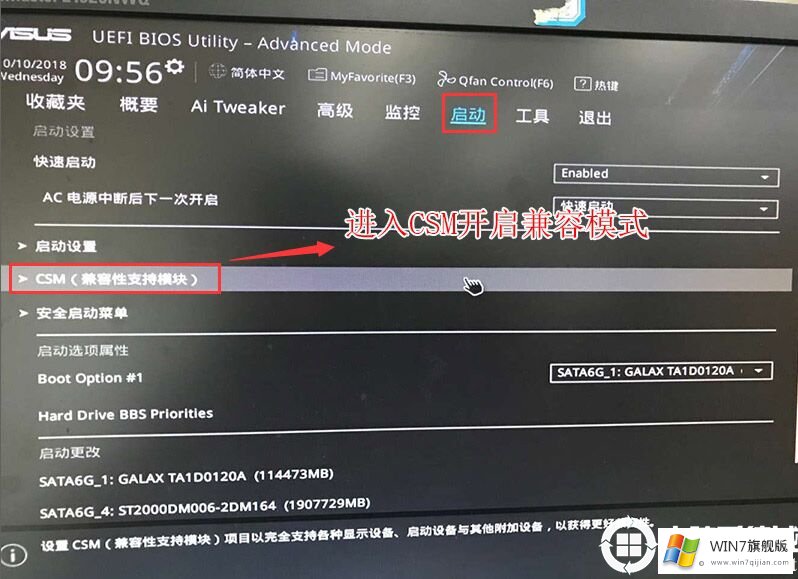
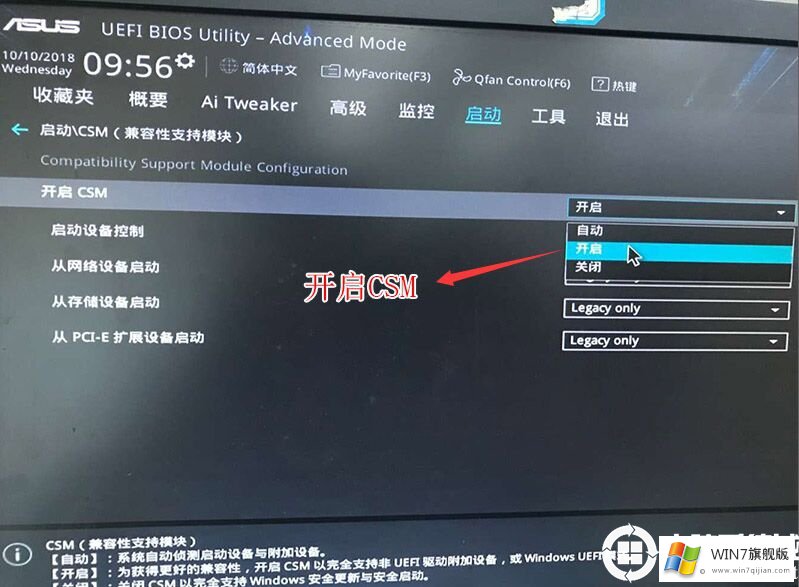
4、继续把boot option#1选择项改成普通正确引导的,设置第一启动项为普通固态盘正确引导,如果采用的是uefi+gpt的就要选带Windwos Boot Manager的为UEFI正确引导系统分区,随后按F10保存设置;
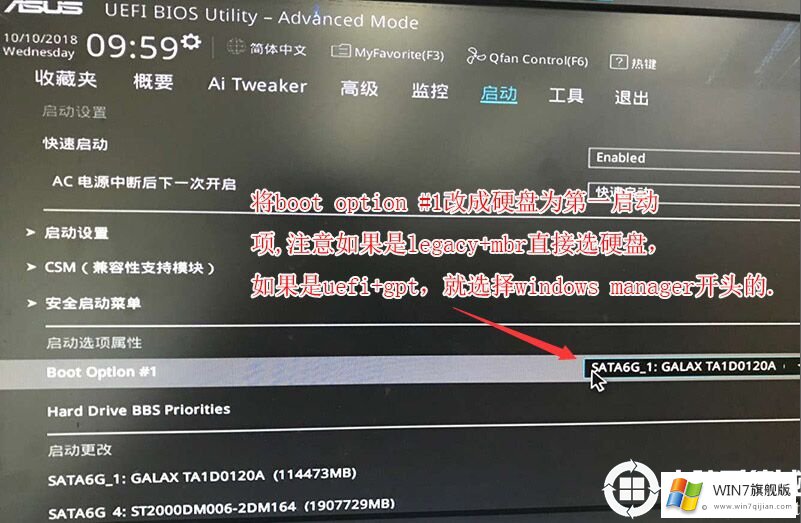
5、插进移动u盘启动盘,重新启动按ESC选择鉴别到移动u盘启动项,回车键;
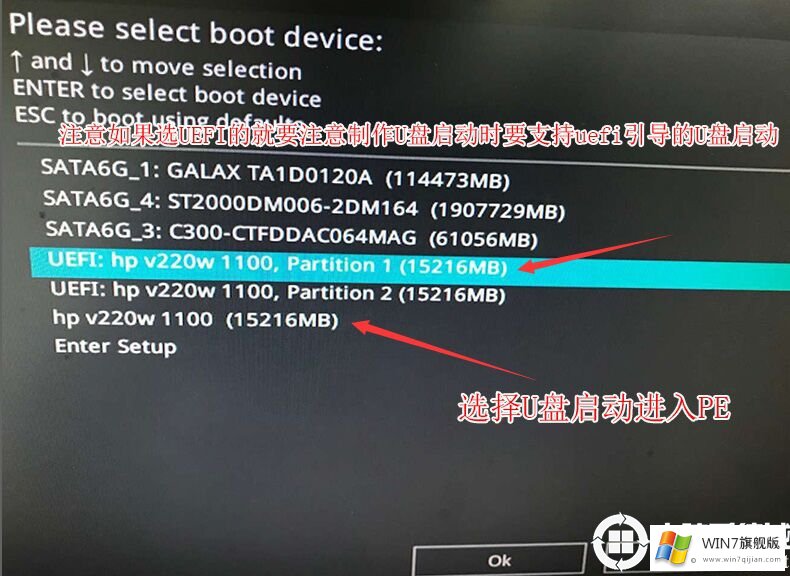
二、改硬盘分区文件格式为gpt系统分区(注意默认设置有可能是MBR文件格式固态盘,如果采用的是uefi正确引导磁盘分区类型应该为GPT,如果是legacy传统正确引导,这里就要改为MBR)
1、选择移动u盘启动盘进入pE后,在桌面运行DiskGenius分区工具,点击工具栏的【固态盘】,选择【变换分区表类型为guid文件格式】,随后保存变更,如图所示;

2、随后选择要系统分区的固态盘,点击上面【快速系统分区】,如图所示;
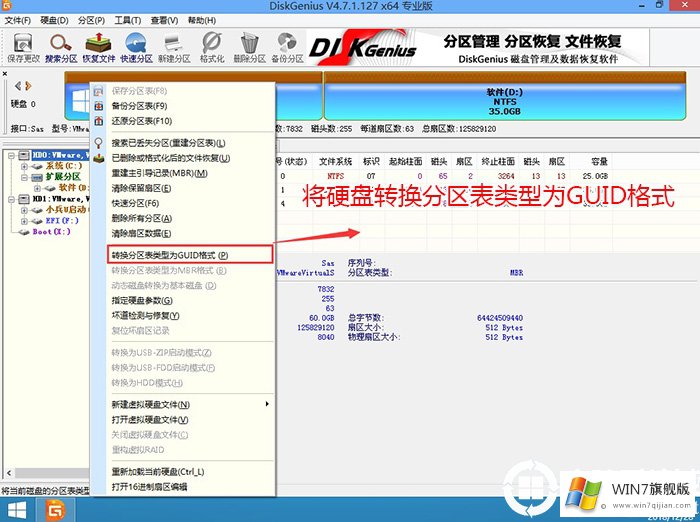
3、在弹出来的【快速系统分区】界面,我们这里选择好系统分区的类型GUID和系统分区的数量以及大小,这里一般推荐C盘大小超过60G比较好,随后注意如果是固态盘要进行4K居中,如图所示;
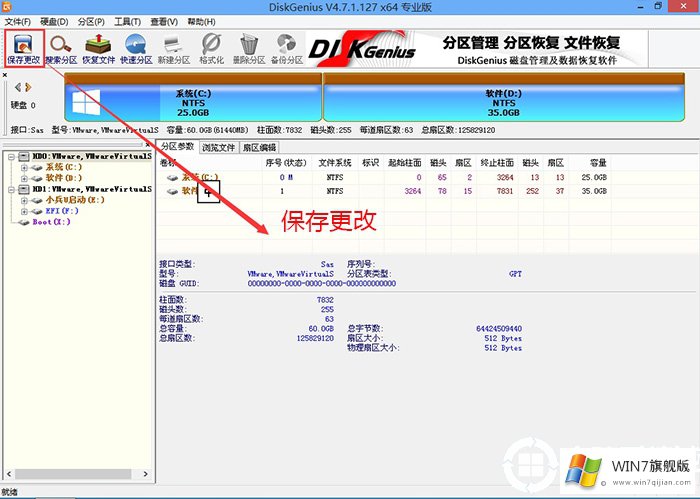
4、系统分区完成后可以看到ESP和MSR系统分区代表GPT系统分区完成,如图所示;
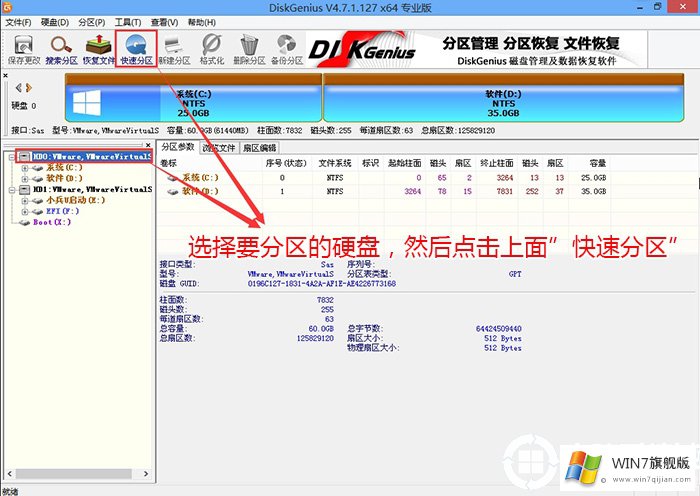
以上就是华硕H370主板安装win7的方法。