时间:2019-07-17 19:41:04 来源:www.win7qijian.com 作者:系统玩家
hp惠普460 G2是一款商业台式电脑,采用了intel 8代Cpu,自带了win7系统,win7系统在稳定性和客户体验方面还存在的问题,因此很多用户都想把win7系统改为win7系统,但是由于hp惠普460 G2台式电脑采用UEFI模式,要改动BIOS(停用安全启动和启动模式支持)才能改裝win7,并且安装过程中usb3.3不能使用以及安装会出现0x000007b蓝屏,要采用win7新品手机,那么hp惠普460 G2台式电脑怎么装win7呢?win7旗舰版小编就教大家把hp惠普460 G2台式电脑内置的win7系统换为win7系统的方法实例教程。
一、下载一个本站的win7旗舰版(支持intel 8代USB驱动、支持intel 8代核显)
二、hp惠普460 G2台式电脑intel 8代Cpu装win7系统BIOS设置步骤(安装WIN7系统重要一歩)
1、启动一直按按ESC,出现以下界面后,再按F10进入BIOS,如图所示;
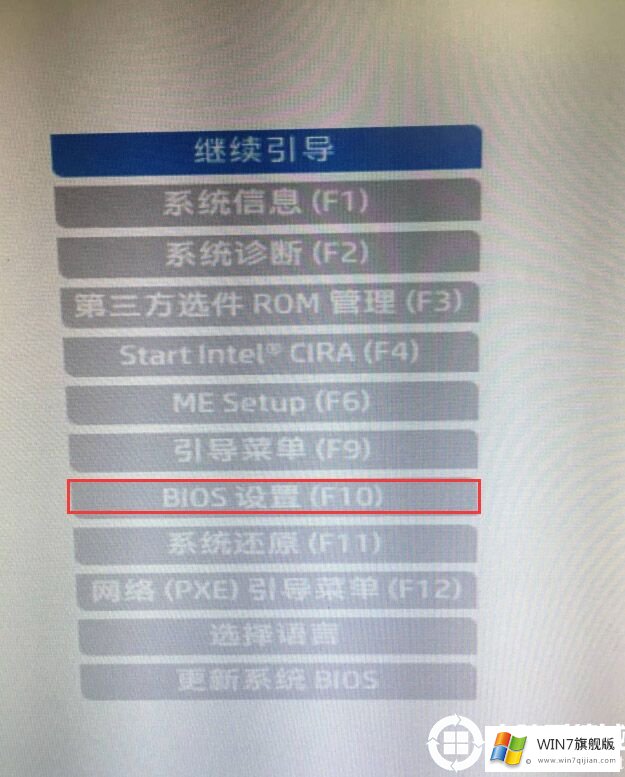
2、进入BIOS后,将移动电脑键盘到“先进”选择项下,选择"安全正确引导配置",按回车键进入设置;
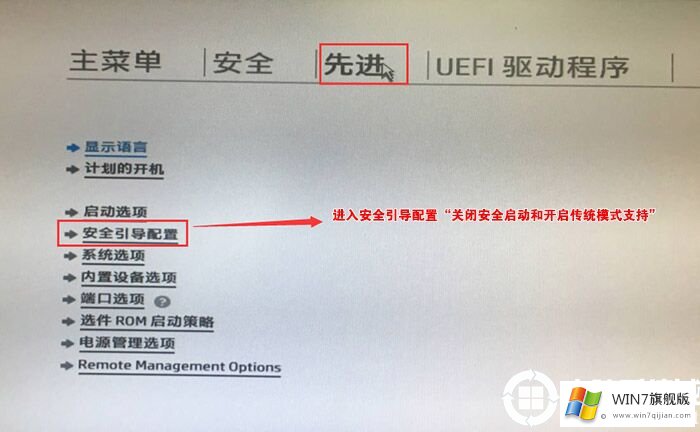
3、回车键后,将配置传统支持和安全正确引导设置电脑“开启传统支持和停用安全正确引导”以及除掉“开启AS UEFI CA密匙”前边的勾,随后按F10保存变更;
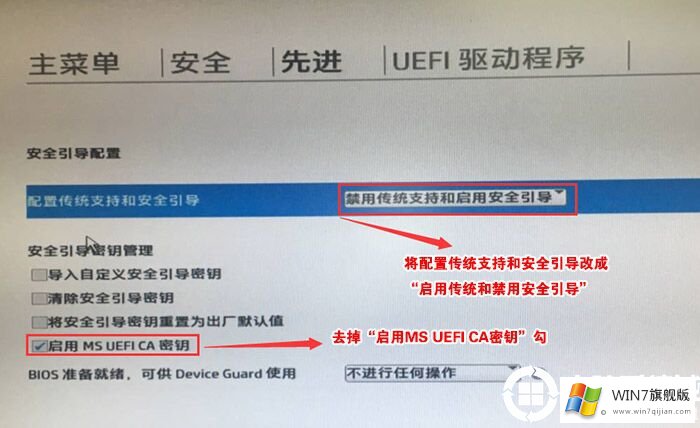
4、F10保存重新启动后再度启动按ESC,随后选择F10进入BIOS设置,将进入刚设置的地方,启用“消除安全正确引导密匙”,随后再度F10保存;
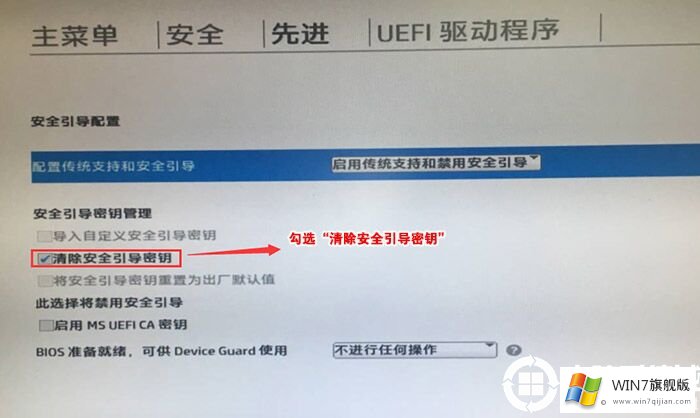
5、F10保存重新启动后再度启动按ESC,随后选择F10进入BIOS设置,将电脑鼠标移动“先进”选择项中,选择"启动选择项"后回车键进入,如图所示;
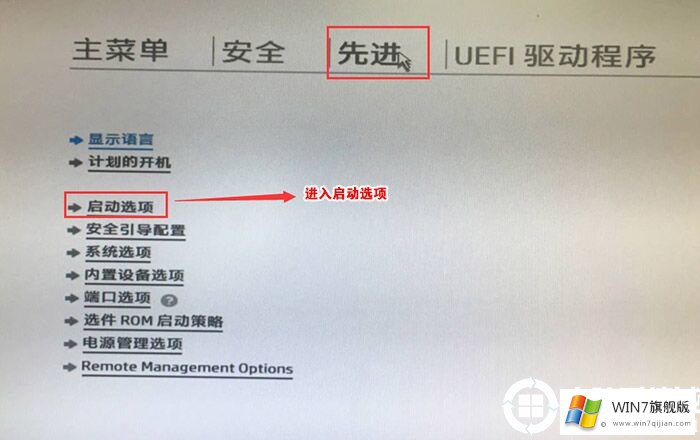
6、进入后将UEFI顺序前边的勾除掉,让设备默认设置为传统启动,这样方便安装WIN7,如图所示;
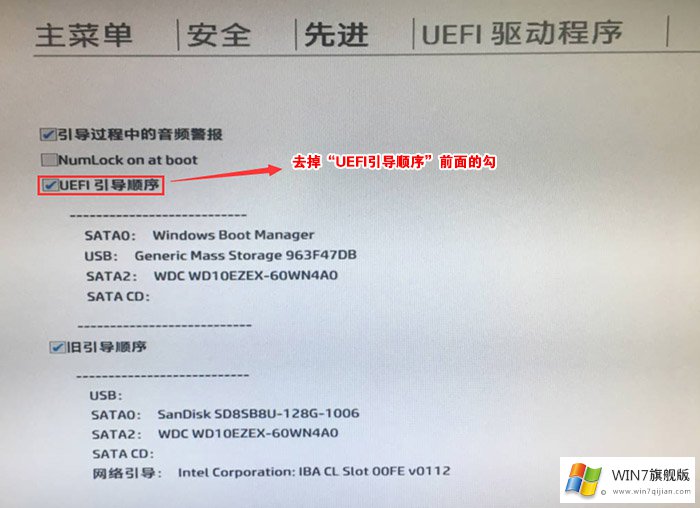
7、插进制作好的移动u盘启动盘,重新启动按ESC再按F9调成启动管理提示框,选择USB HDD鉴别到移动u盘启动进入pE,回车键;
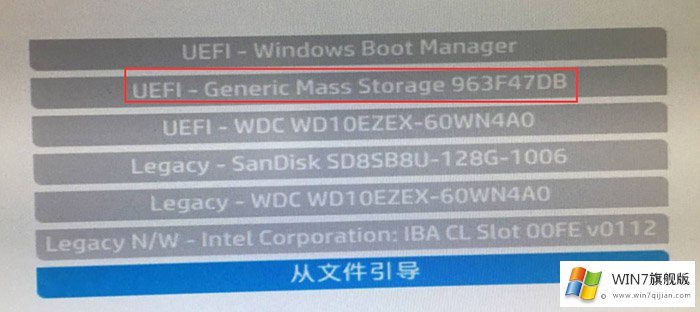
然后就是像平时用U盘装系统一样的安装本站的win7系统就可以顺利完成。
以上就是hp惠普460 G2台式电脑intel 8代Cpu装win7系统的方法,安装过程中注意的就是将默认设置的UEFI+GPT方式改为LEGACY+MBR普通正确引导方式,更多实例教程请关注win7旗舰版(www.win7qijian.com)。