时间:2021-02-23 14:44:03 来源:www.win7qijian.com 作者:系统玩家
戴尔Inspiron 灵越 34709 是一台桌面计算机,这款型号的电脑在工厂设置的时期就采用的处理器是英特尔的第8代平台,这一代的话官方是没有兼容windows7系统的usb驱动程序的,因而直接安装了window7s系统后,整个的usb硬件设备都是没有办法用的,好比我们的键盘没有反应,鼠标也不可以使用,不过本站的所有Win7系统都是集成了全新的usb硬件的驱动程序的,于是想要解决这个问题的话只需要下载并且安装本站的系统即可。此外的一个问题就是出厂设置情况下的主板BIOS设置里的安全启动是开启的,要是是这样的话就还将会引起安装win7系统开机的时刻会蓝屏。那么接下来我们就来说说戴尔Inspiron 灵越 34709 装win7系统的教程,本次教程会从BIOS的设置和电脑分区方法来详细讲解,大家一起来看看吧。

一、戴尔Inspiron 灵越 34709 装的前提事务:
1.因为可能要对电脑硬盘分区的格式进行更改,会导致磁盘内全盘数据被清除掉,请先提早备份好硬盘里的要保留的文件。
2.还要一个空间大于8G以上的U盘,并且还需要制作启动程序。具体方法查看:《U盘启动盘制作》。
3.然后再下载一个Win7系统:Win7旗舰版(集成8、9、10代平台的usb驱动程序,兼容全新平台的uhd集成显卡),并且解压后将压缩文件里的GHO文件复制到刚才制作完成启动的u盘里。
二、戴尔Inspiron 灵越 34709 装windows7系统Bios配置环节
1.重启电脑或启动电脑,也就是在展现戴尔Logo的时候,不断摁下键盘上的“F2”进到bios设置界面,用键盘操作光标移动到"SecureBoot"选项页面,再用键盘上的回车键选择SecureBoot的Enable改成Disabled,这一步的作用是关闭掉安全启动,装win7系统就一定要关闭,要不然开机时会找不到电脑硬盘或找不到正确的启动项;
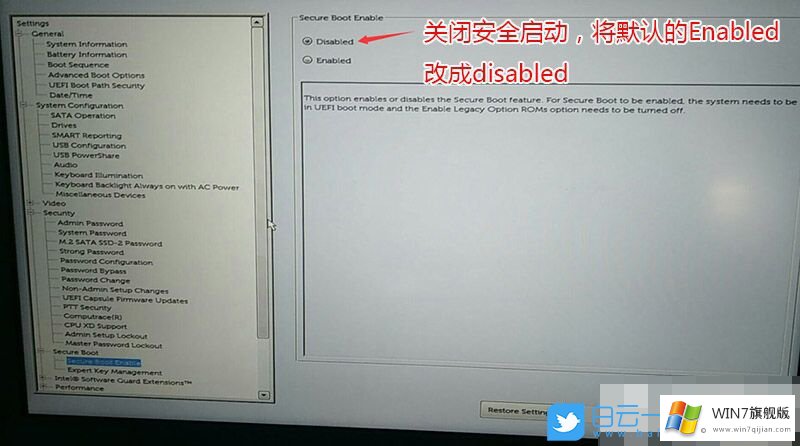
注意:戴尔的台式机每操作一步主板BIOS设置就要点一下保存,不然的话就没有设置起。
2.再选到"BootSequence"项,到这一步了就将"Boot list opion"选项改变为"UEFI",这里记得一定要照着图上的方法设置,不然装完win7后电脑还是开机启动不成功;
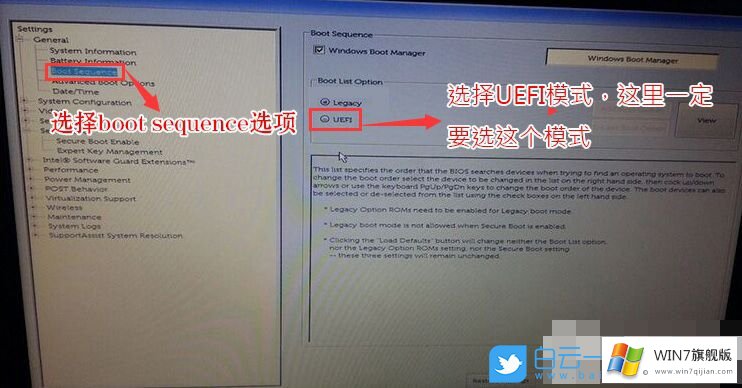
3.继续移动光标至"Sercurity"后,在在BIOS左边的选项中找到PTTSercurity选项,去掉"PTT On"的勾;
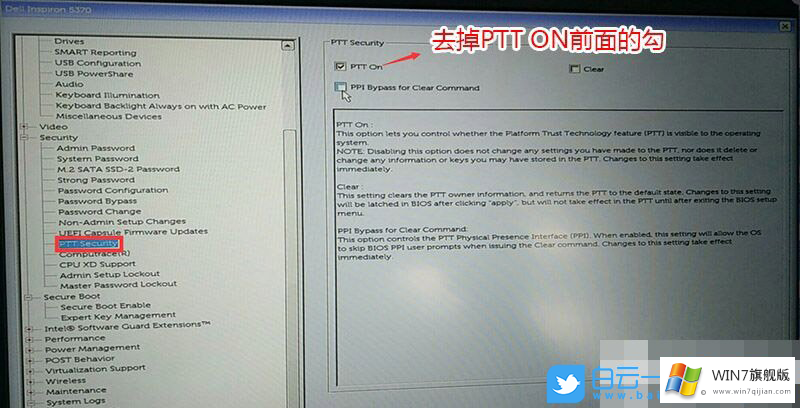
4.这里要提醒一下:变换到"System Configuration"项,假如硬盘模式是"raid",那么就将"SATA Operatior"选项里的硬盘格式改成AHCI格式,如果不这样的话一些u盘进入到PE后识别不出硬盘,改了之后选择退出并存储Bios就可以了;
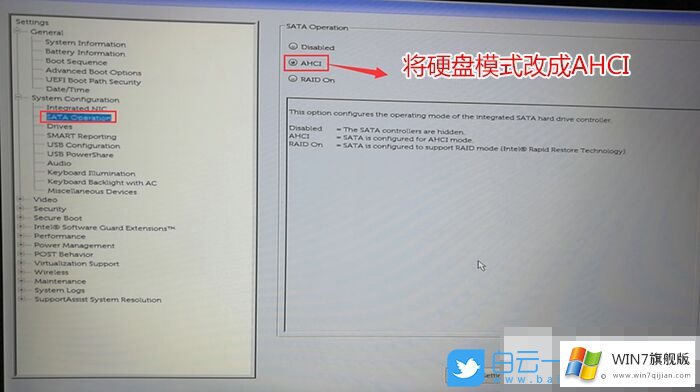
5.插入我们之前制作好开机启动的U盘,然后在电脑开机的时候中,不断摁我们电脑键盘上的"F12"键,开启快速启动选项界面,选择我们插入的U盘,一般可以通过名字辨别,但是如果你确实不知道,就一个一个试吧;
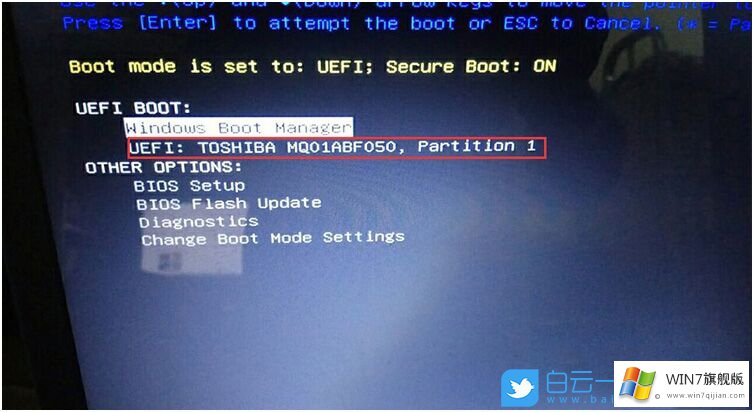
三、戴尔Inspiron 灵越 34709 装Win7系统的分区方式配置方法:
1.这里开始就进入到u盘启动的界面了,我们选择WINDOWS10pe。
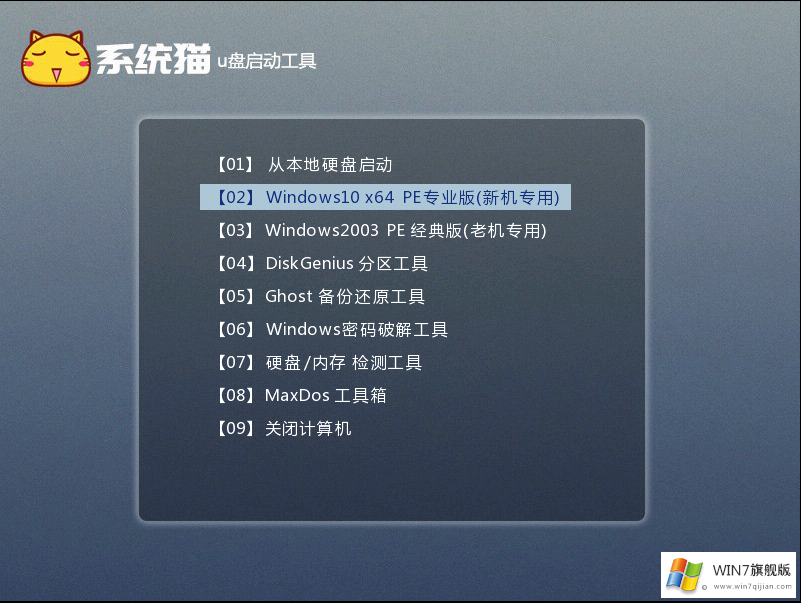
2.成功进来到WIN10PE系统的桌面之后,我们要做的第一步就是需要打开桌面上的硬盘分区工具,开启它。
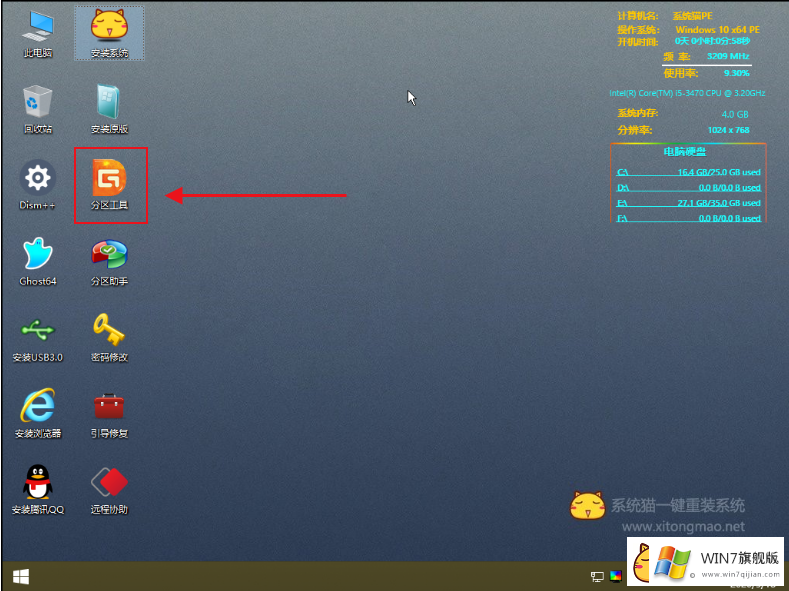
3.右键我们硬盘,把分区格式改为"GUID"类型,然后记得点击右上角的保存分区。
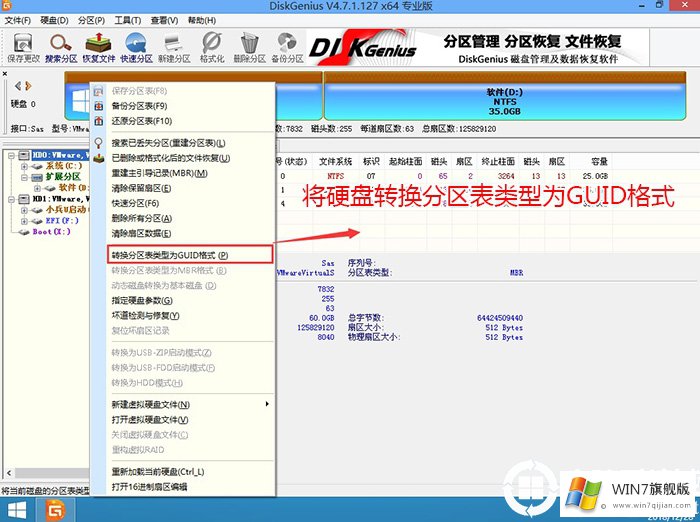

4.继续点到我们的电脑硬盘,点一下软件界面上的”快速分区“
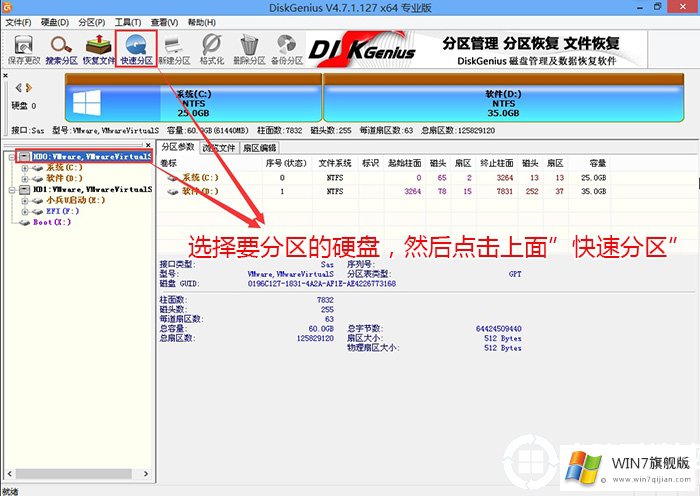
5.接下来会弹出快速分区的设置界面,咱们这个时候选好分区的数量,这里指的就是你想划分多少个盘及其容量大小,这儿通常推荐C盘容量设置大于80G较为好,如果你是固态硬盘的话,设置一下4K对齐,下面选择4096就是4K对齐,如图所示;
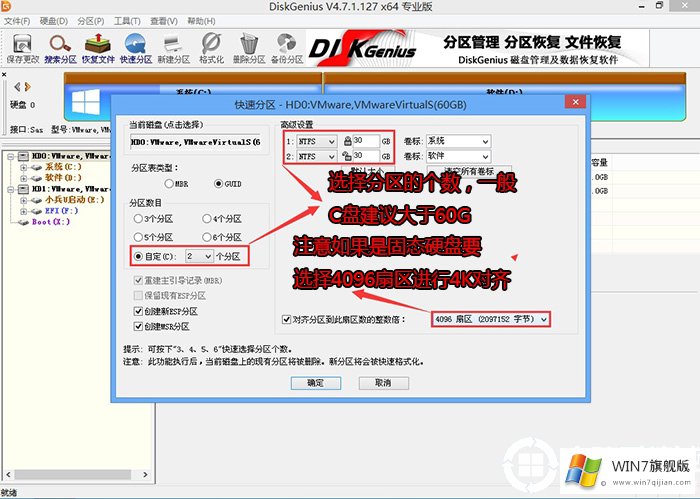
6.硬盘分区完成之后就可以看见ESP和"MSR"分区,就可以确定GPT分区进行顺利完成,像下图;
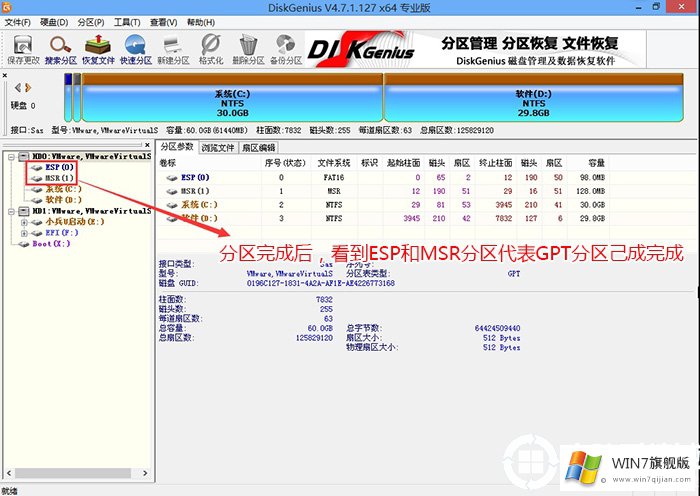
四、戴尔Inspiron 灵越 34709 装Win7系统教程:
1.分区完结后,我们关闭磁盘分区工具,之后回到桌面上找到并且打开安装系统。
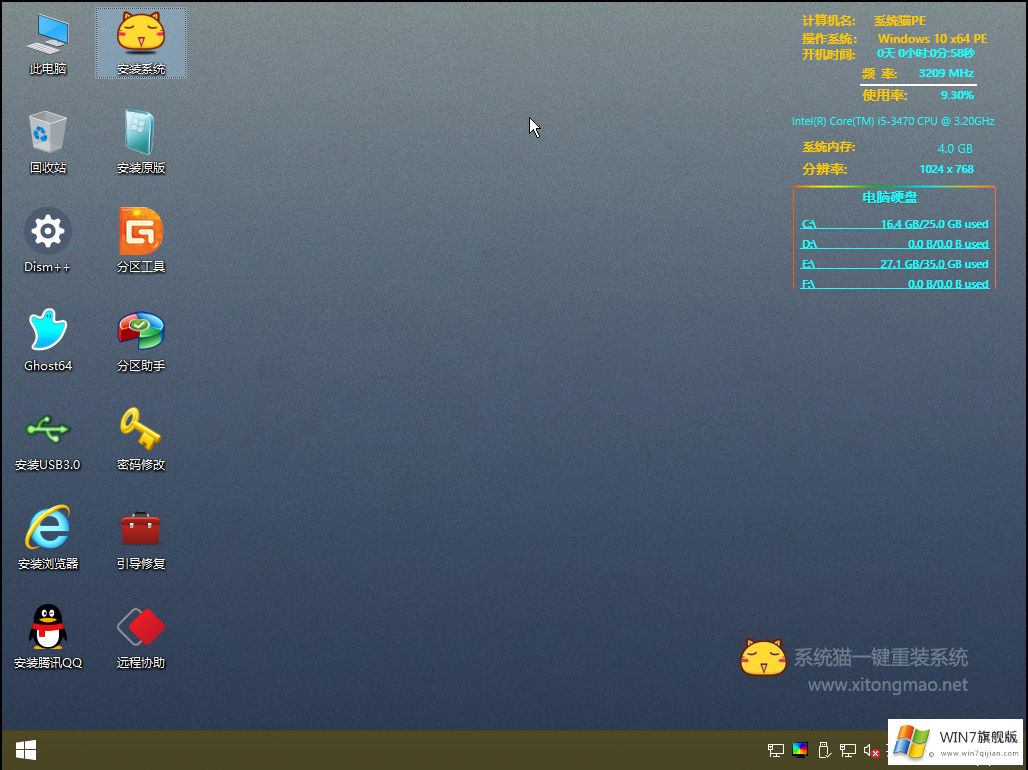
2.系统安装工具的系统镜像路径我们设置成我们拷贝到u盘中的GHO镜像文件,如果之前的时候没有下载Win7系统和遗忘了复制。此系统安装程序的下载系统按钮仍然可以启动下载,可是必须要记得联网。联网方法和咱们日常用系统的时候相同。
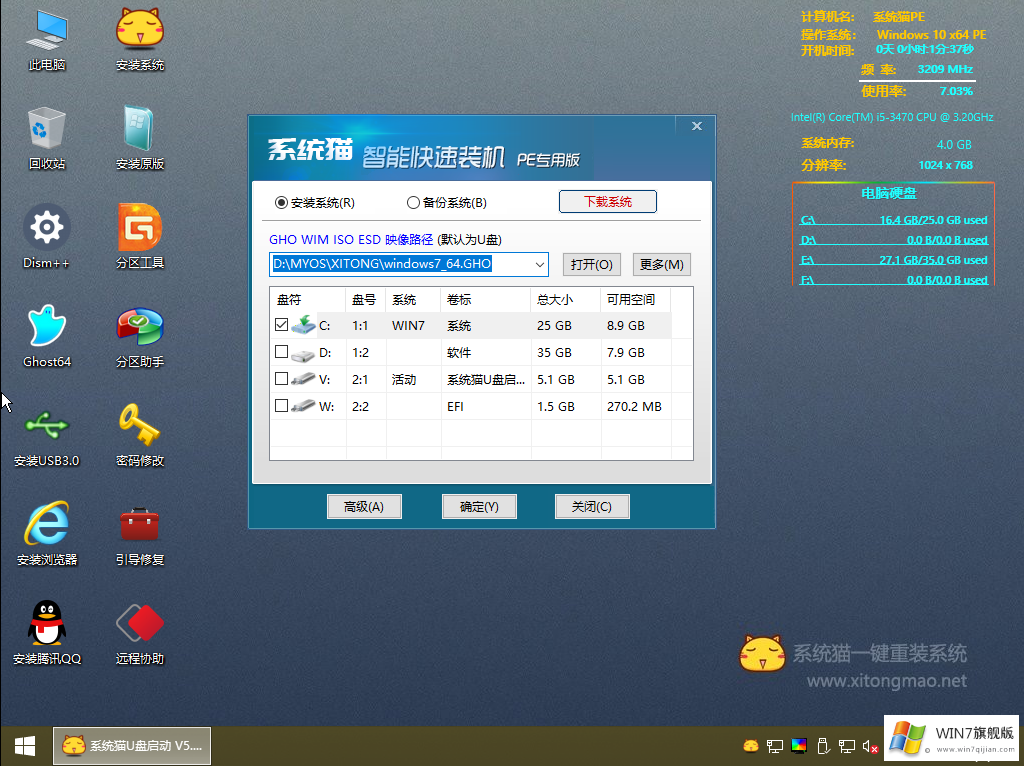
3.接下来的流程就是全自动系统安装了,咱们需要做的就只是慢慢等一下就能达成Win7系统的安装
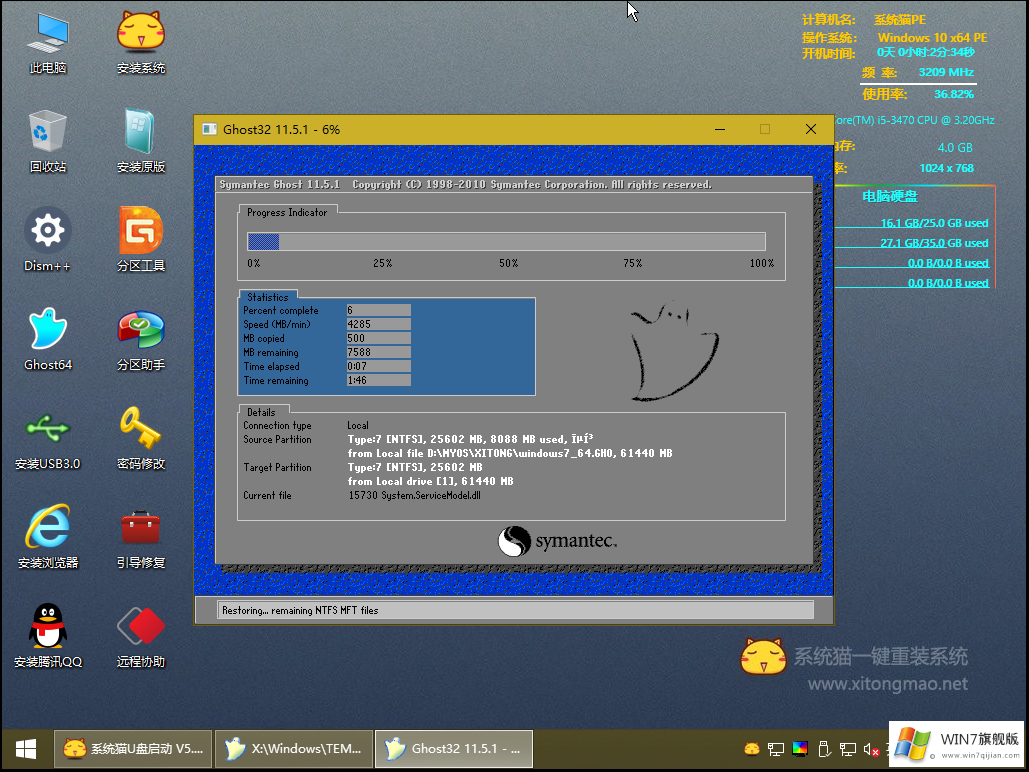

上面的内容,就是从u盘启动制作、系统的下载、主板BIOS设置、硬盘分区设置、系统安装等几个次序十分全面的描述了戴尔Inspiron 灵越 34709 装Win7体例的方式。大家只需要都按照上面的步骤进行操作,那就可很轻松的给戴尔Inspiron 灵越 34709 装Win7。更多机型安装Win7系统的教程,请多多关注Win7旗舰版。