时间:2020-09-15 16:33:09 来源:www.win7qijian.com 作者:系统玩家
首先我们来说说什么是U盘启动:用U盘为媒介,用启动工具给U盘制作一个开机启动盘。例如,通常我们开机的时候,是用的硬盘启动,系统安装在硬盘里,这样开机就会进入到我们的操作系统。同理,在开机的时候可以选择用U盘进行优先启动,这样我们只需要在U盘里面写入系统,通俗成为PE系统,这样就可以不进入我们安装在硬盘的系统,而是进入到U盘启动系统里。
再来说说U盘启动的好处和作用:假如我们硬盘里的操作系统损坏了,这样就会导致无法开机。那么我们系统里的文件也就无法导出。这个时候我们就可以通过U盘启动进入制作好的PE系统,对硬盘上的文件进行操作。同时,如果我们需要重装系统,则可以在U盘启动后的PE系统下进行完成。
制作U盘启动并不难,只需要下载系统猫一键重装系统工具即可全自动制作。下面我们来看看如何制作U盘启动。
1、8G及更大容量的U盘一个。
2、一台可以正常开机上网的电脑,下载一个系统猫一键重装系统。
1、插入U盘,并且将下载完毕的系统猫一键重装系统工具在电脑上打开,如图所示;
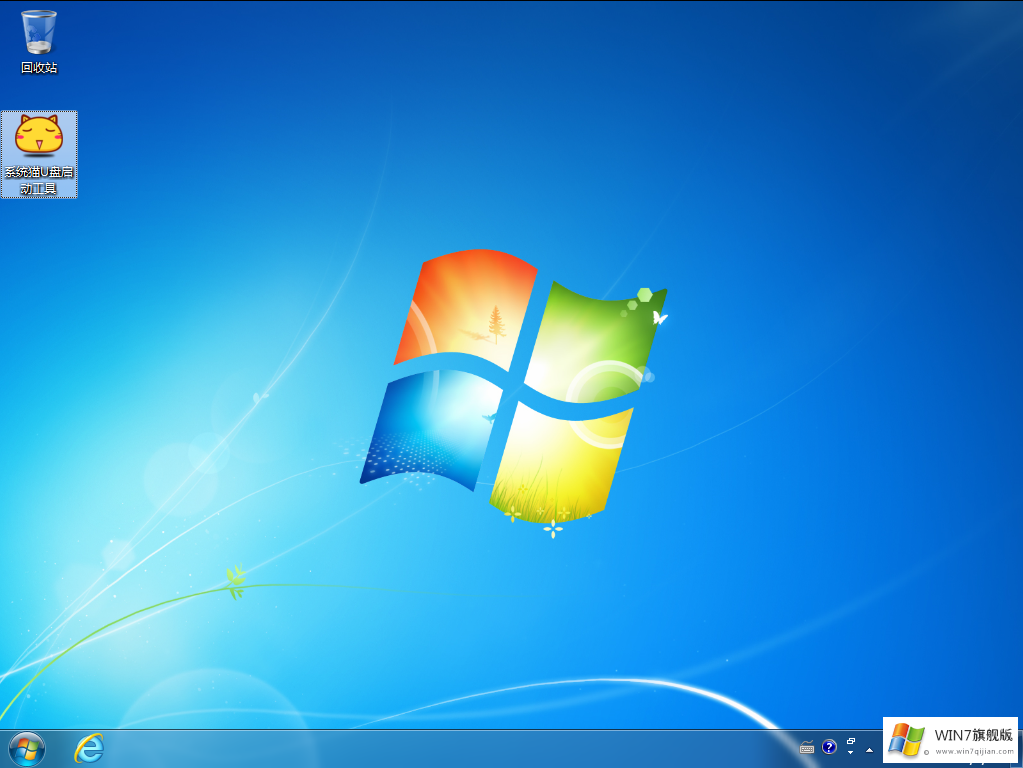
2、点击工具上方的“制作启动盘”。在“选择设备”栏选择你插入的U盘,如果不知道哪个是你的U盘,可以通过后面显示的容量来进行判断。其余选项都默认,然后点击开始制作。
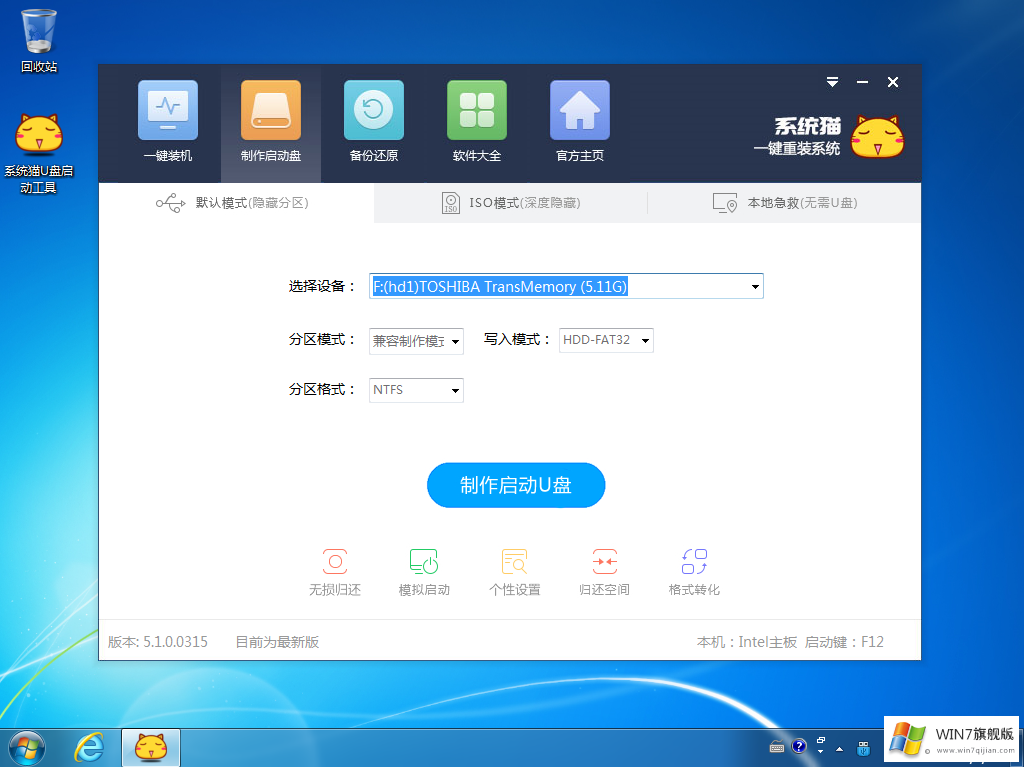
3、点击“开始制作”后,会弹出提示框,制作U盘启动后,现在U盘里的所有内容都会自动删除掉。如果你需要备份你U盘里的文件,现在可以复制到你电脑上去,然后制作完毕后再复制回U盘即可。准备好后我们点击确定。
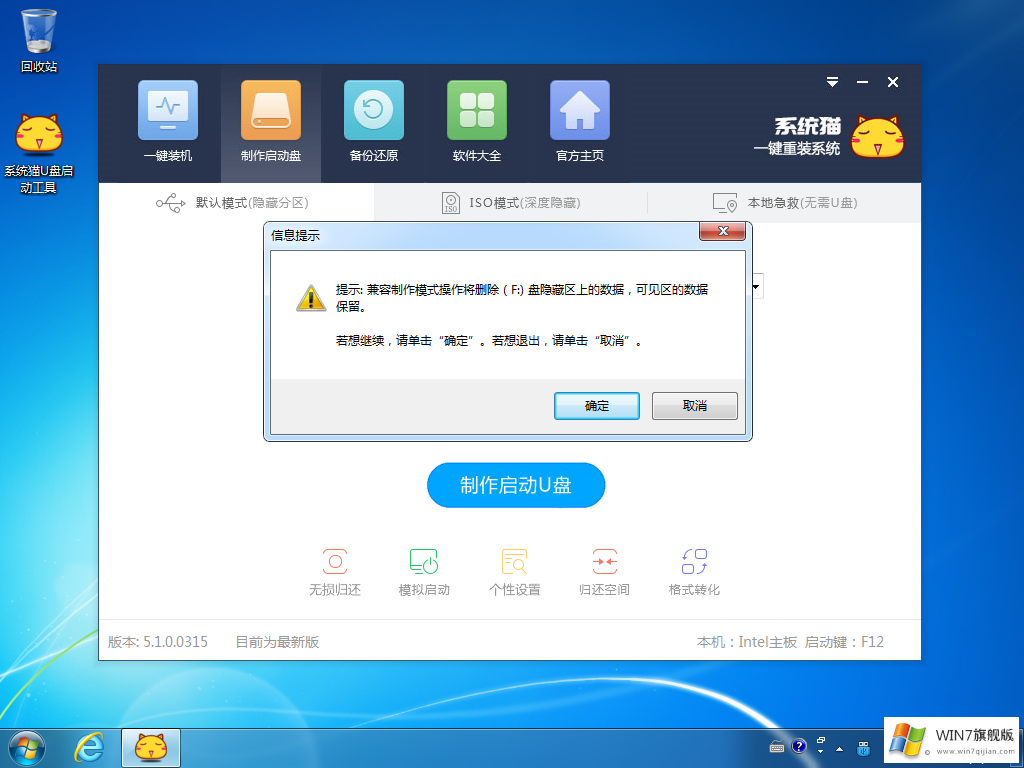
4、这时候系统猫一键重装系统程序就已经全自动开始制作U盘启动了,等待的时间根据U盘的速度而定。如果是普通U盘,则可能需要15分钟左右。
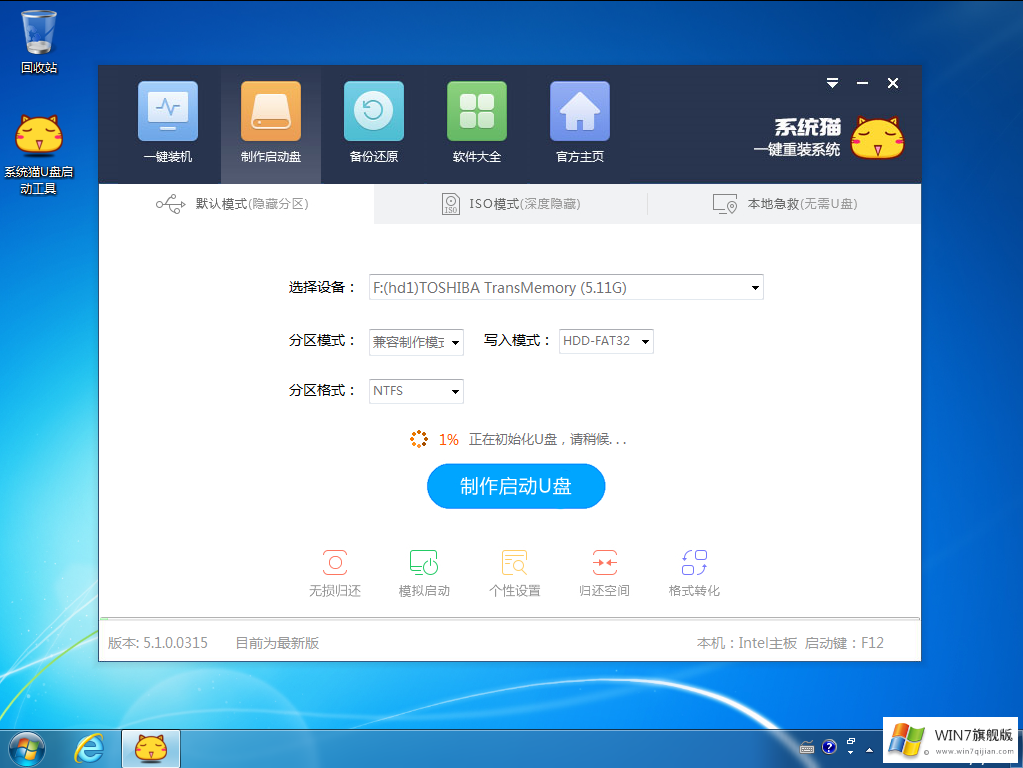
5、制作完毕后,程序会提示制作完毕,并且弹出对话框是否进行模拟测试,可以点击确定,测试一下是否制作成功。如果点击模拟测试,弹出了下图的界面,就说明U盘启动制作成功了。
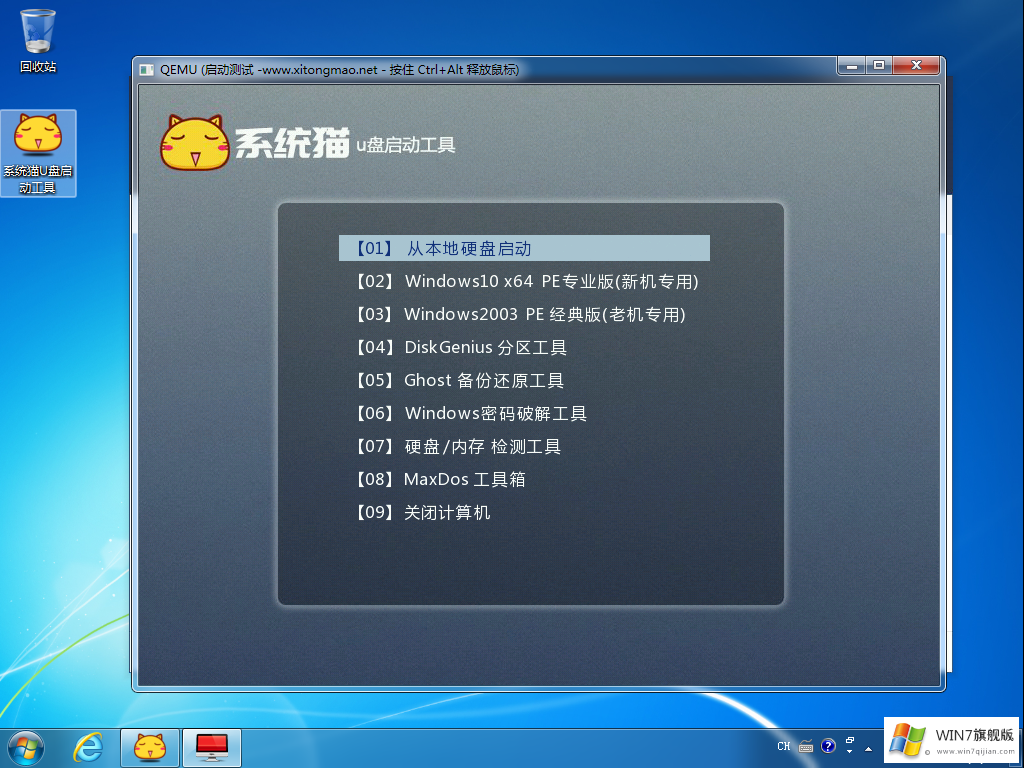
到这里,如何制作U盘启动的教程就结束了。这样我们就可以用U盘启动的方式给电脑重装系统了。我们只需要把这个制作好启动的U盘插入需要重装系统的电脑,然后在开机的时候,按下电脑相对应的启动快捷键,就可以进入到U盘PE系统了。