时间:2020-09-15 16:32:36 来源:www.win7qijian.com 作者:系统玩家
联想扬天M4600t出厂的时候预装的系统是win7,许多用户都想把这个win7系统改成win7系统,但是安装完成以后USB驱动找不到,导致没有办法使用usb设备,同时也有一些用户在安装的过程出现了蓝屏,这是因为BIOS设置不对,要在BIOS里把UEFI启动关掉,并且需要下载一个集成了usb3.x驱动和新集成显卡驱动的win7系统。接下来我们就来详细说下联想扬天M4600t装win7系统以及BIOS设置方法。

1.需要对硬盘的分区格式进行更改,会导致硬盘内所有文件丢失,请提前备份重要文件。
2.准备一个8G以上的U盘,并且制作启动。具体方法查看:《U盘启动制作教程》。
3.下载一个win7系统:win7旗舰版(集成新的USB3.x驱动,以及集成显卡驱动),并且解压后把里面的GHO文件复制到已经制作好启动的U盘里。
1.打开电源,按F2或(FN+F2)进入BIOS,按→方向键切换到安全,选择安全开机并设置为禁用关闭安全开机,如下图所示。
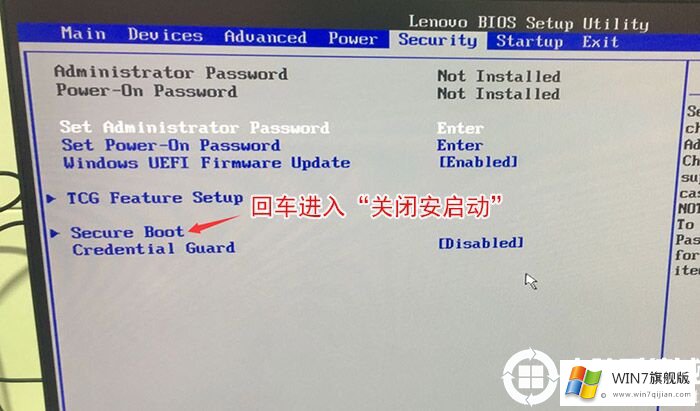
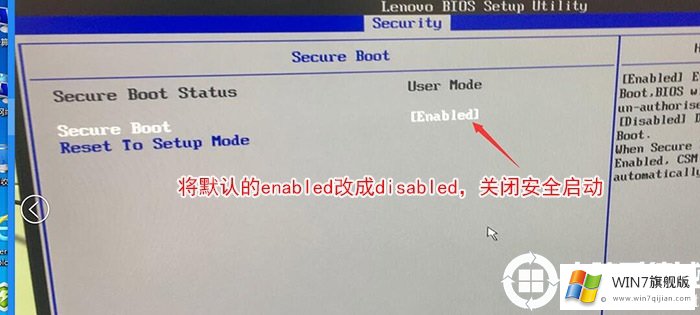
2.转到退出,并将操作系统默认设置为禁用,如下图所示。
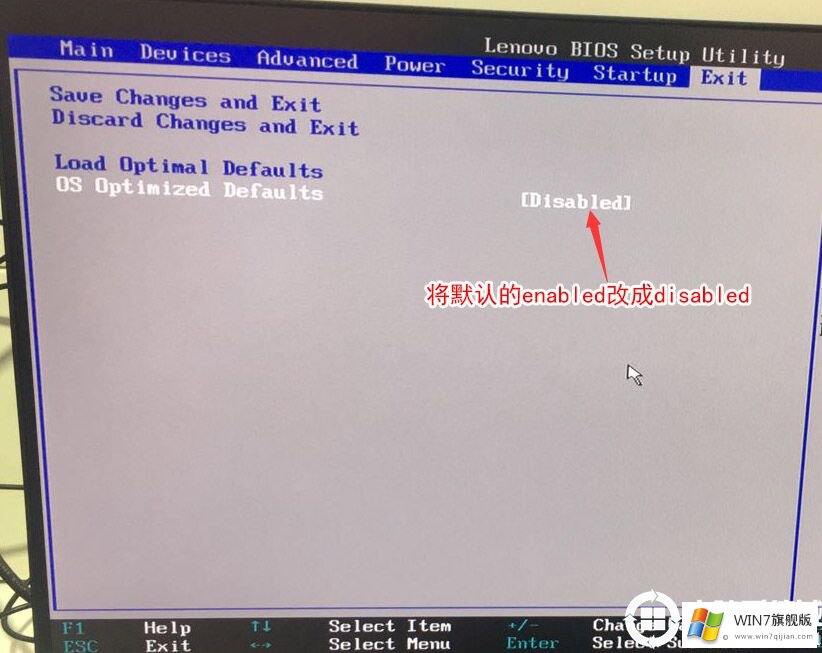
3.切换到Boot,将BootMode从UEFI更改为Legacyonly启动模式,将csm默认禁用更改为启用,并打开交换模式,如下图所示。
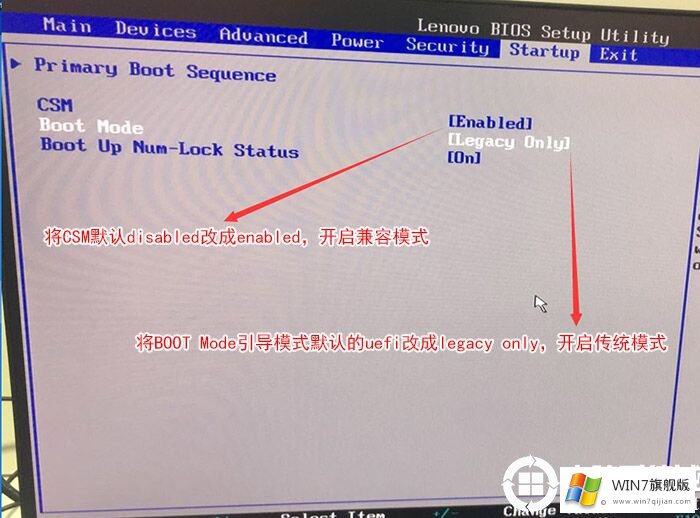
4.关闭键盘移动设备选项,返回键盘移动设备驱动程序设置,并将配置磁盘阵列中的默认raid更改为ahci模式。否则,安装win7时会出现0x00007b蓝屏。Win7没有集成raid硬盘,所以选择F10保存设置,并从弹出选项中选择是。如下图所示。
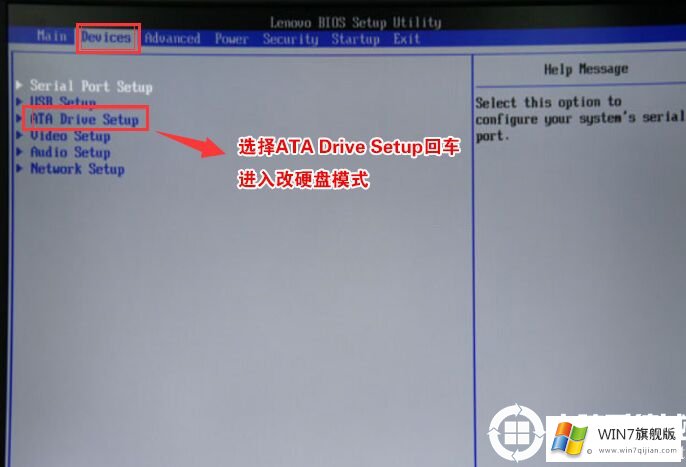

5.插入USB启动盘,通过F12或FN+F12调出启动管理对话框,选择USBHDD识别USB启动并进入PE,返回。
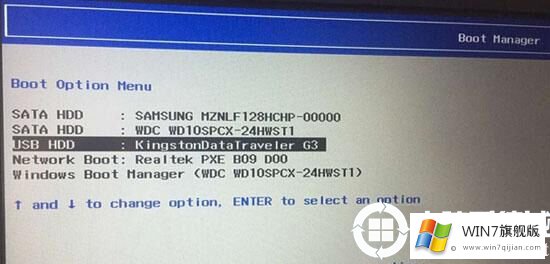
1.成功进入u盘启动界面后,我们选择“Windows10PE”。
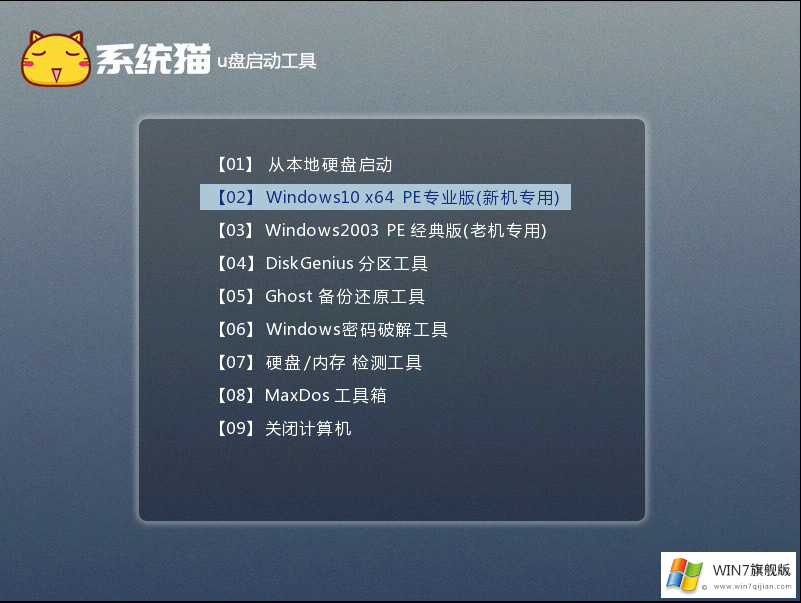
2.来到Win10PE的桌面后,我们在桌面上找到了分区工具,打开了它。
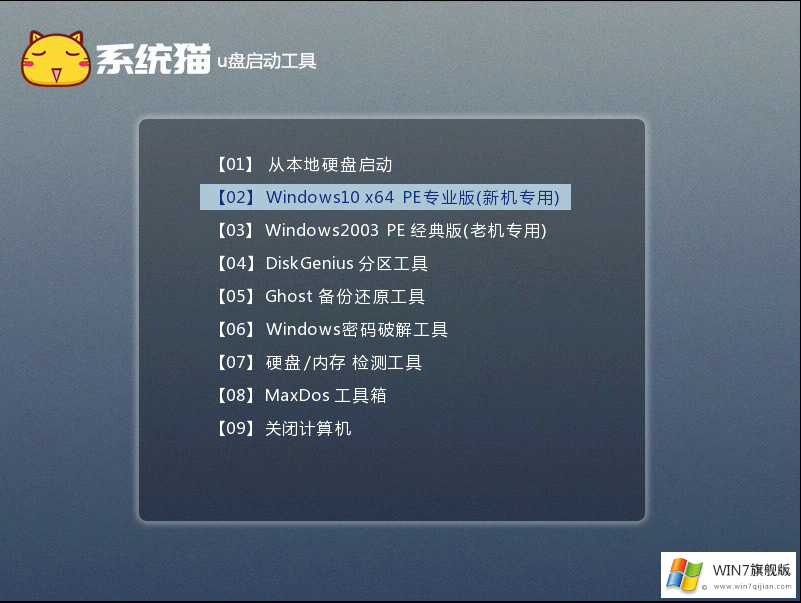
3.我们首先右键单击我们的硬盘,并选择删除所有分区。然后点击左上角的保存。然后右键单击,单击将分区表类型转换为MBR格式,继续单击保存。
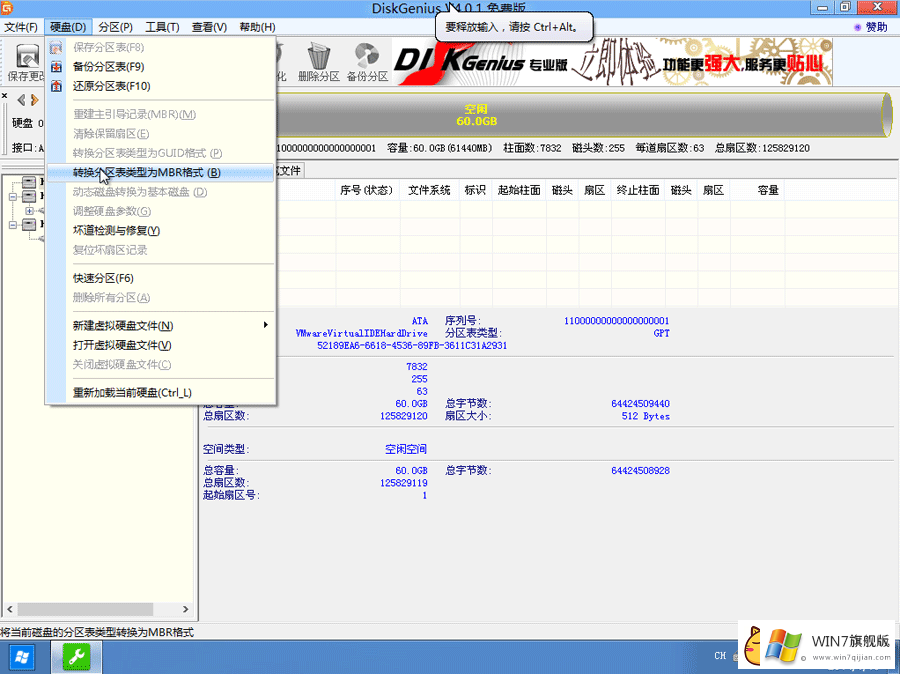
4.完成后,我们选择快速分区。在这个界面中,我们根据自己的需要设置划分多少个分区,每个分区的容量有多大。

1.分区完成后,我们关闭分区软件,然后点击桌面上的“安装系统”。
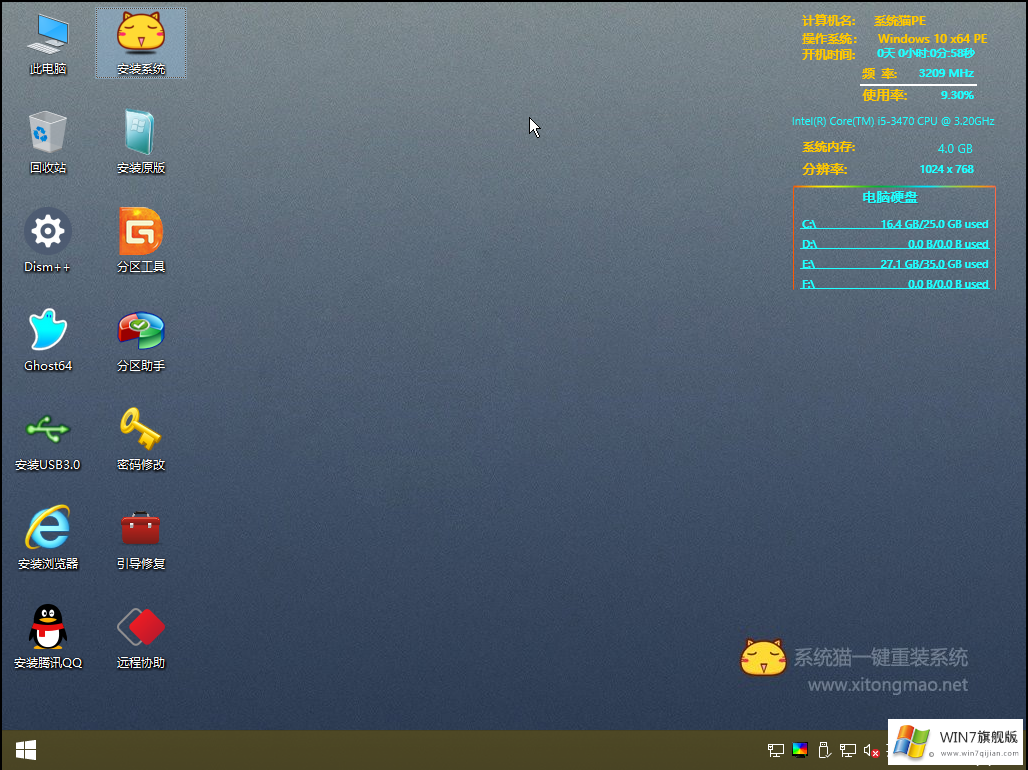
2.安装程序的路径我们选择我们复制到u盘的GHO文件,如果我们刚才没有下载win7系统或忘记复制它。在这里下载系统按钮开始下载,但是记得连接网络。联网方式和我们平时使用系统的方式一样。
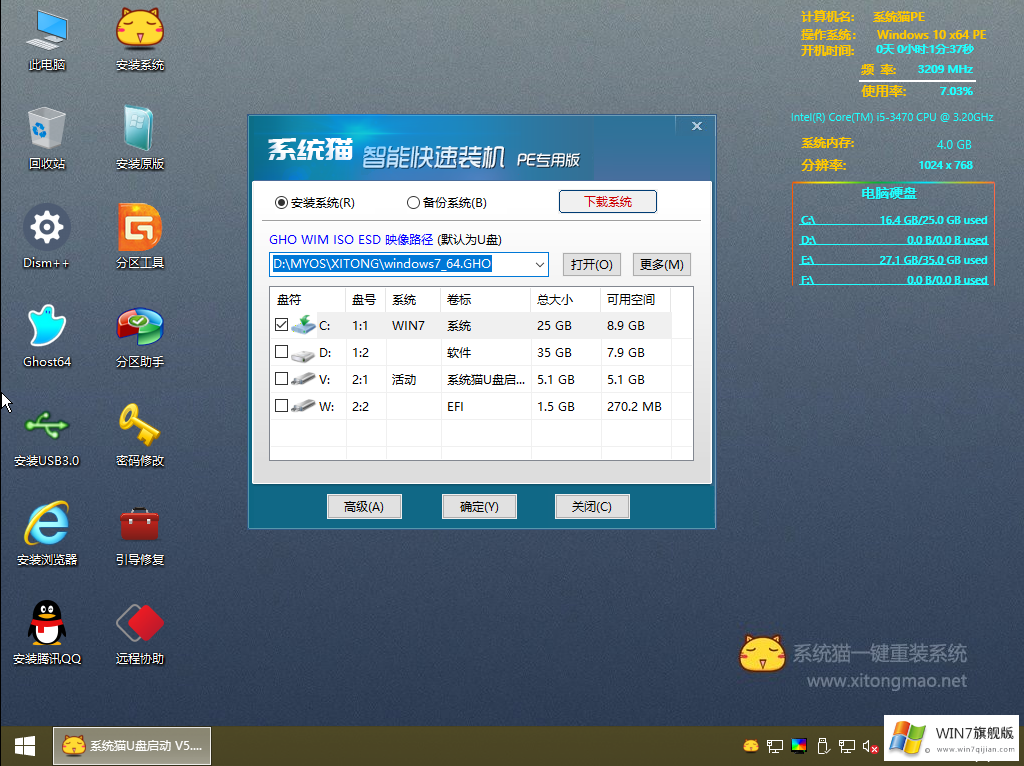
3.接下来,我们开始自动安装系统。我们只需要等待完成win7系统的安装。
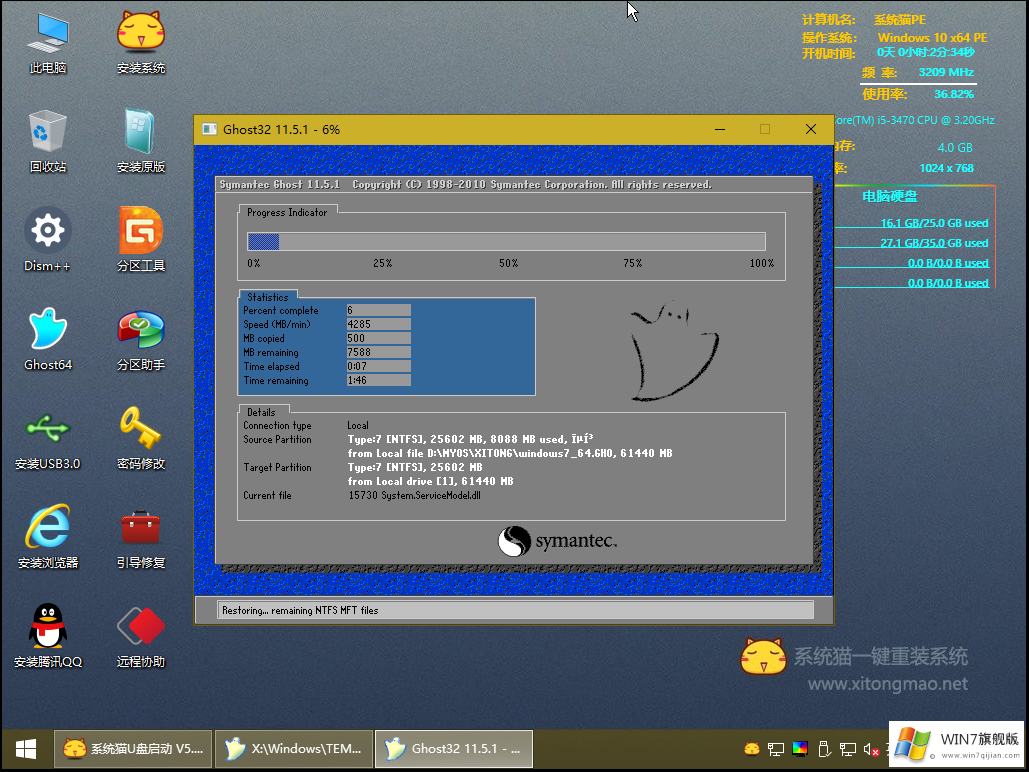

上面的内容就从四个方面告诉了大家联想扬天M4600t装win7系统以及BIOS设置方法,通过上面的方法安装win7系统,不会出现蓝屏,并且所有驱动程序都正常。