时间:2020-09-21 23:53:07 来源:www.win7qijian.com 作者:系统玩家
华硕B460是现在装机很普遍采用的主板,但是这款主板并不能支持传统模式启动,这也就导致了启动方式只能是UEFI+GPT。但是大部分用户都不知道这种模式下该怎么装win7系统。常见的问题主要有:1.卡在win7logo无法进入系统或者蓝屏;2.装完后没有USB驱动导致无法移动键盘鼠标。这些问题主要是由于普通win7系统没有b460主板的驱动,但是本站的win7系统都解决了以上问题,接下来我们就看看华硕B460装win7系统教程(常见问题解答和BIOS设置方法)。
1.由于需要对分区格式进行更改,会导致硬盘内所有文件丢失,请先提前备份好硬盘内的重要文件。
2.准备一个8G以上的U盘,并且制作启动。具体方法查看:《U盘启动盘制作》。
3.下载本站的win7系统(集成usb3.x驱动、集成UHD核显驱动、支持intel8,9,10代平台),并且解压后把里面的GHO文件复制到U盘中。
1.重启电脑,开机的时候按esc或f8进入bios设置,将BIOS改为简体中文,然后按F7进入高级模式,如下图所示;
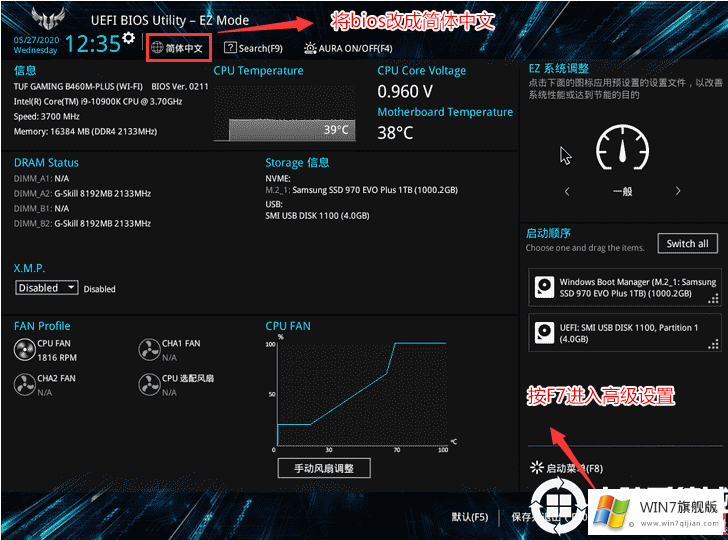
2.进入高级模式后,按键盘的方向键移动到启动选项,选择安全启动菜单,然后回车进入钥匙管理清除钥匙关闭安全启动;
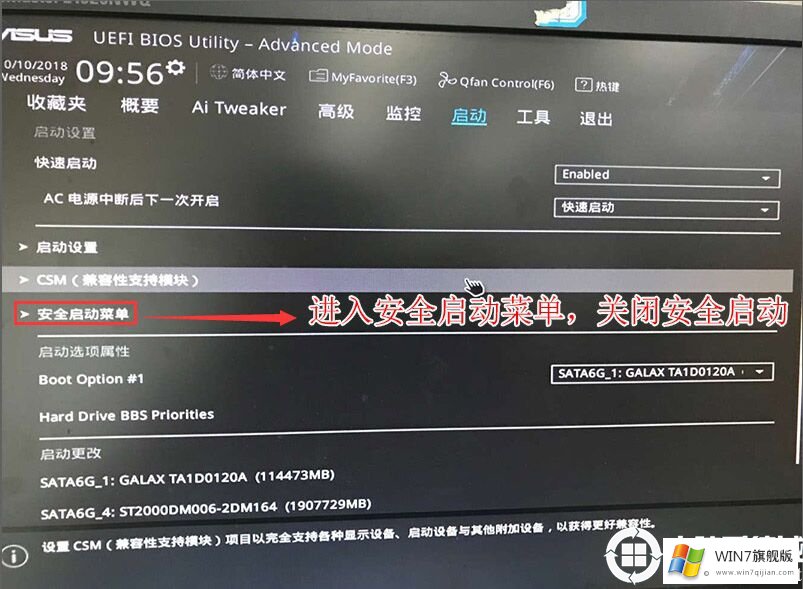
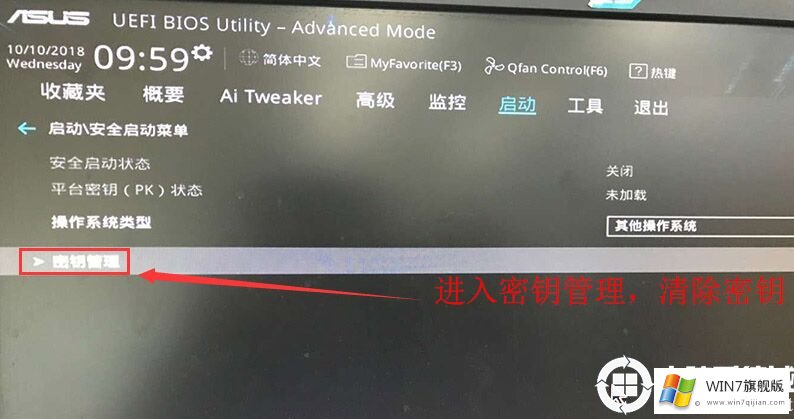
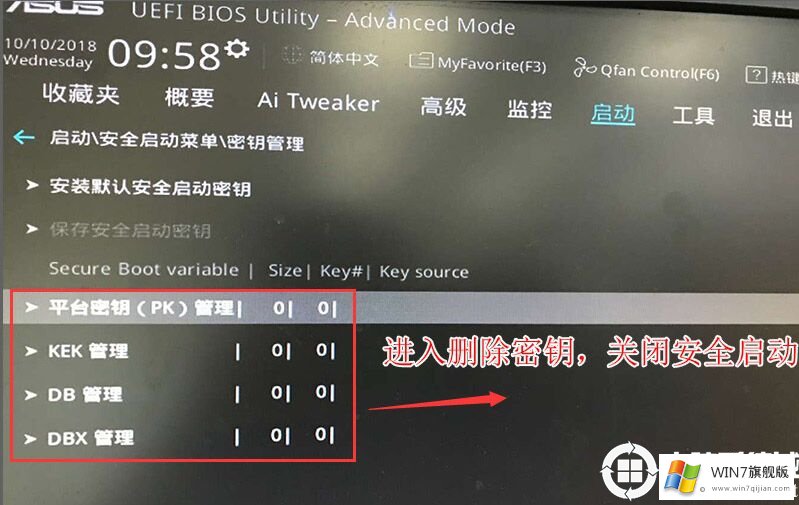
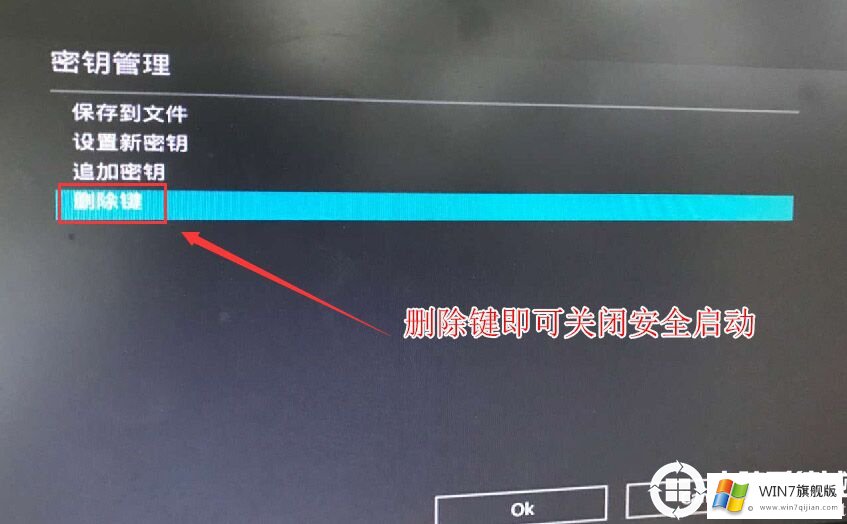
3.返回“安全启动菜单”选项,将操作系统类型改为“其他操作系统”,如下图所示;
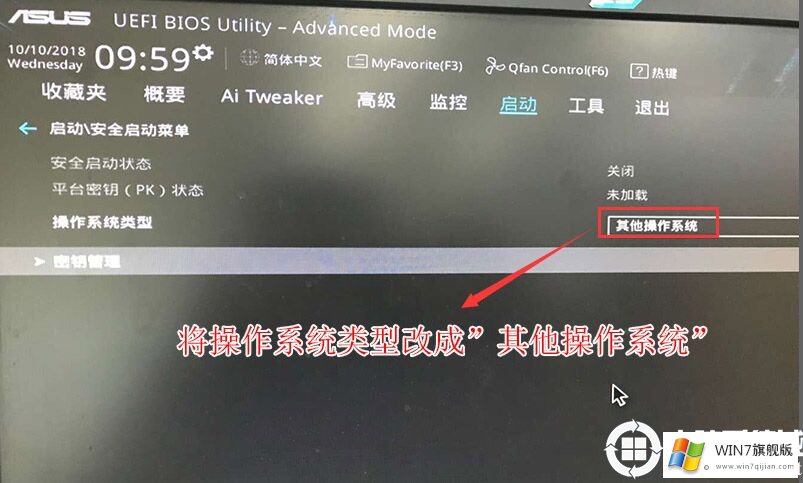
4.返回“开始”选项,将CSM从禁用变为启用,打开兼容模式,如下图所示;
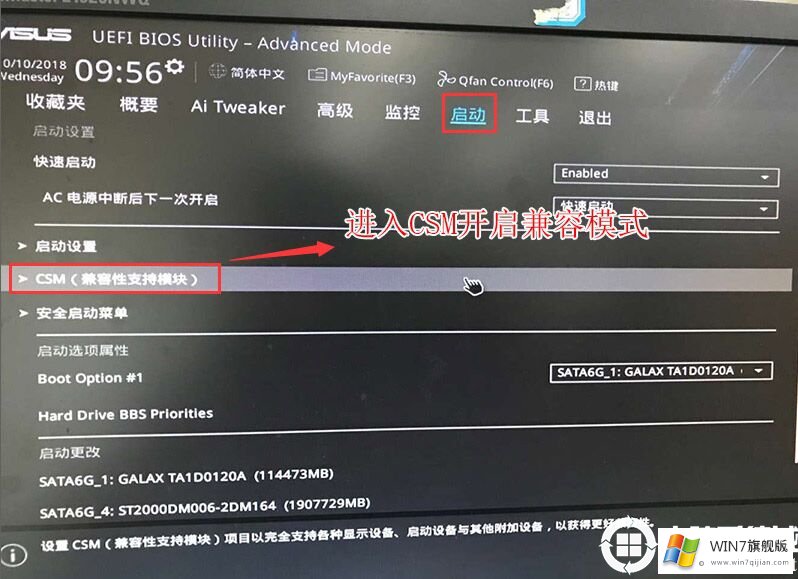
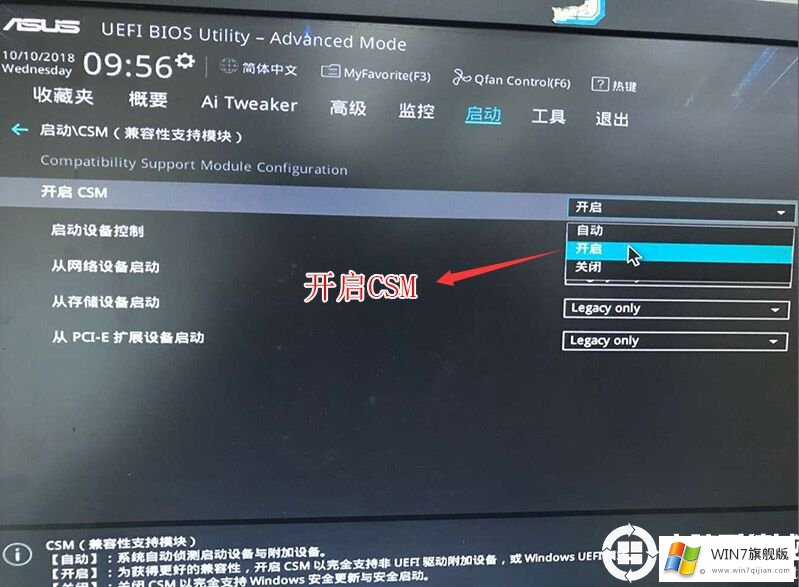
4.继续将引导选项#1选项更改为正常引导,并将第一个引导项目设置为正常硬盘引导。如果使用uefi+gpt,选择WindwosBootManager的引导分区作为uefi引导分区,然后按F10保存设置;
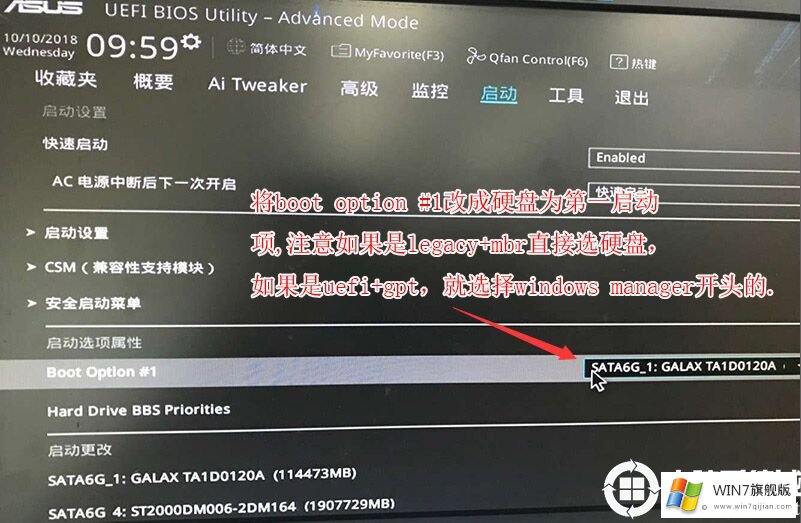
5.按键盘的方向键移动到Advanced选项,找到pach存储设置,将satamodeselection的硬盘模式从raid改为ahci硬盘模式,避免了PE找不到硬盘的情况,如下图所示;

6.插入u盘启动盘,重启并按ESC键选择识别u盘启动项,回车;
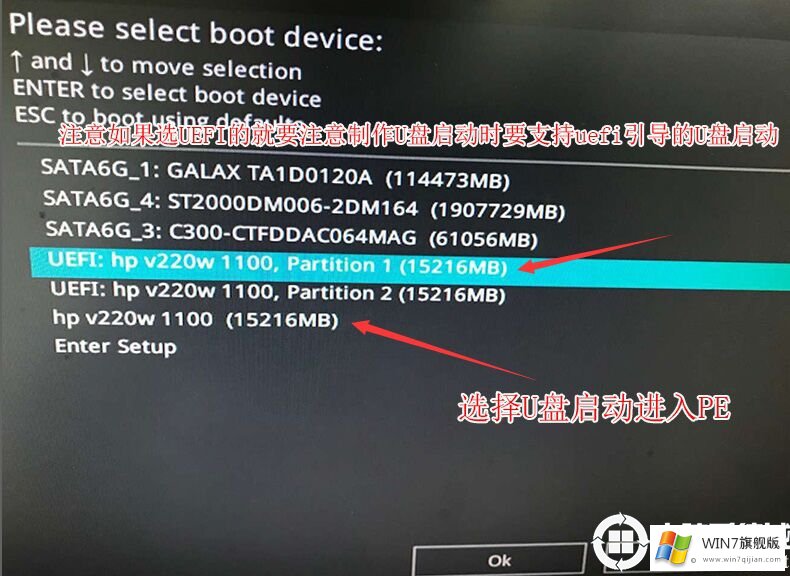
1.顺利进入到U盘启动界面后,我们选择“Windows10 PE”。
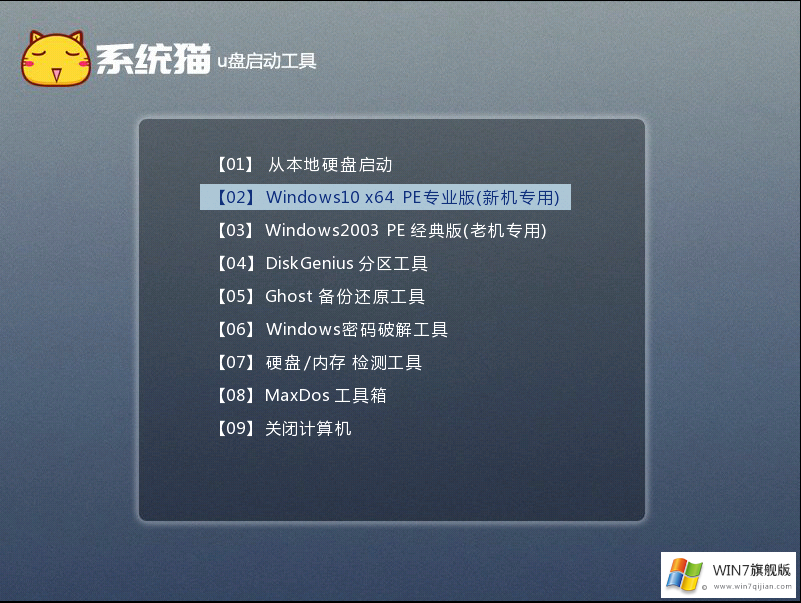
2.来到Win10PE的桌面以后,我们找到桌面上的分区工具,打开它。
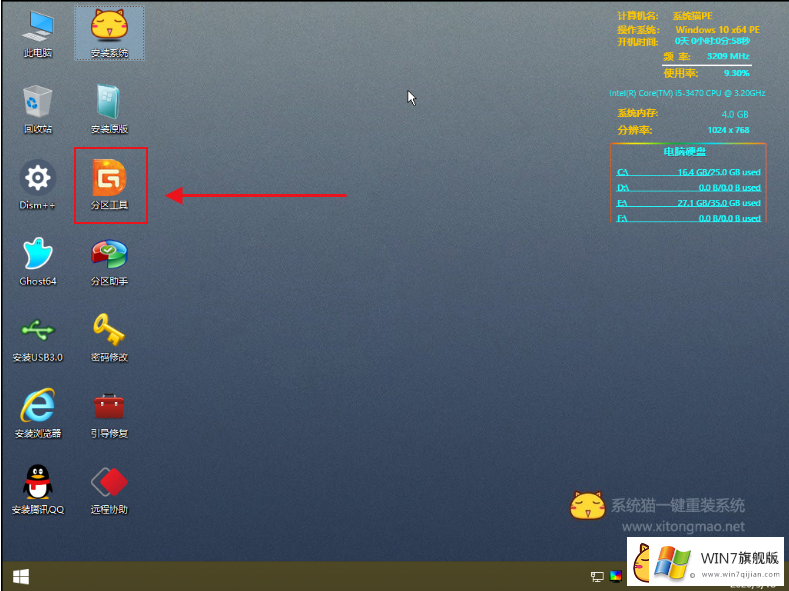
3.不管我们之前是不是GPT分区,我们这里都建议重新分区一次。我们点击删除分区,然后左上角点击保存。


4.然后我们点击上面的“转换分区表类型为guid格式”后,仍然点击一次保存。如果是灰色,那么说明已经是GPT格式了。
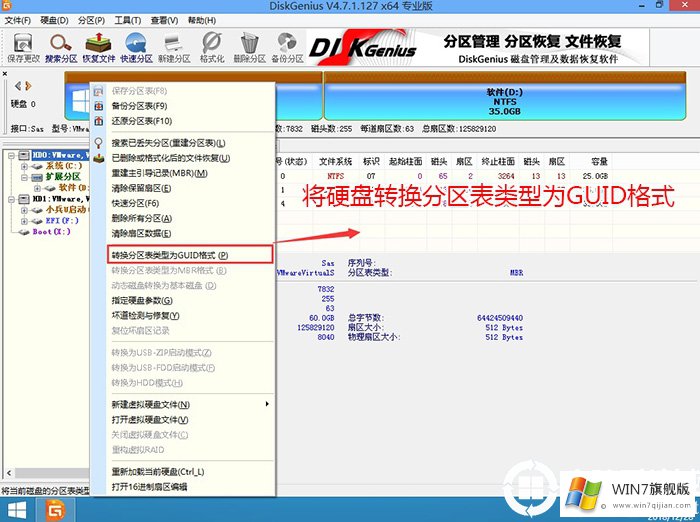
5.接下来我们选择快速分区,并且在弹出来的分区设置框中,我们自己输入一下要分多少区以及分别多大。
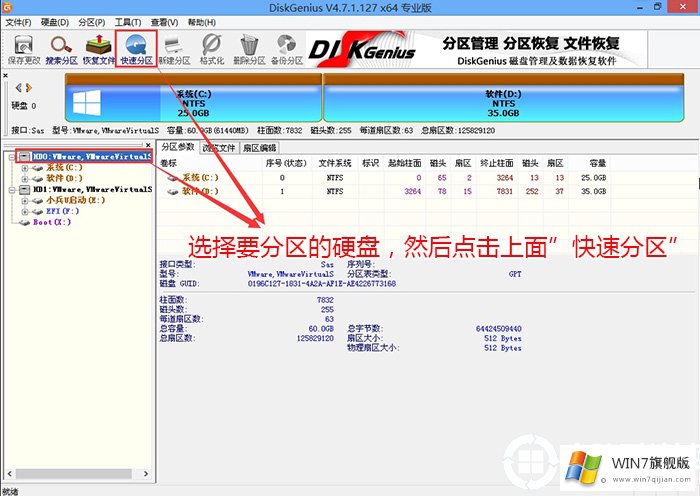
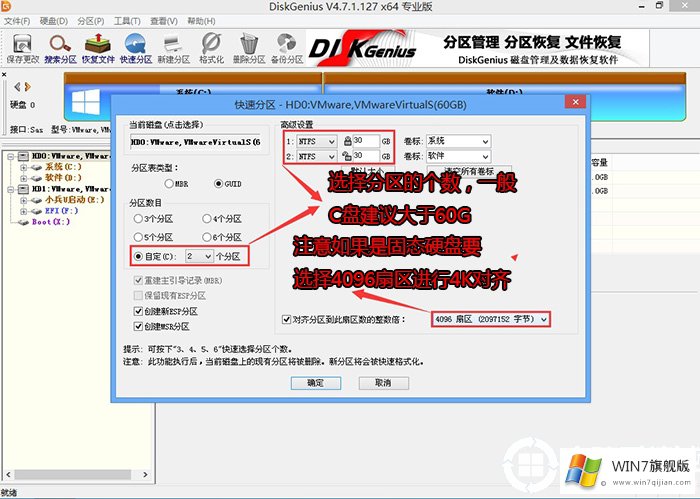
6.分区完成后,如果分区表里有“esp”和“MSR”两个分区那么就代表GPT分区成功。
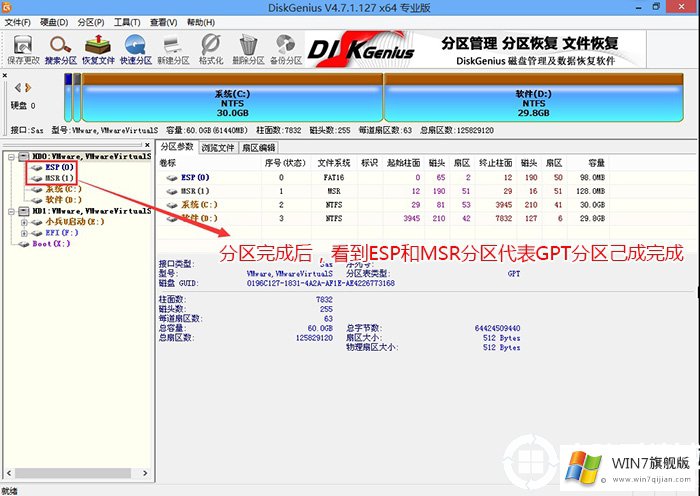
1.分区结束后,我们关闭分区软件,然后桌面上点击“安装系统”。
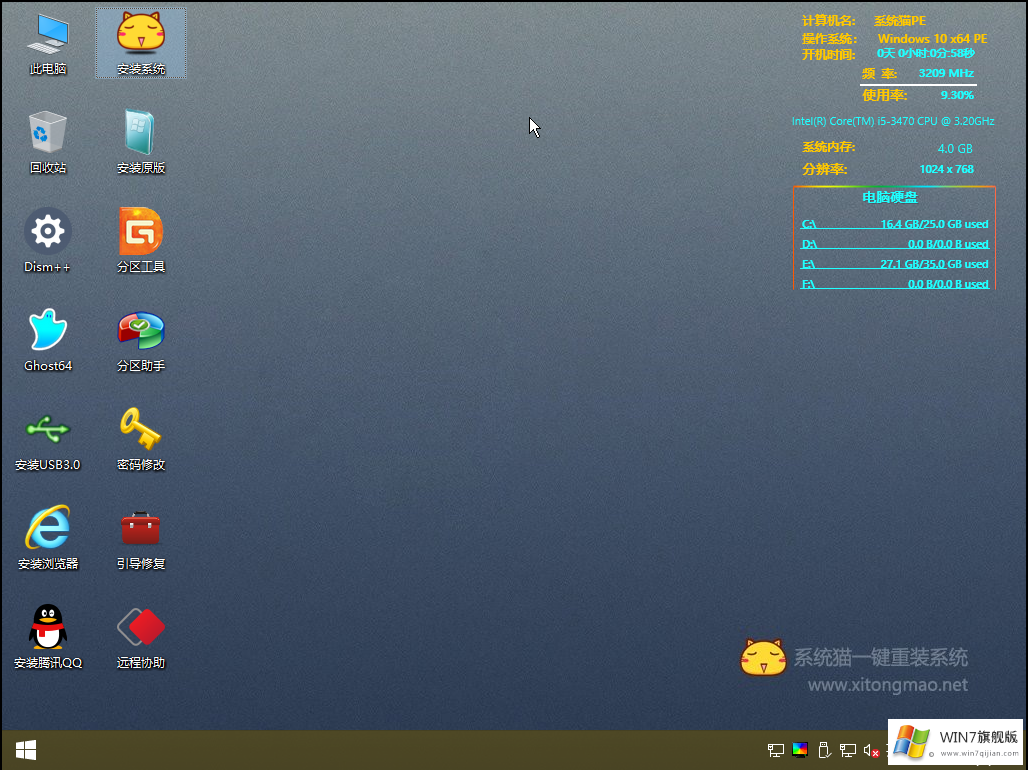
2.系统安装器的路径我们选择我们复制进U盘里的GHO文件,如果刚才没有下载win7系统或者忘记了复制。这里的下载系统按钮就可以开始下载,但是记得联下网。联网方法和我们正常使用系统的方法一样。
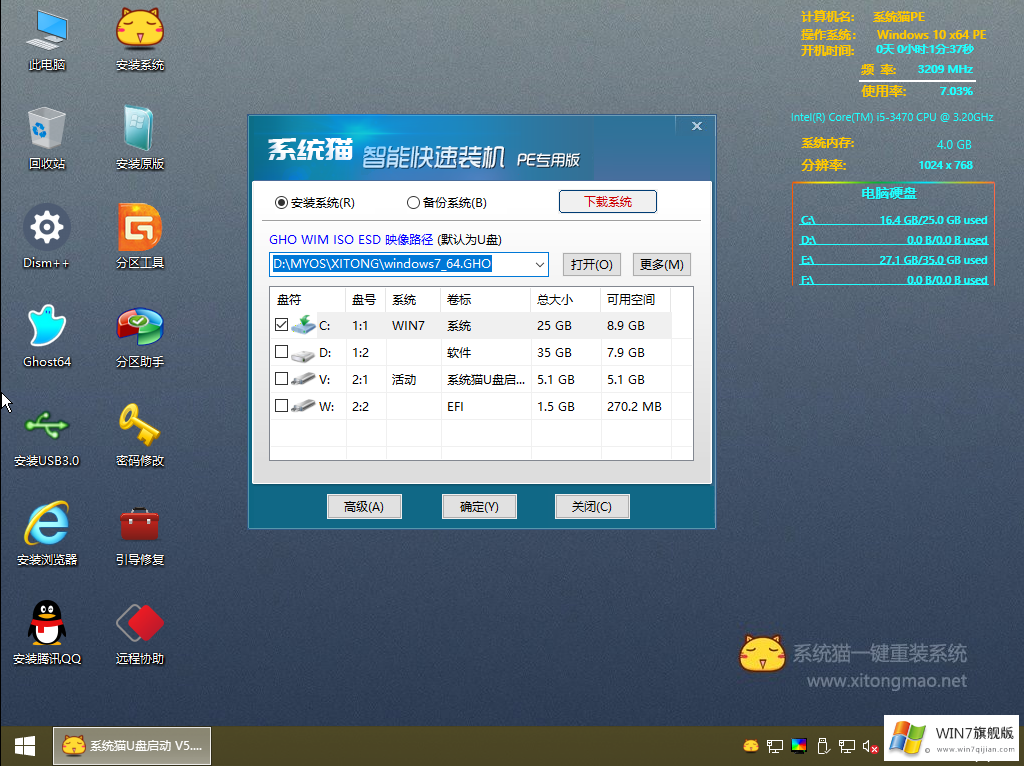
3.接下来就开始自动安装系统了,我们只需要等待即可完成win7系统的安装
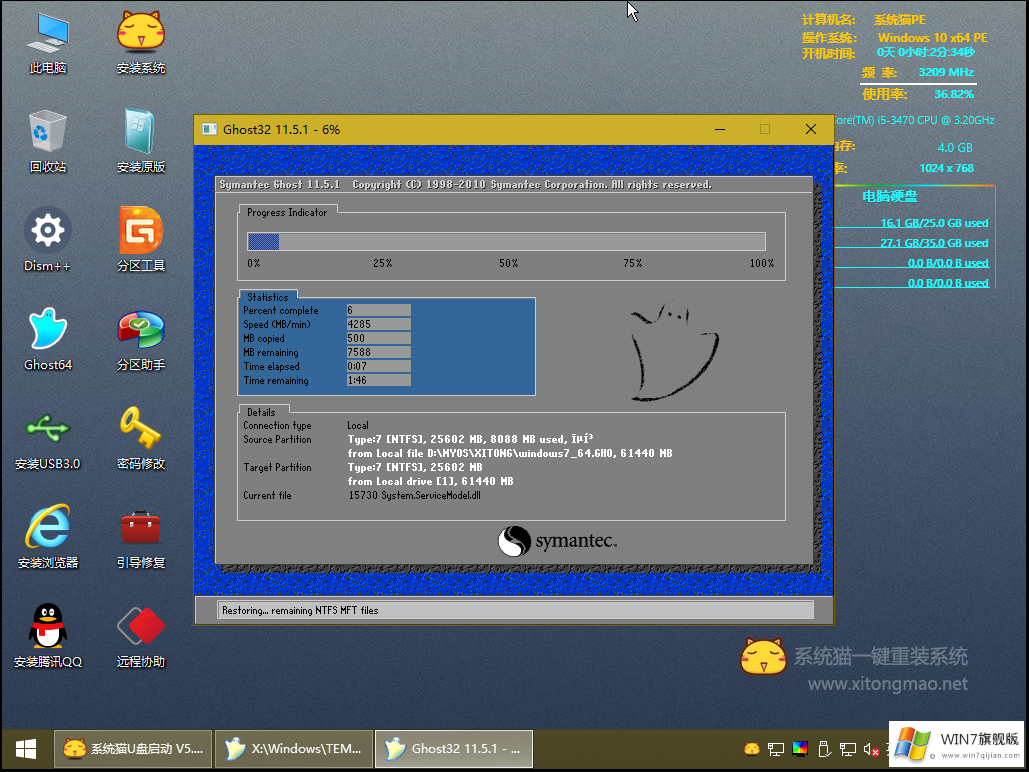

我们通过上面的教程就可以实现华硕b460安装win7系统,并且安装完成以后USB驱动可以正常使用,虽然看起来步骤挺多,是因为讲得比较仔细,其实很简单得,大家可以学习一下。