时间:2020-09-17 16:26:58 来源:www.win7qijian.com 作者:系统玩家
联想扬天M4610d采用的CPU是intel 第8代,这一代平台原生不支持WIN7系统,原因是没有USB驱动,就会导致USB设备无法使用。而且出厂的时候默认BIOS里设置的启动为UEFI方式,我们还需要把BIOS设置成传统模才能装win7系统。接下来下面我们就来看看联想扬天M4610d装win7系统包括BIOS设置教程。

1.由于需要对分区格式进行更改,会导致硬盘内所有文件丢失,请先提前备份好硬盘内的重要文件。
2.准备一个8G以上的U盘,并且制作启动。具体方法查看:《U盘启动盘制作》。
3.下载一个win7系统:win7旗舰版(集成8/9代平台的USB驱动,支持全新平台的uhd集成显卡),并且解压后把里面的GHO文件复制到已经制作好启动的U盘里。
二、联想扬天M4610d装win7系统的BIOS设置教程:
1.在电脑开机的时候按F2或(FN+F2)进入BIOS,然后用键盘上的方向键移动选择到Security选项卡,选择SecureBoot回车设置为Disabled关闭安全启动,如下图;
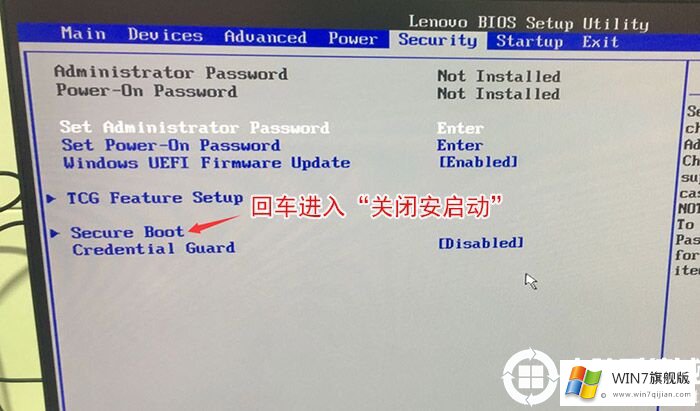
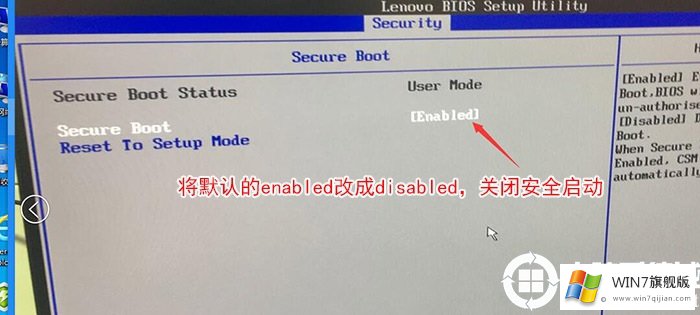
2.再移动选择到exit选项卡,将OS Optimized Defaults设置为禁用,如下图所示;
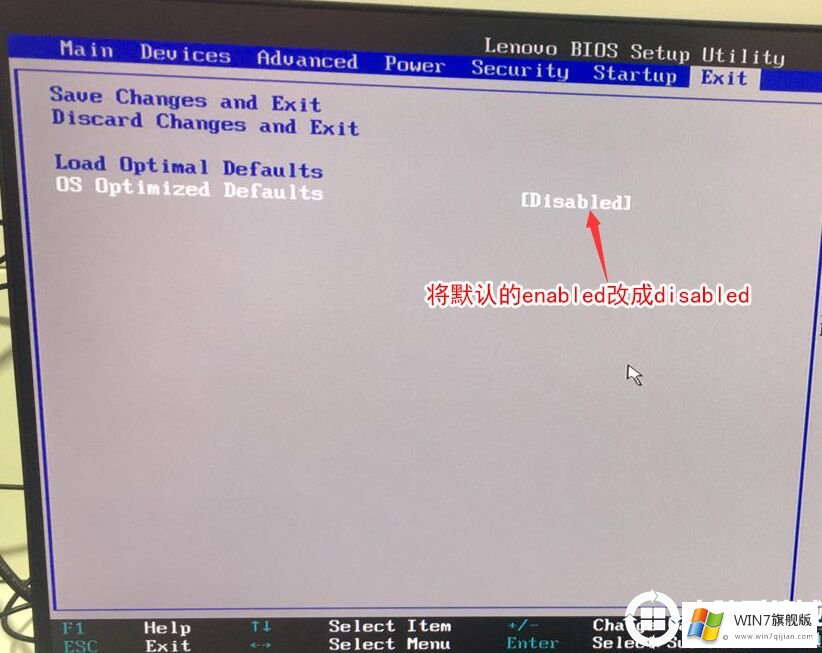
3.继续切换到Boot选项卡,将BootMode从UEFI更改为Legacyonly,然后将csm默认禁用更改为启用,这一步是采用传统启动方式并且打开兼容模式,如下图所示;
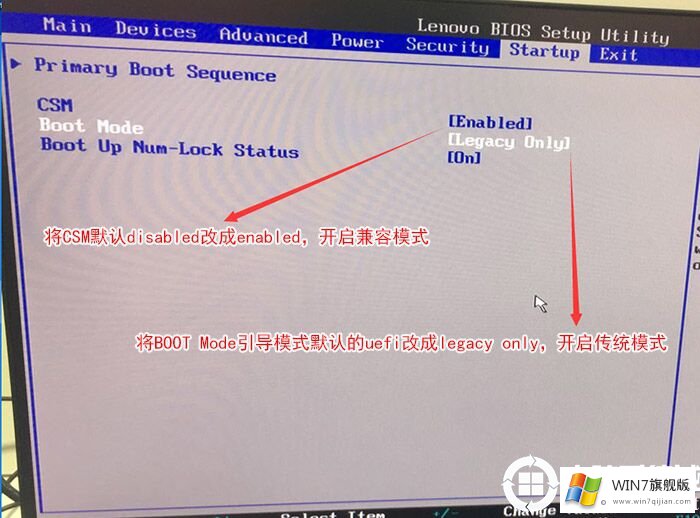
4.移动到Devices选项卡,再选择ATA Drive Setup菜单,并将configure SATA as的默认raid更改为ahci模式。否则,安装win7时会出现0x0000007b的蓝屏,按下F10保存设置,从弹出的选项中选择YES,如下图所示;
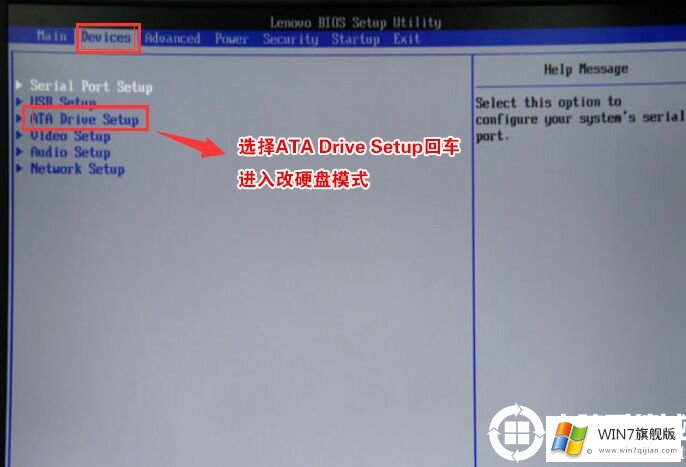

5.接下来我们在开机的时候,插入我们已经制作好启动的U盘。然后在开机画面的地方按F12(或者是FN+12)弹出启动选项菜单,我们选择USB启动。
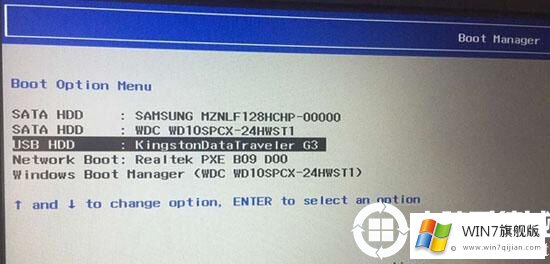
三、联想扬天M4610d装win7系统的分区格式设置方法:
1.顺利进入到U盘启动界面后,我们选择“Windows10 PE”。
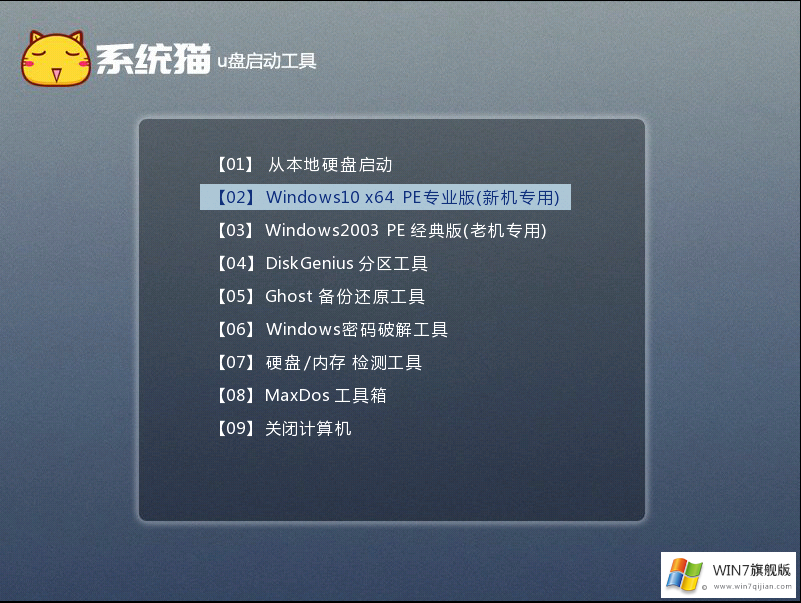
2.来到Win10PE的桌面以后,我们找到桌面上的分区工具,打开它。
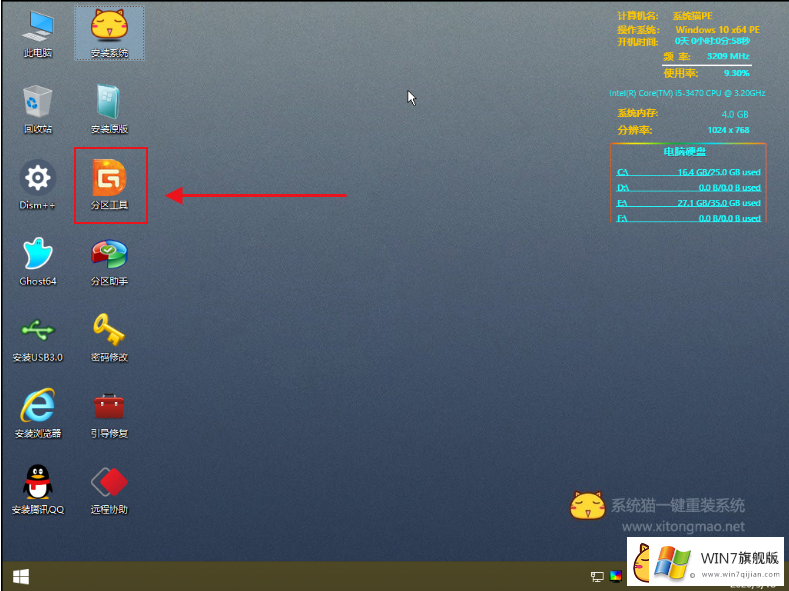
3.我们首先对着我们的硬盘点击右键,选择删除所有分区。然后左上角点击保存。然后再右键,点击转换分区表类型为MBR格式,继续点击保存分区。




4.完毕后,我们选择快速分区,在这个界面里,我们根据自己的需要,自己设置分成多少个区,以及每一个区分别容量为多大,自己分配。


1.分区结束后,我们关闭分区软件,然后桌面上点击“安装系统”。
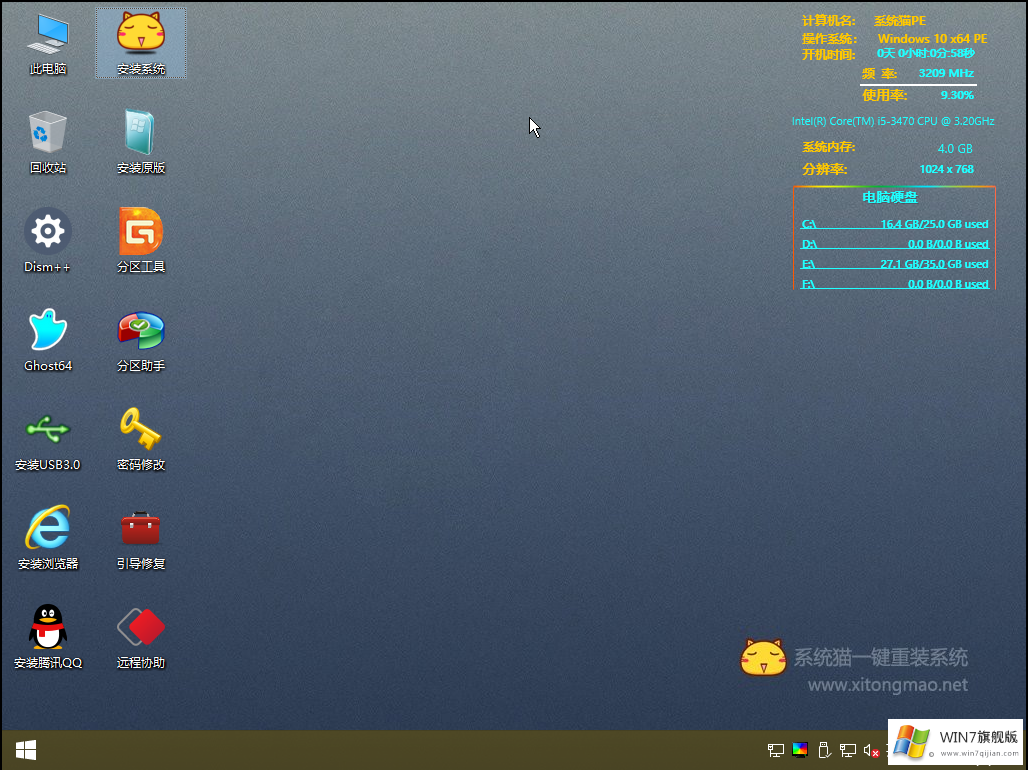
2.系统安装器的路径我们选择我们复制进U盘里的GHO文件,如果刚才没有下载win7系统或者忘记了复制。这里的下载系统按钮就可以开始下载,但是记得联下网。联网方法和我们正常使用系统的方法一样。
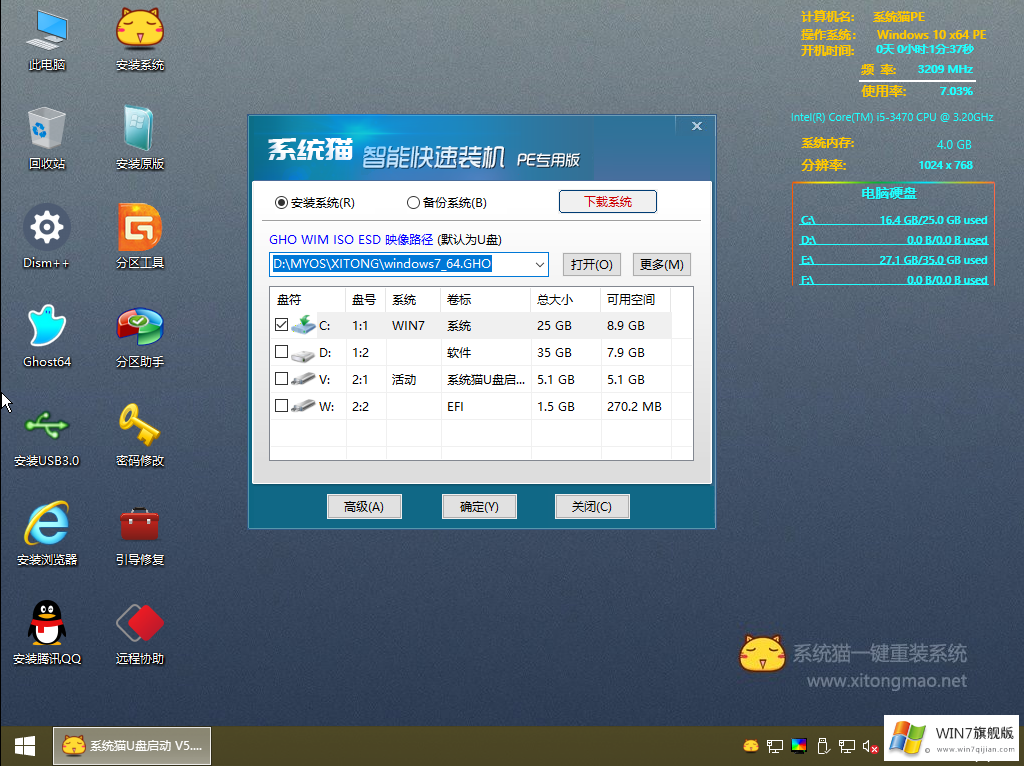
3.接下来就开始自动安装系统了,我们只需要等待即可完成win7系统的安装
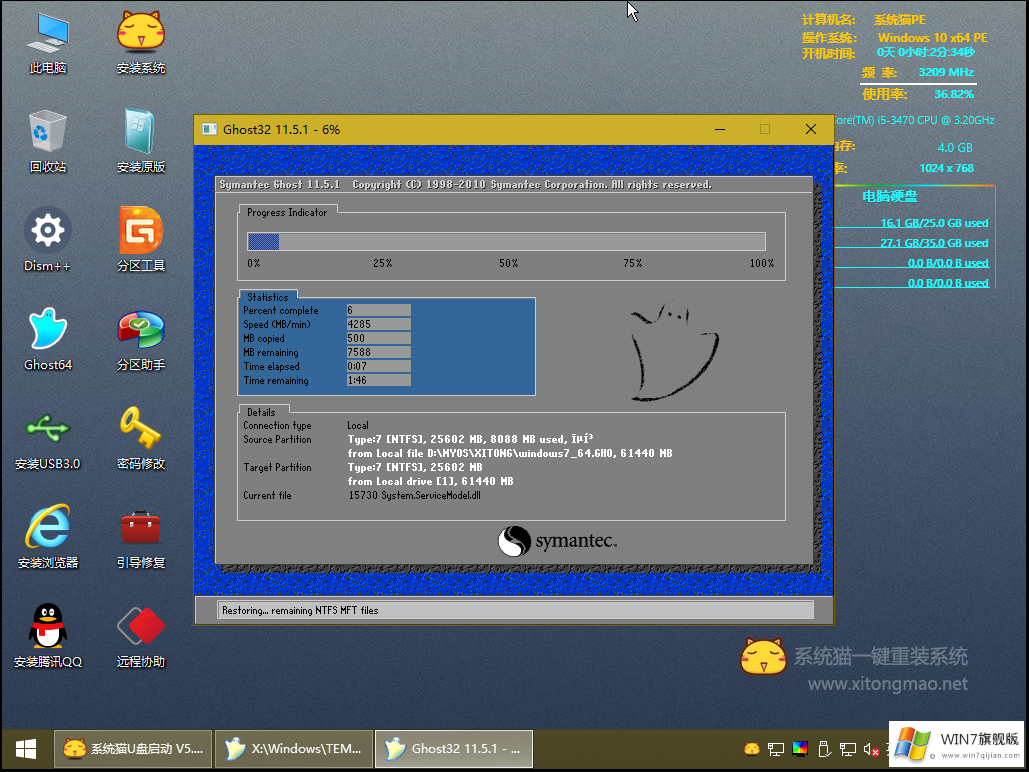

只要大家每一步都按照上面的方法进行操作,那联想扬天M4610d是可以安装win7系统的,并且安装完后,USB等驱动程序都是有的。今天教程就到这里了,大家再见。