时间:2020-06-08 14:53:48 来源:www.win7qijian.com 作者:win7旗舰版
刚刚小编在百度知道上看见一位网友在提问,问题是说他在用电脑的时候遇到了win7如何增加虚拟内存的问题,很多老鸟对这个win7如何增加虚拟内存的情况都不是很了解,我们来看看怎么解决win7如何增加虚拟内存问题,其实可以效仿小编的这个流程进行如下操作:1、点击开始菜单按钮,把鼠标指向“我的计算机”。然后点击鼠标右键,在弹出来的菜单中选择“属性”。2、在系统信息窗口中,点击左边的“高级系统设置”就很容易的把这个问题处理掉了。win7如何增加虚拟内存问题下面我们一起来看看它的详尽解决法子。
具体方法如下:
1、点击开始菜单按钮,把鼠标指向“我的计算机”。然后点击鼠标右键,在弹出来的菜单中选择“属性”。
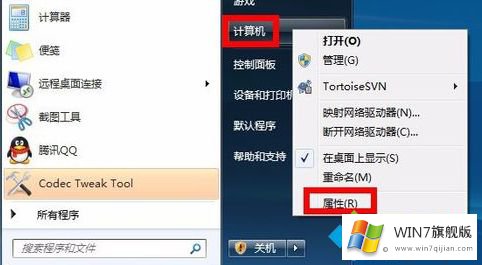
2、在系统信息窗口中,点击左边的“高级系统设置”。
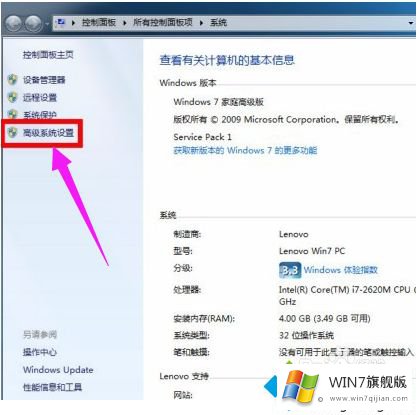
3、接下来在系统属性窗口中,选中“高级”选项卡,点击性能下面的“设置”按钮。
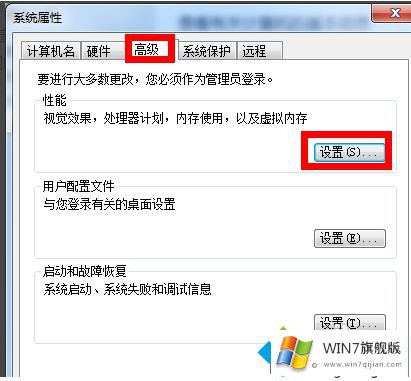
4、在性能属性窗口中选中“高级”选项卡,然后点击下面的“更改”按钮。
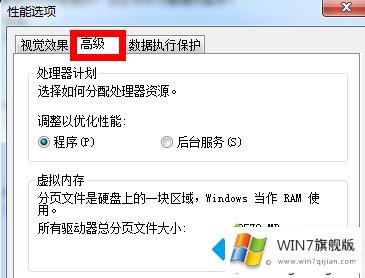
5、接下来,就可以对虚拟内存的大小进行设置了。先取消“自动管理所有驱动器分页文件大小”前面的小勾,然后再选中“自定义大小”。
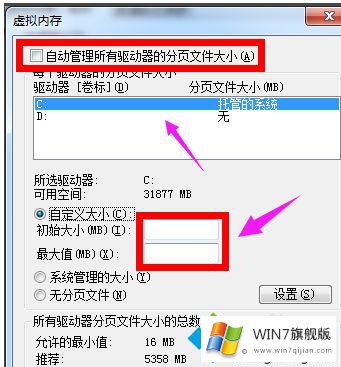
6、在设置虚拟内存大小的时候,要根据我们的实际物理内存来设置,一般是物理实际内存的1.5倍左右,输入完成以后,点击”设置“按钮,注:1G=1024M;
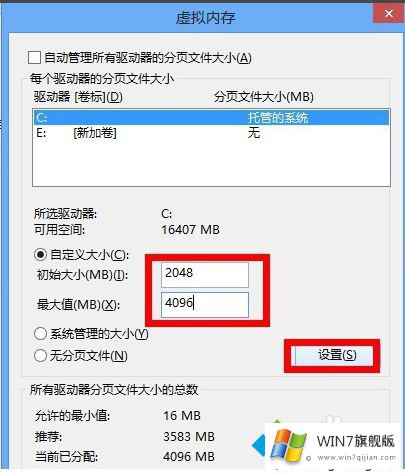
7、设置完成以后,就可以看到在 C 盘的虚拟内存大小已经更改为我们设置的大小了,然后点击下方的“确定”按钮;
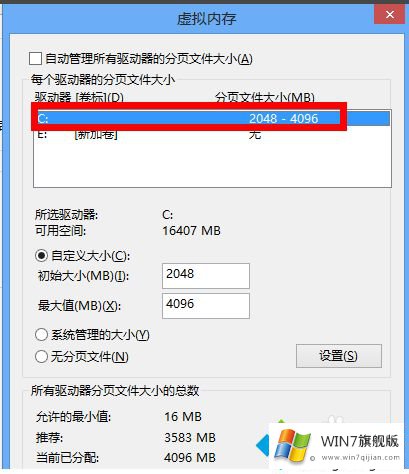
8、弹出来的窗口提示我们需要重新启动计算机才能使刚才的设置更改生效,点击“确定”按钮;
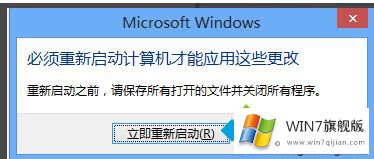
9、点击”确定“按钮,系统会再次提醒我们“必须立即启动才能生效”。根据自己的需要选择立即重启或稍后重启。
关于win7系统加大虚拟内存的方法就给大家分享到这里啦,有需要的用户可以按照上面的方法来操作哦。
最后给大家总结一下,今天的内容就是win7如何增加虚拟内存的详尽解决法子,我们非常感谢大家对我们网站的支持,谢谢。
下一篇:没有了