时间:2020-06-08 14:53:42 来源:www.win7qijian.com 作者:win7旗舰版
最近总有很多用户在问一个问题,就是当电脑出现了win7如何制作主题的情况该怎么办?很多网友都没有关于win7如何制作主题的问题的处理经验,那我们可以不可以自己解决呢?小编整理出了操作流程:1、首先打开电脑,准备好用来制作壁纸的图片,可以到网上下载自己喜欢的就可以了。:2、进入到Windows7系统的桌面,然后在桌面空白处点击鼠标右键,弹出菜单选项,选择其中的“个性化”菜单选项就这个问题很轻易的处理了。怎么样,是不是感觉很容易?如果你还不是很明白,那接下来就由小编再次说说win7如何制作主题的操作图文教程。
具体方法如下:
1、首先打开电脑,准备好用来制作壁纸的图片,可以到网上下载自己喜欢的就可以了。如图所示:
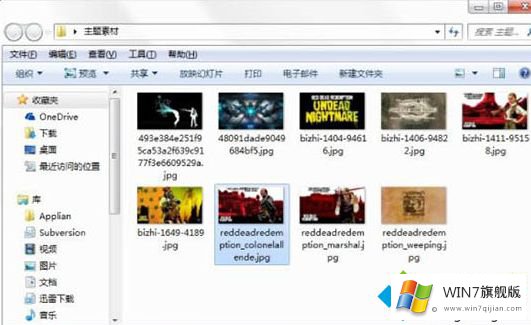
2、进入到Windows7系统的桌面,然后在桌面空白处点击鼠标右键,弹出菜单选项,选择其中的“个性化”菜单选项。
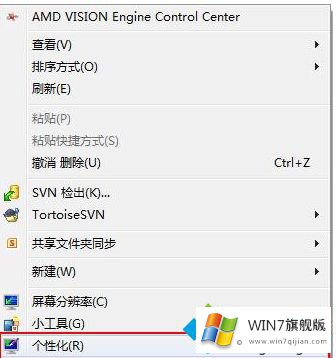
3、进入到主题操作界面。
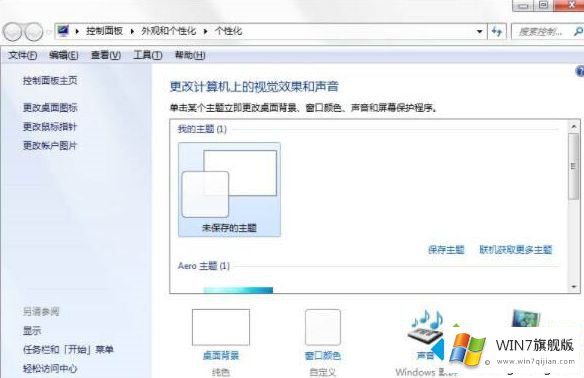
4、点击其中页面下方的“桌面背景”。
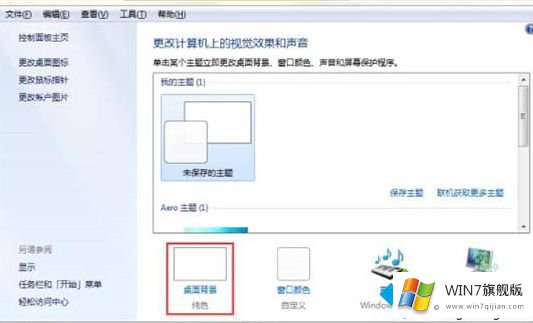
5、进入到新的窗口,要求选择壁纸文件的路径(所在文件夹的位置),使用其中的“浏览”方式,选择刚才准备的图片后,点击“确定”。
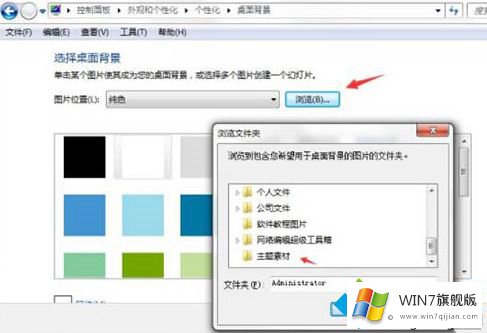
6、在此处也可以筛选自己需要的图片,选择好了以后,点击下方的“保存修改”,完成壁纸文件的整合。
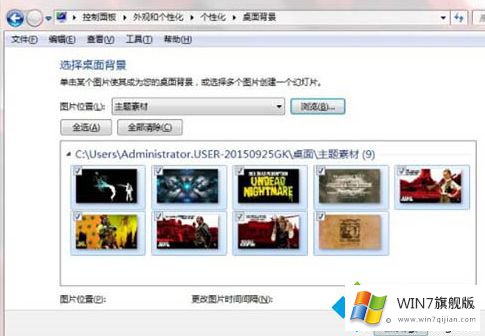
7、接下来,弹回到原来的个性化界面,但此时的主题未保存出来,只能作为本机的壁纸使用。
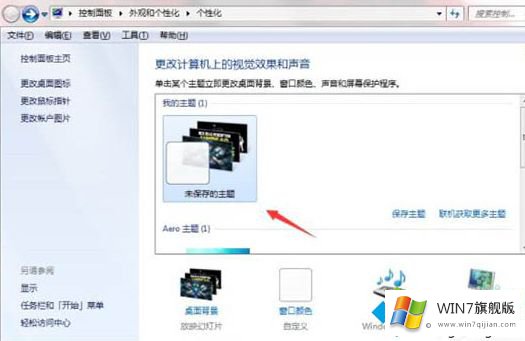
8、选中刚才制作的壁纸集合(图标),然后点击“保存主题”,将主题进行保存。
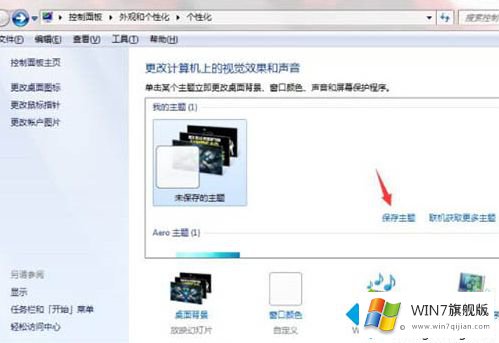
9、弹出保存框,输入自己想要的主题名称,然后点击“保存”继续下一步。
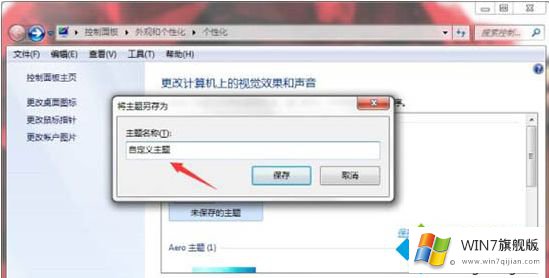
10、此时主题保存成功了,但是我们如果想要将它做一个备份或者拷贝到其它电脑供其他电脑使用的话,还需要将此主题的文件保存出来,这样才方便拷贝使用。
11、点击刚刚保存的主题,右键弹出选项,选中其中的“保存主题用于共享”,便可进行下一步的保存了。
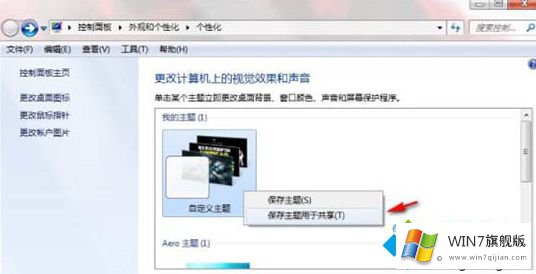
12、弹出文件保存路径的选择,选择好了之后就点击下方的“保存”即可开始保存。
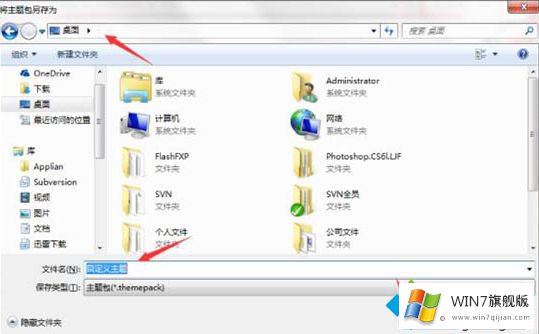
13、主题文件开始保存中。如图所示:

14、不一会儿,主题文件保存成功,点击查看即可验证成功了,并且可以使用了。
上面就是win7如何制作主题的方法介绍啦,学会了吗?希望有帮助到你哦。
win7如何制作主题的操作图文教程非常简单,上面的内容已经告诉了大家全部方法,如果你有更好更快的解决方法,那可以给本站留言,小编也一起来共同学习。