时间:2020-05-20 17:02:16 来源:www.win7qijian.com 作者:win7旗舰版
今天有一位用户说他安装了win7系统以后,在使用中突然遇到了win7电脑连接蓝牙耳机的情况,要是对于一些才接触win7系统的网友解决这个win7电脑连接蓝牙耳机的情况就很困难,如果你也因为这个win7电脑连接蓝牙耳机的问题而困扰,我们可以按照这个步骤来解决:1、蓝牙耳机连接电脑,首先确认电脑的蓝牙开启,蓝牙灯正常,并开启蓝牙耳机的开关。点击系统右下角蓝牙图标,选择“添加设备” ,:2、选择要添加的蓝牙耳机 就可以了。如果你想要知道如何具体处理话,那就和小编一起来看看下面的具体解决措施。
具体方法如下:
1、蓝牙耳机连接电脑,首先确认电脑的蓝牙开启,蓝牙灯正常,并开启蓝牙耳机的开关。点击系统右下角蓝牙图标,选择“添加设备” ,如图:
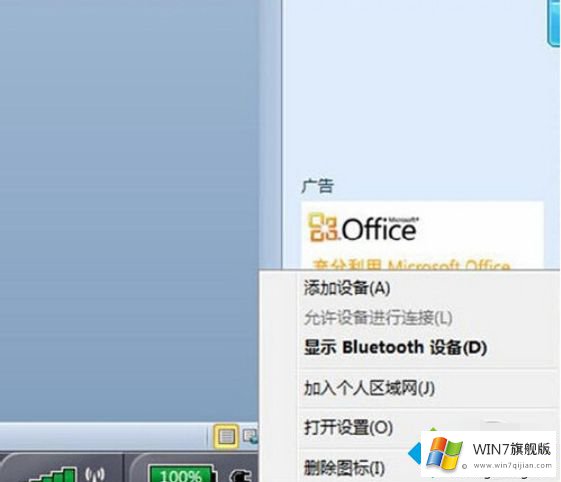
2、选择要添加的蓝牙耳机 ,如图:
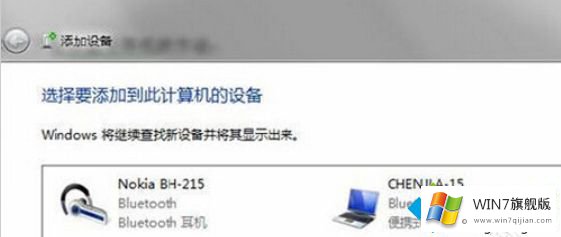
3、系统会提示正在与蓝牙适配器连接 ,如图:
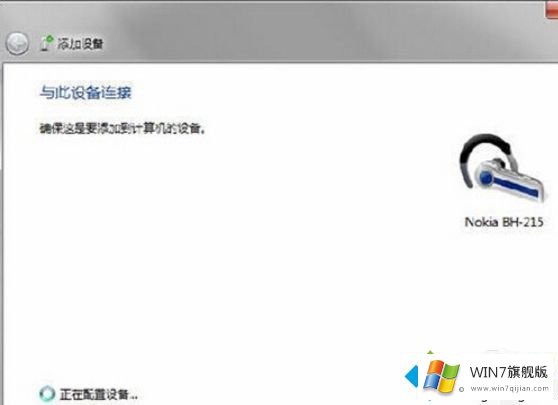
4、然后提示成功添加 ,如图:
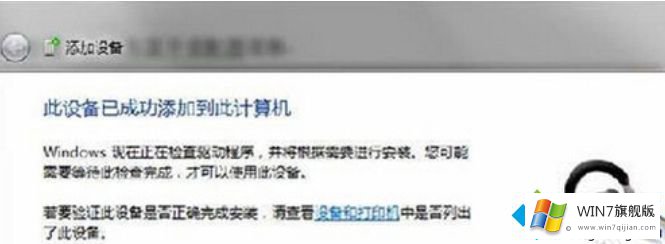
5、点击“开始”-“设备和打印机”,就可以看到添加的蓝牙耳机了,如图:

6、在蓝牙耳机上点击右键,选择“属性”,在弹出的窗口中选择“服务” ,如图:
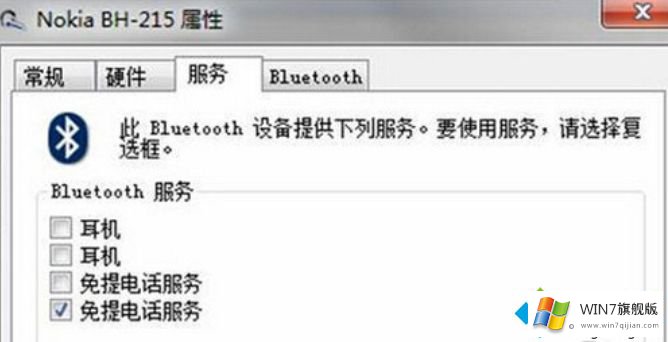
7、可以看到此时耳机的选项并未打勾,这样就无法使用蓝牙耳机听音乐了,一定要勾选,勾选后系统会提示安装驱动,驱动安装成功后,在系统右下角找到喇叭图标点击右键-“播放设备”,就可以看到蓝牙音频选项了。 如图:
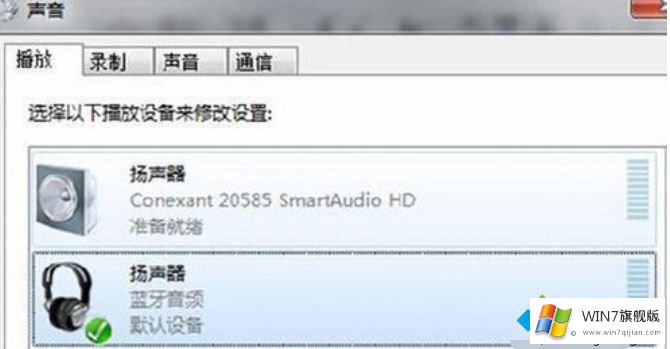
8、可以看到此时的默认播放设备是内置的扬声器,必须把蓝牙音频作为默认播放设备,才能使用蓝牙耳机听音乐,如图:
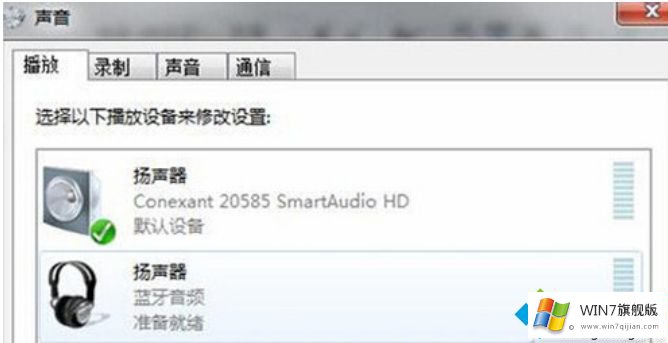
台式win7电脑连接蓝牙耳机的操作步骤是很简单,但是就是有一些小白不会,希望此教程对大家有所帮助。
win7电脑连接蓝牙耳机问题在以上文章中就已经非常详细的描述了解决办法,以上的文章如果对你的问题有所帮助,希望对本站多多支持。