时间:2020-05-20 17:02:11 来源:www.win7qijian.com 作者:win7旗舰版
win7作为当前主流的操作系统,使用者非常的多,所以也会发现各种问题,像win7电脑隐藏磁盘的问题就是其中一个。确实这个win7电脑隐藏磁盘的问题对于很多用户来说比较少见,遇到了就不知道如何解决。要是你不愿意找别人来帮助解决你的win7电脑隐藏磁盘问题大家可以按照这样的解决思路:1、点击电脑桌面左下角的开始图标,点击“控制面板”。2、在控制面板中,找到并点击“管理工具” 就很容易的把这个难题给解决了。不明白的话也没关系,下面还有更详细的win7电脑隐藏磁盘的详细解决步骤。
操作过程:
1、点击电脑桌面左下角的开始图标,点击“控制面板”。
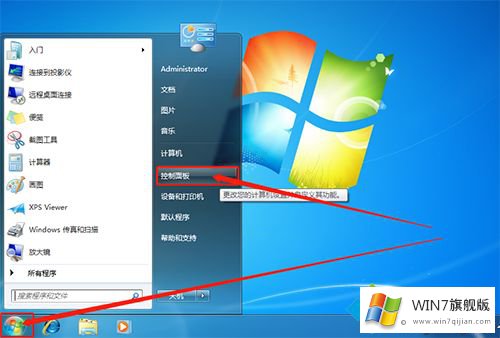
2、在控制面板中,找到并点击“管理工具” 。
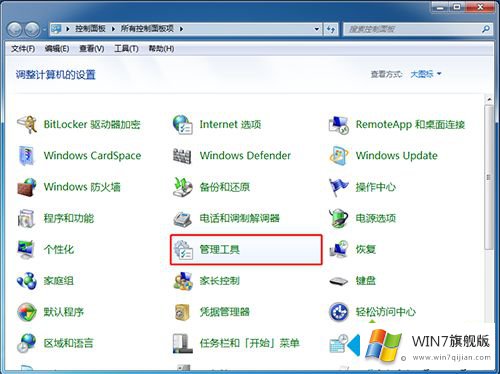
3、随后在管理工具页面中,找到并双击“计算机管理”。
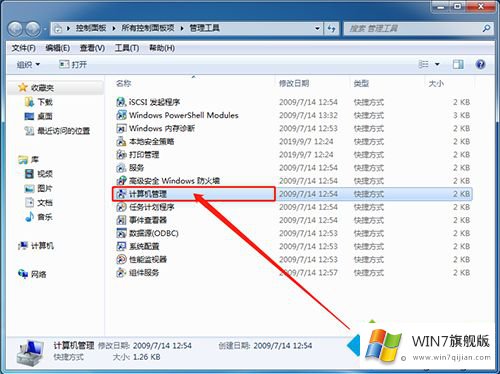
4、在计算机管理页面中,单击“存储”-“磁盘管理”,在右侧页面中,右键需要隐藏的盘符,假设为G盘。
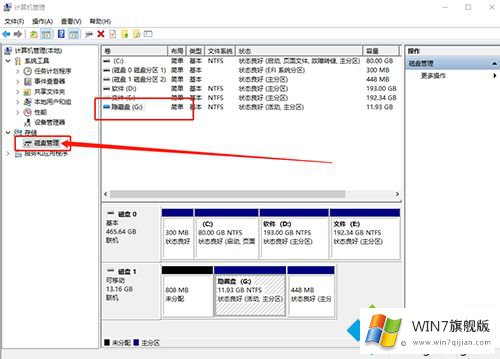
5、右键G盘,选择“更改驱动器号和路径”。
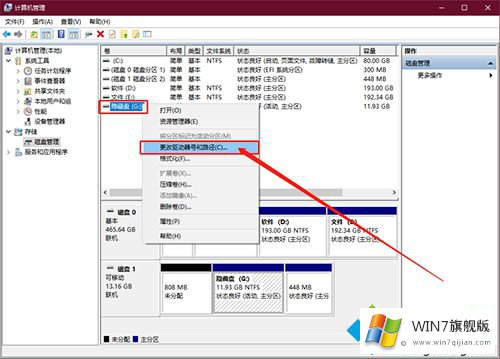
6、随后在弹出的页面中,点击“删除”,并确认删除,点击“是”即可隐藏磁盘。
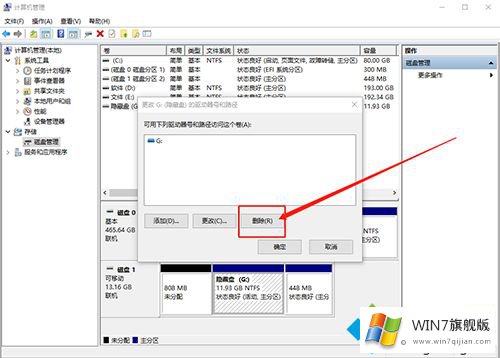
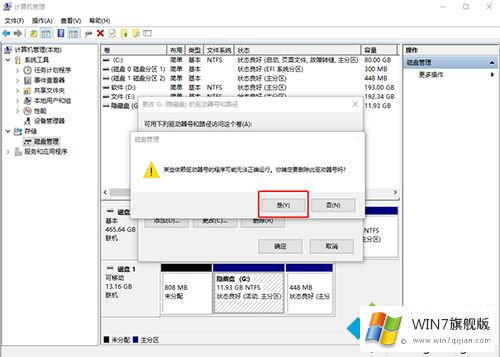
保护好电脑的数据安全,一直是一件十分重要的事,本教程给大家结算隐藏磁盘的方法很实用,有需要的用户一起来设置吧。
对于win7电脑隐藏磁盘的问题大家是不是根据小编在上文提供的方法步骤完美的解决了呢?本站还会每天发布很多关于windows系统的相关教程,同时也提供系统下载,请多多关注。