时间:2019-07-19 15:24:43 来源:www.win7qijian.com 作者:系统玩家
最近有很多网友告诉我,i5 8400装win7后usb电脑鼠标不能使咋办?我认为是i5 8400是第八代Cpu搭配的主板接口自始至终官方网站自始至终没有发布usb控制器,因而在安装win7时usb电脑鼠标不能运用,那出现这种情况咋办?就在前不久某官方网站发布可用b360/z390/h370等主板接口的win7 usb控制器,这类主板接口搭配的i5 8400就可以安装win7了。可以采用本网站内容win7新品手机安装,在安装过程时要关闭“安全系数启动”和开启兼容win7系统选择,倘若是NVME插孔的固态盘,安装WIN7过程时候出现0x000007b找不到硬盘白屏,那么i5 8400怎样装win7 usb电脑鼠标不能运用怎样解决呢?下面电脑操作系统城网编就教大伙实际上操作步骤。
一、准备工作:首先我们需要制作一个U盘启动程序,具体方法请查阅另一篇文章:如何用《U盘魔术师》制作U启动的详细图文教程。然后我们需要在下载一个win7系统镜像,系统镜像下载好后,将压缩包解压,把里面的“GHO”文件,复制到U盘里。
二、i5 8400装win7系统bios设定(asus新BIOS设定)流程(asusb360主板接口配搭i5 8400装win7为例)
1、重新启动笔记本电脑按esc或f8进到BIOS设定,将bios改为简体版,随后按F7进到高级模式,如图所示;
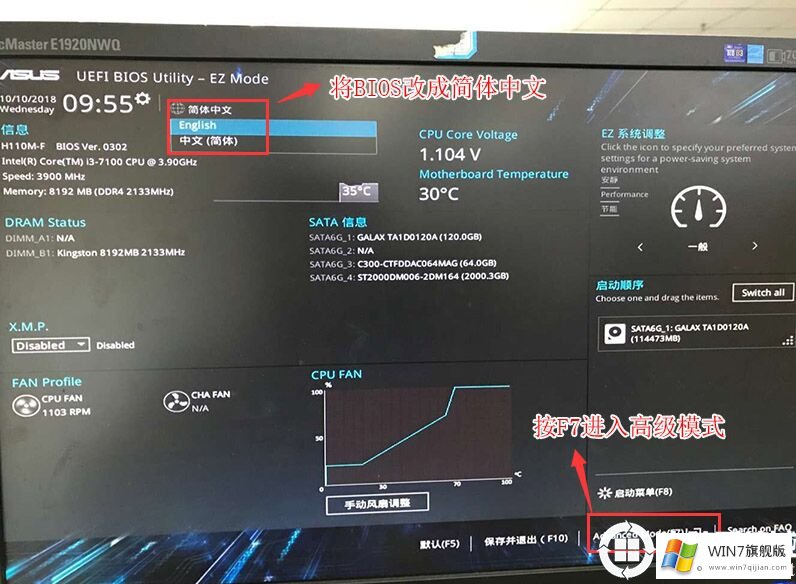
2、进到高级模式后,按→方向键中移动到"起动"选择项,挑选安全性起动莱单,随后回车键进到密钥管理消除密匙关掉安全性起动;
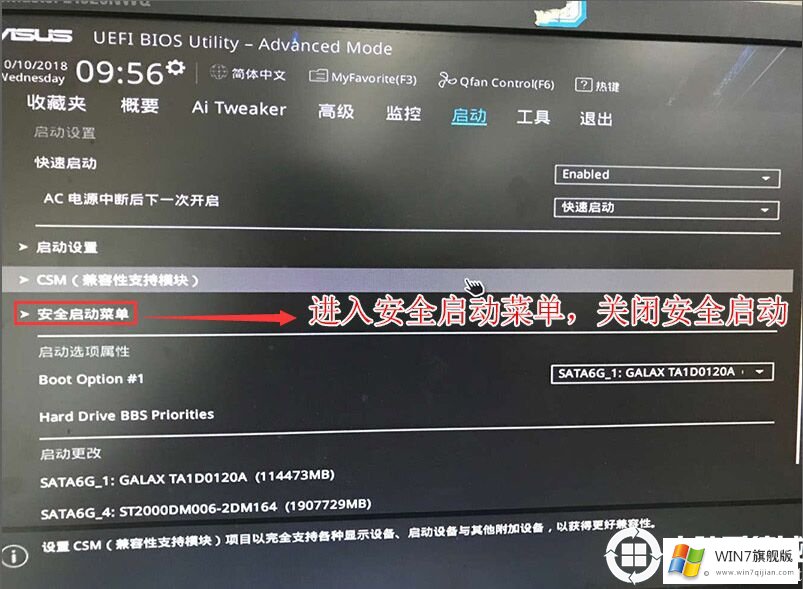
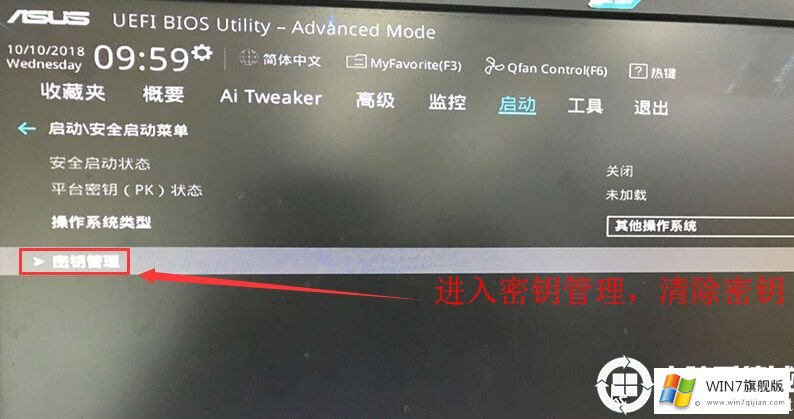
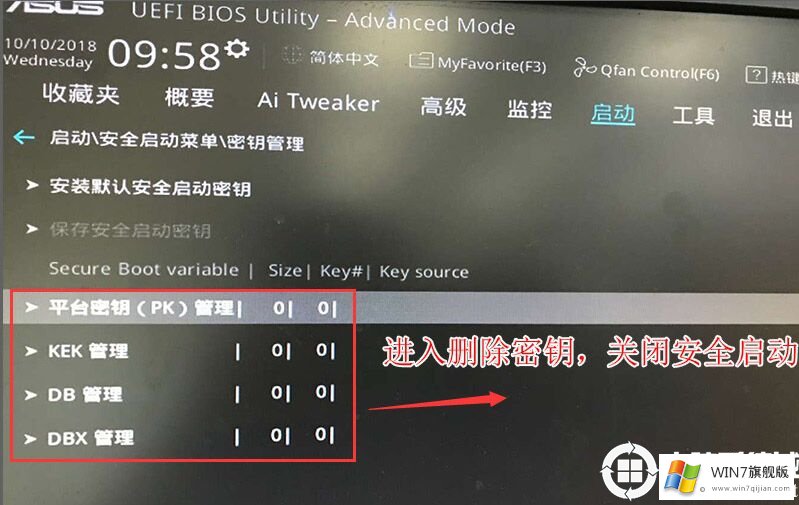
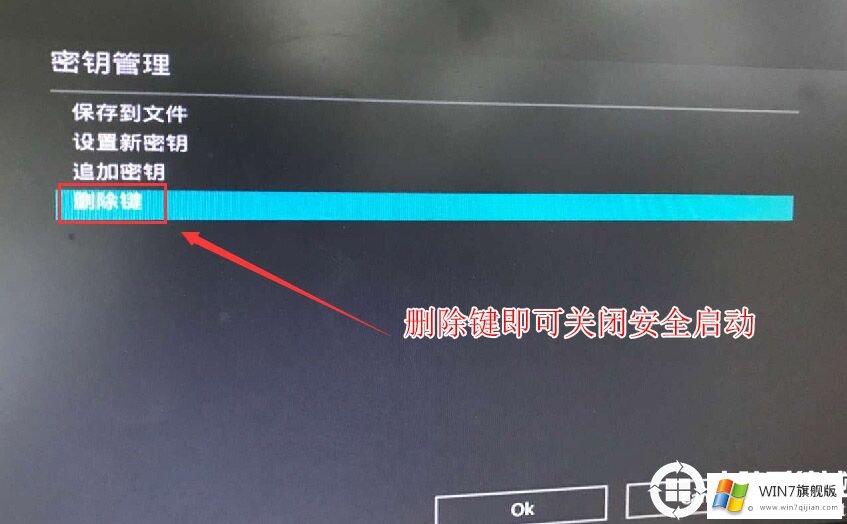
3、再回到到"安全性起动莱单"的选择项,将电脑操作系统种类改为"其他电脑操作系统",如图所示;
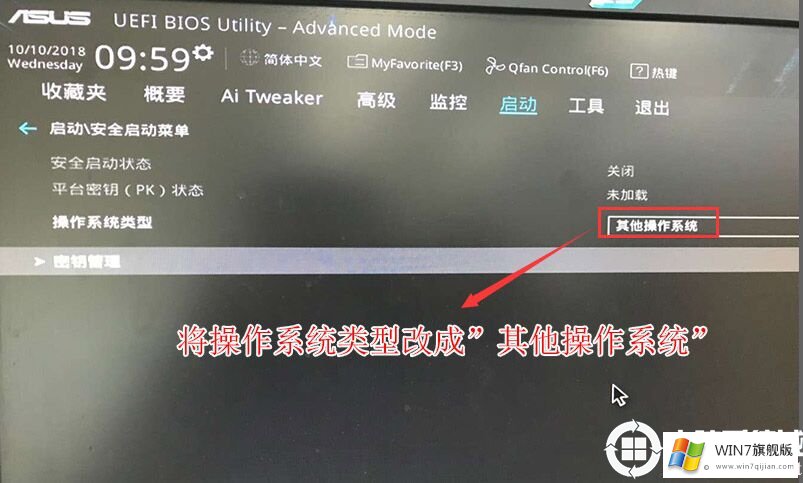
4、再回到到"起动"的选择项,把CSM由disabled改为enabled,打开兼容模式,如图所示;
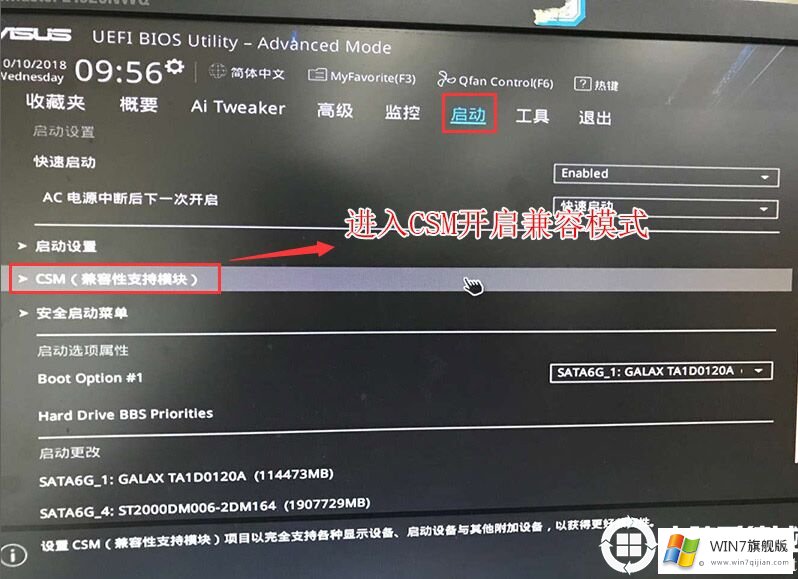
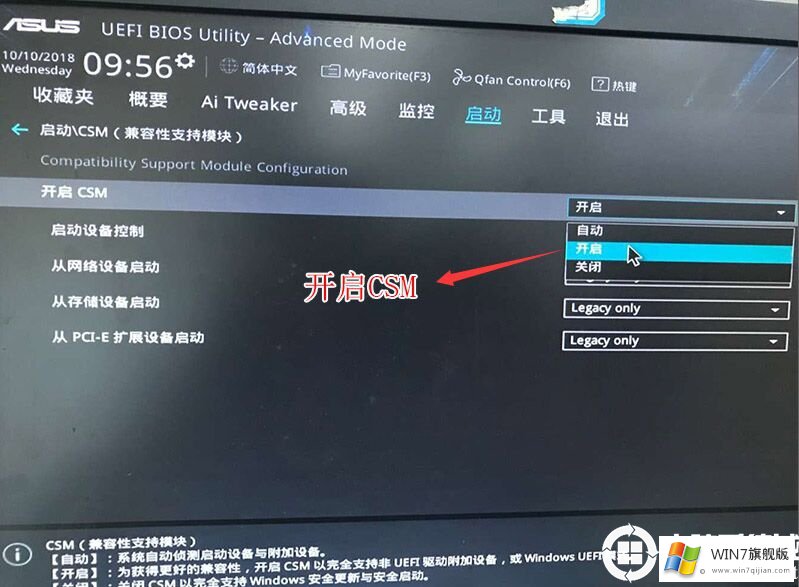
4、再次把boot option#1选择项改成一般正确引导的,设定首位启动项为一般固态盘正确引导,假如选用的是uefi+gpt的还要选带Windwos Boot Manager的为UEFI正确引导系统分区(提议选用uefi+gpt正确引导),随后按F10储存设定;
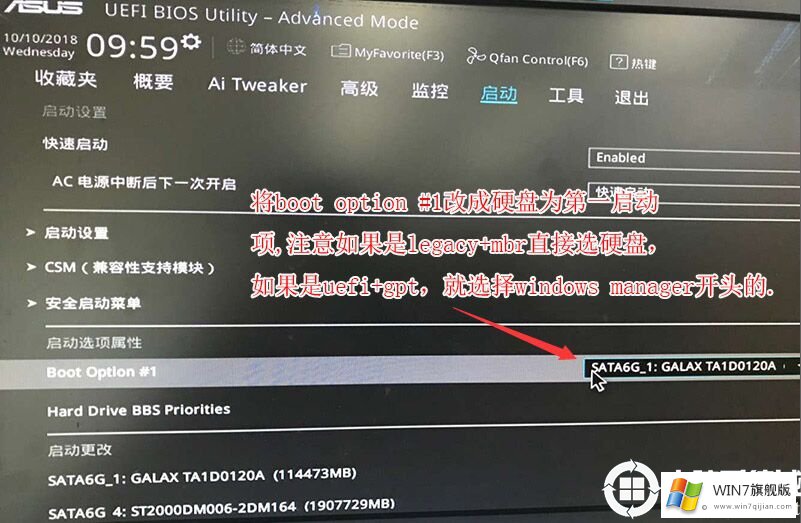
5、插进移动u盘启动盘,重新启动按ESC挑选鉴别到移动u盘启动项,回车键;
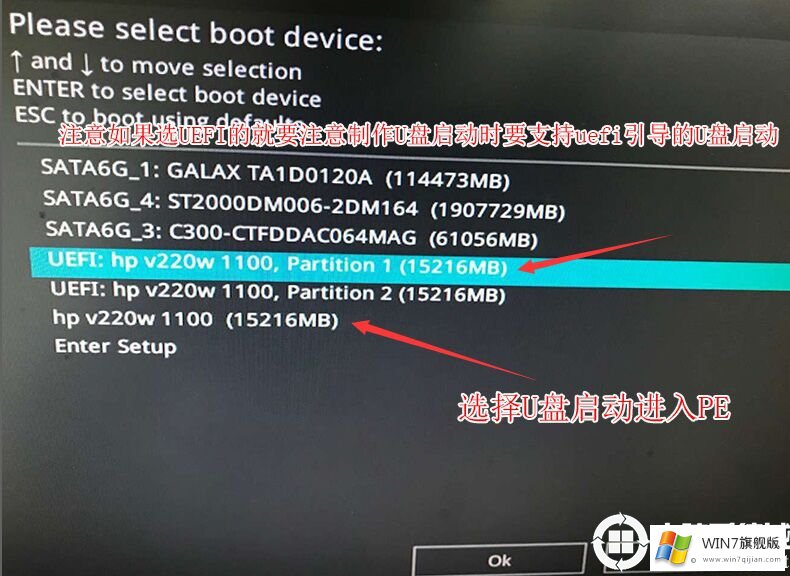
6、通过选择U盘启动开机后,来到如下界面,我们通常选择第三项或者第四项。

7、成功进入后,来到了U盘内的一种便捷维护系统,通常称为“PE系统”。如下图:

8、我们直接双击桌面上的“安装系统”,弹出系统安装程序,并且按照下图进行选择。

9、点击下一步后,来到如下图,什么都不用选择(所有全部默认设置),直接点击下一步即可。

10、接下来就是系统安装过程了,下面这个图完成后,会自动重启,在重启的时候,即可将U盘拔出(如果不拔出,有一定概率影响win7系统的jihuo成功率)。

以上就是i5 8400CPU安装win7后键盘鼠标不能动的完美解决教程了。如果你需要阅读其余更多的教程,请关注win7旗舰版。