时间:2019-07-15 20:27:22 来源:www.win7qijian.com 作者:系统玩家
我们知道2018年之后绝大多数拼装的新电脑不能安装win7了,近有很多使用拼装用的技嘉新主板接口的网民问,像技嘉b360、z390主板接口其配用intel 酷睿8代Cpu可以安装安装win7吗?拼装的技嘉新主板接口自带的是win10系统,用户还是喜欢win7系统,拼装的技嘉新主板接口可以采用的第八代酷睿 Cpu安装win7,在安装WIN7过程中USB设备不能使用(本网站支持最新的b360/z390等主板驱动),需要采用win7新品手机安装,且要关掉“安全起动”和打开适配win7系统选择,如果是NVME插口的固态盘,安装WIN7过程时会出现0x000007b找不到硬盘蓝屏,那么拼装的技嘉新主板接口怎么装win7系统呢?下面win7旗舰版小编就教大家具体的操作流程。
一、安装前的准备工作
1、备份文件固态盘所有重要的文件(注:GPT系统分区转换MBR系统分区时数据会遗失)
2、8G左右的移动u盘:移动u盘启动盘制作工具(pE特性:1,无一捆缚任何软件的启动盘。2,支持pE自动修补UEFI+GPT正确引导。3,支持LEGACY/UEFI双正确引导。4,一键装机自动引入nvme驱动器)
3、支持b360/z390/b365系统下载:WIN7旗舰版下载(1,新集成化USB3.1/usb3.3驱动器,解决安装过程无法鉴别USB设备的问题。2,解决udh 610集成显卡驱动3,集成化nvme固态盘驱动器)
二、拼装的技嘉新主板接口装win7系统bios设置(技嘉新BIOS设置)步骤(安装WIN7重要一歩)
1、重新启动电脑持续按[DEL]键进入BIOS设置,如图所示;

2、进入BIOS后,由于有些网民英语不好,可以进入BIOS再切我来简体版,如图所示;

3、按电脑键盘方向键鼠标右键转换到BIOS选择项,将安全选择项由默认设置的“系统”改成“设置”关掉安全起动,如图所示;
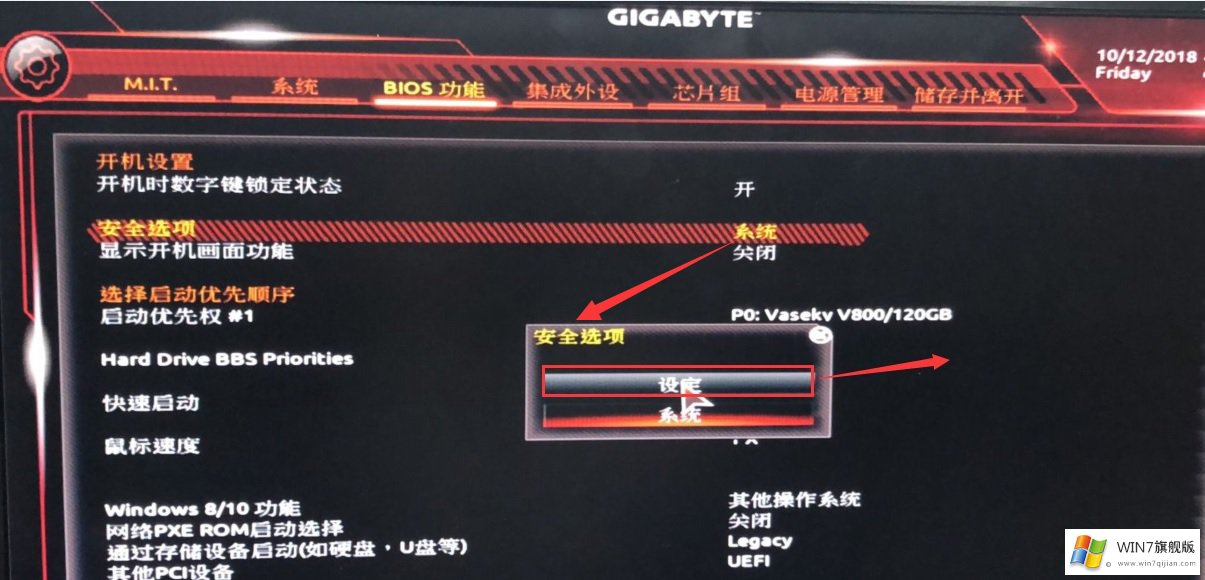
4、再将默认设置windows8/10选择项改为电脑操作系统类型改为"其它电脑操作系统"(ohter Os)选择项并,并将通过储存设备起动默认设置的uefi改为legacy正确引导,如图所示;
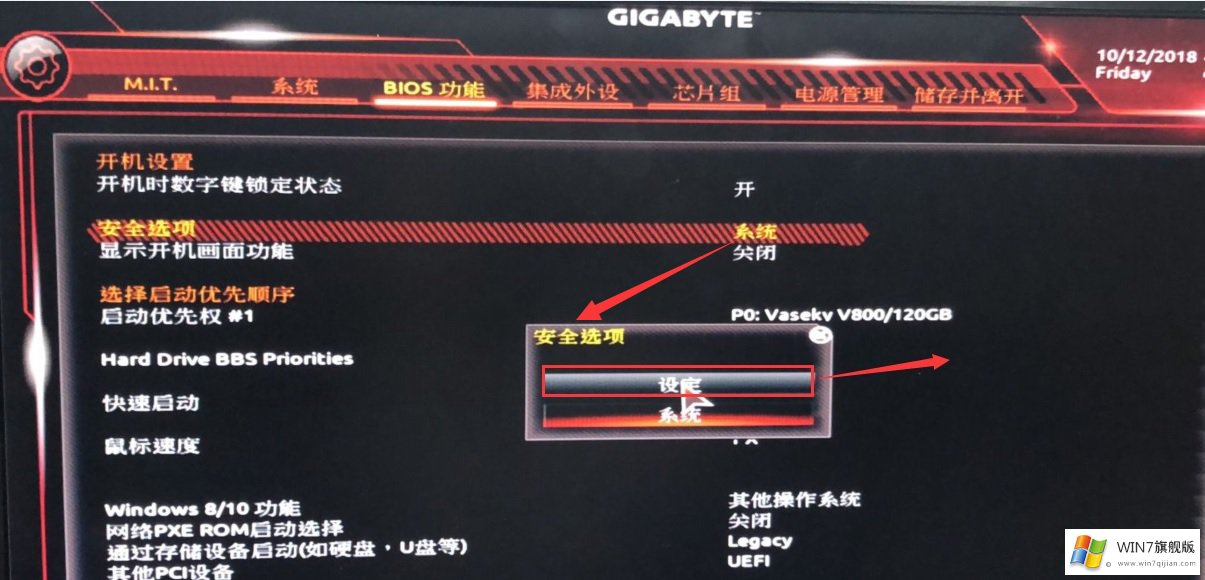
5、改好bios按电脑键盘上的F10储存,如图所示;

6、插进移动u盘启动盘,重新启动不断的按F12,选择鉴别到移动u盘启动项(默认设置有uefi 移动u盘起动和模式,这里记得要uefi起动的就要制作支持uefi的移动u盘起动),回车键,如图所示;
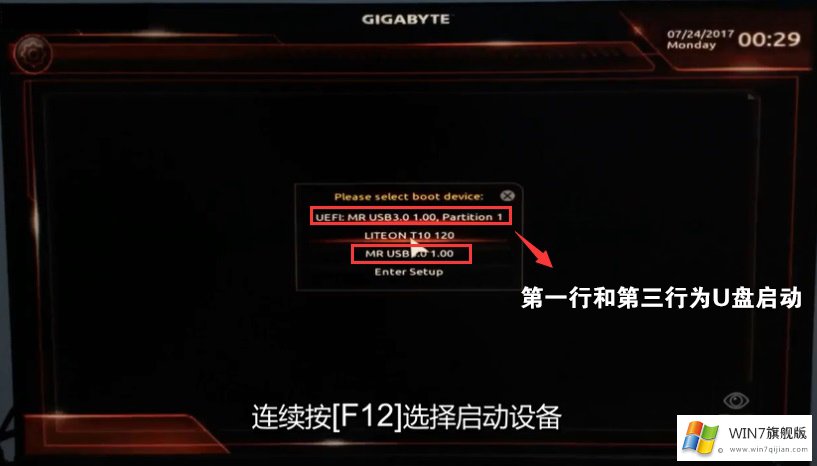
四、拼装的技嘉新主板接口安装WIN7过程
1、以上操作做了后,运作桌面上的"一键装机"工具,随后首先点击预览,在移动u盘找到我们下载好的ghost版本号的iso或者gho文件,以c盘为系统盘,把win7安装系统在c盘里,点击确定,如下图所示:
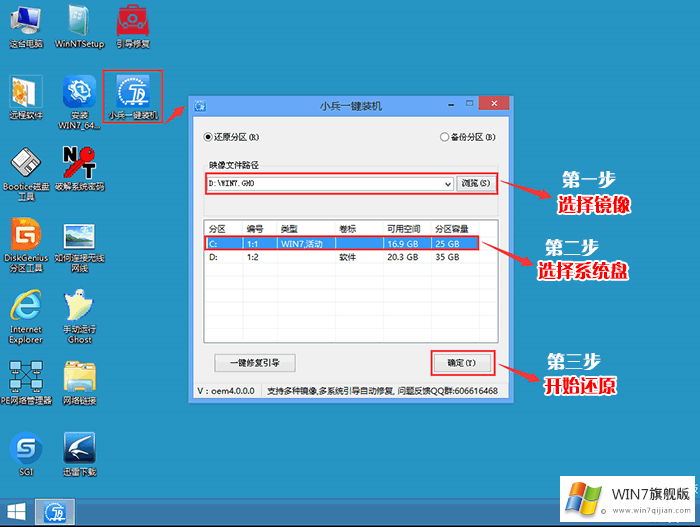
2、点击开始后,等候释放出来GHO程序安装,电脑便会自动重启电脑。
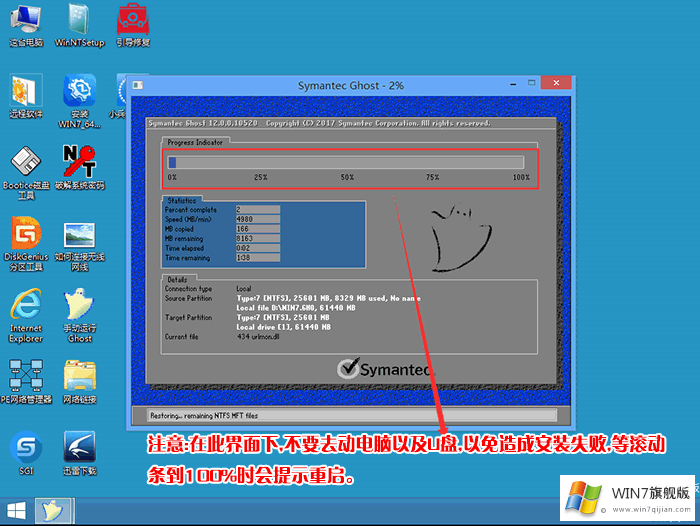
3、拔出移动u盘电脑重启后,系统会自动完成后续的程序安装,直至见到桌面上,系统就完全安装成功了。
