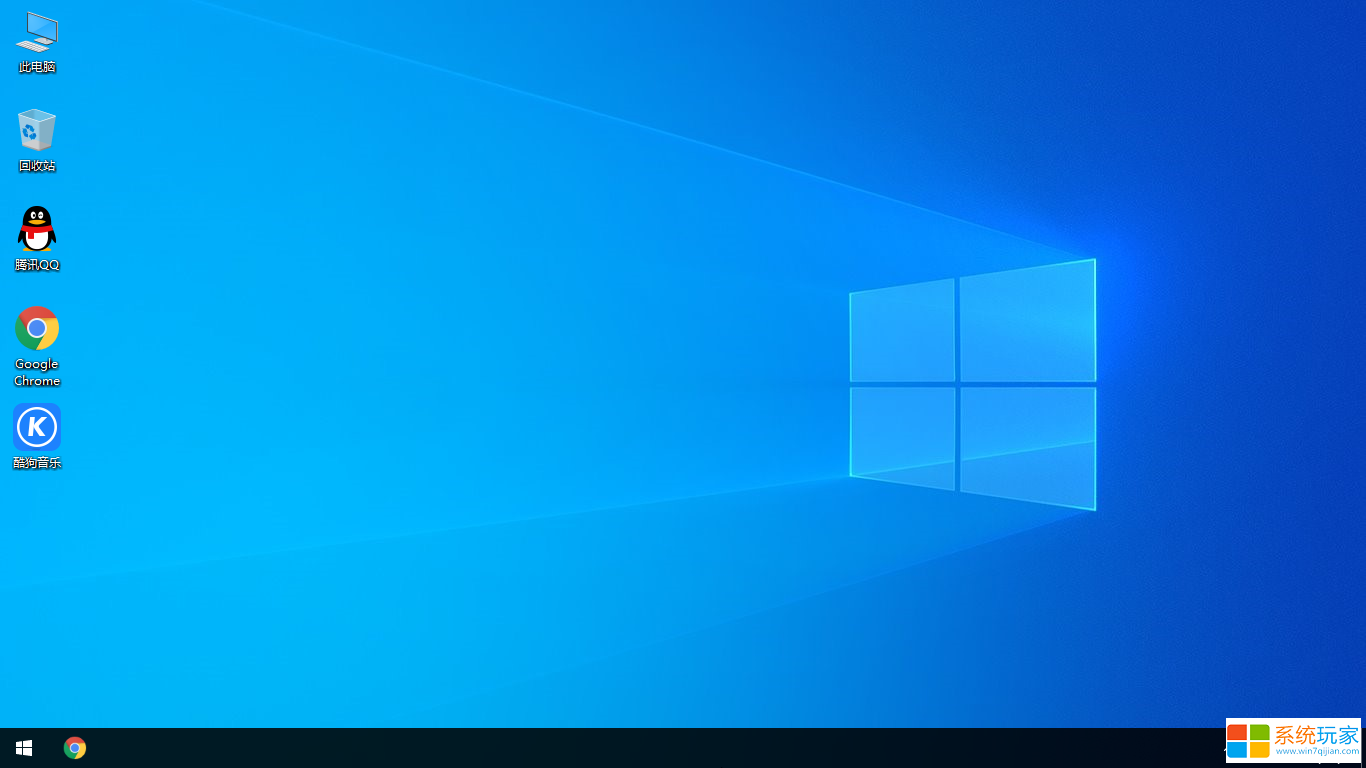时间:2021-11-25 14:00:44 来源:www.win7qijian.com 作者:系统玩家
联想拯救者刃7000K在出厂的时候默认是预装的win10家庭版系统,这个版本的win10是无法发挥出机器全部性能的,并且在用久了后会出现运行速度卡顿等情况,所以就有很多用户想重新装一个win10专业版。但是默认情况下BIOS设置是采用的UEFI引导,并且硬盘分区也是GPT分区,这就导致了很多用户想用U盘启动安装的时候,发现识别不到U盘,或者是安装了系统后出现无法引导的情况,这种情况就是安装方法不对,那么联想拯救者刃7000K应该要怎么正确的装WIN10专业版系统呢?下面系统玩家就来教大家详细的步骤。

一、联想拯救者刃7000K安装win10前需要做的准备工作:
1.准备一个空白U盘,容量需要8G以上(如果你还需要将系统安装镜像放置在U盘,则需要最低16G);
2.下载一个U盘启动PE制作工具,详细教程:制作纯净U盘启动PE的方法。(工具特点:纯净无捆绑,支持UEFI+GPT启动,支持GPT分区格式修复引导,支持注入USB及NVME驱动);
3.下载一个win10系统安装镜像(集成USB3.0/usb3.1驱动以及新集成显卡驱动,完美支持intel 10代、11代、12代cpu),下载完后解压,然后把里面的GHO文件,复制到U盘中;
二、联想拯救者刃7000K装Win10注意事项:
1.目前该机型不支持legacy传统模式启动,只能是uefi引导,所以只支持64位操作系统。
2.如果你是双硬盘(同时插有2块硬盘),我们则需要把装系统的固态硬盘分区成GPT分区格式,其余硬盘不用分区,如果两块硬盘都有分区并且都是GPT分区,注意调整固态硬盘为第一启动项,第一启动项字样一般为:windows boot manager。
3.如果是双硬盘的情况下,如果从盘(就是不装系统的那块硬盘)带有esp msr以及有其它还原分区比如Recovery情况下,一定记得将从盘这几个分区删掉,直接选择将主盘快速分区,主盘出现esp msr分区即可安装系统。
三、联想拯救者刃7000K装Win10系统的BIOS设置(2020年后的BIOS):
1.开机一直按F2键,有些时候是FN+F2键,进入BIOS设置界面,先将BIOS改成中文显示,如下图所示;
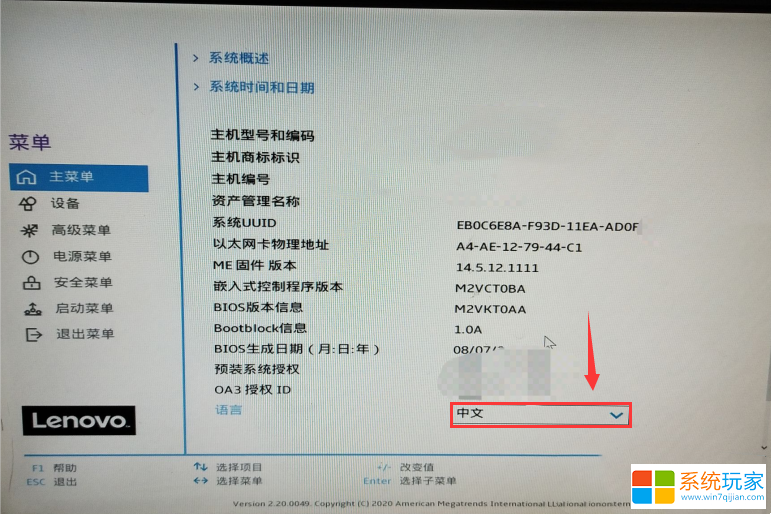
2.把键盘光标移动到"菜单"选项,选择“设备”,右边的选项选“ATA设备菜单”,将"配置SATA为"改成AHCI模式,不然的话就有可能出现U盘启动PE系统里识别不到硬盘的情况;
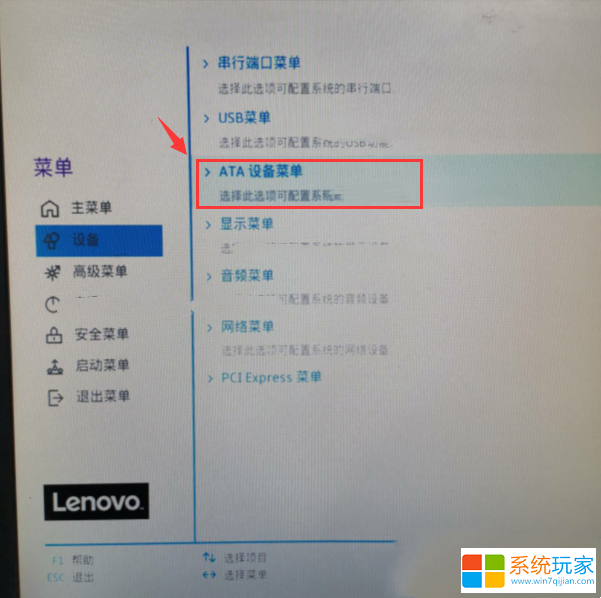
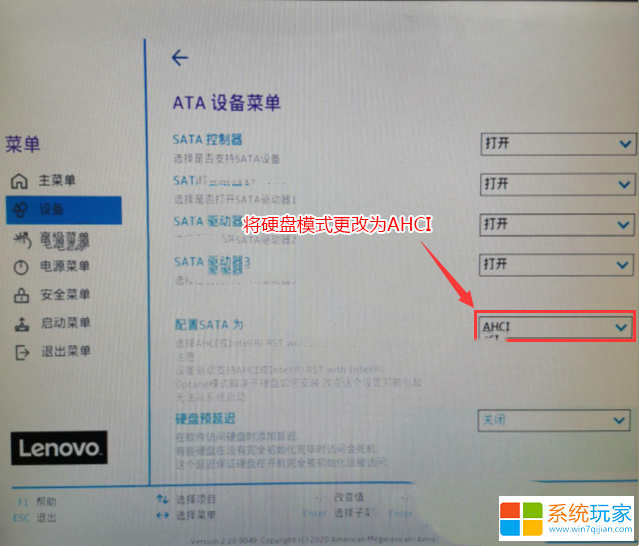
3.再将键盘光标移动到右边菜单,选择“安全菜单”,然后将"安全启动"选择关闭,然后再按键盘的F10键,保存并退出BIOS,如下图所示;
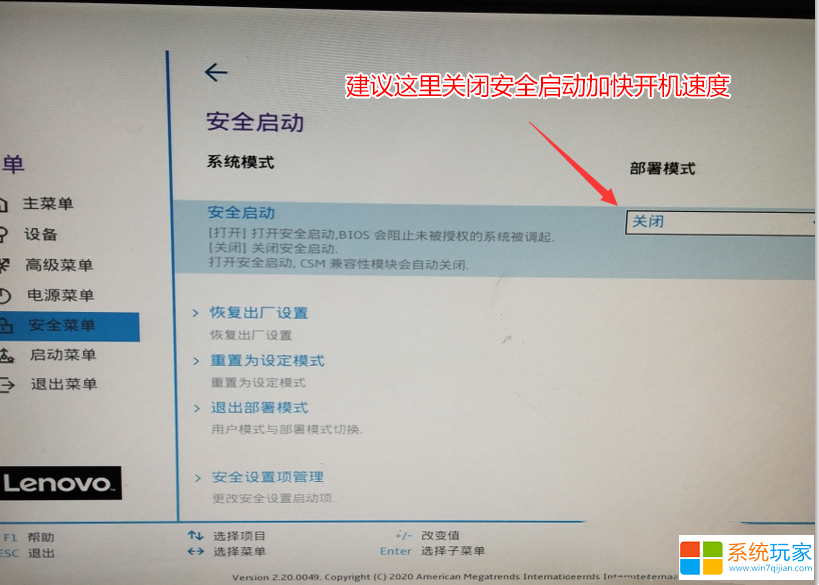
四、联想拯救者刃7000K装Win10系统的分区设置方法:
1.插入上面教大家制作好U盘启动的U盘,重启电脑,在开机时按F12键(有时候是FN+12键),弹出开机启动快捷菜单,因为我们是选用的UEFI启动方式,所以这里选择efi的USB HDD识别到U盘启动进入PE系统。
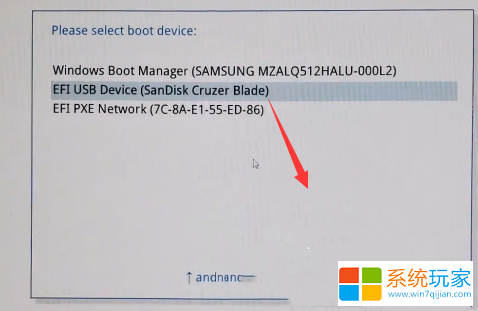
2.开到U盘启动选择界面,我们选择Windows_10PE。
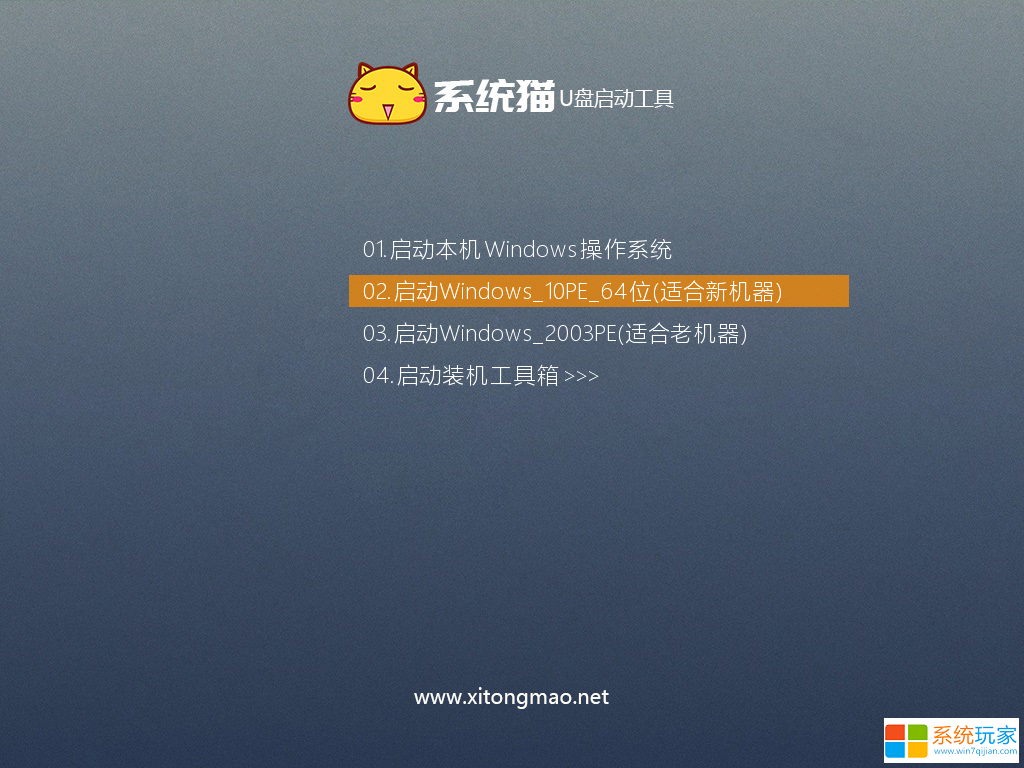
3.进入到WIN10PE的桌面后,我们找到工具箱里的分区工具,打开它;
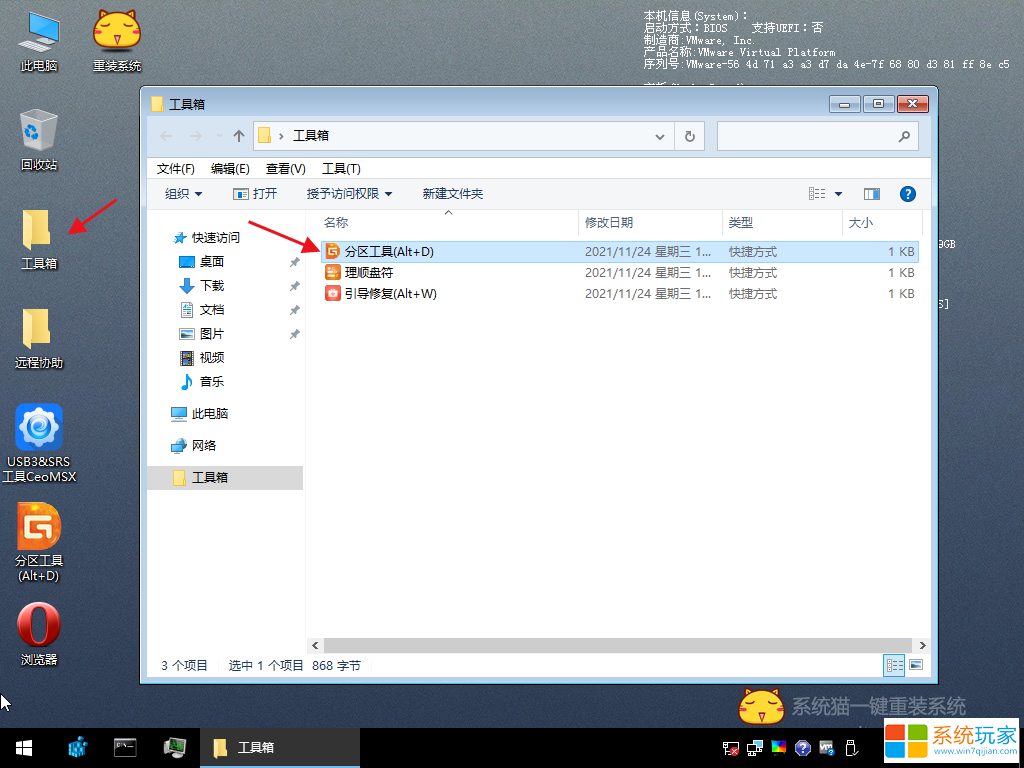
4.首先我们对着我们要装系统的硬盘点击右键,然后弹出的菜单中,选择删除全部分区。(如果你已经是GPT分区,也就是已经有MSR和ESP分区了,那你就不用管分区了,直接跳到后面去。但是为了成功率高,不出错,建议重新再分一次区)。删掉后,记得点击保存。
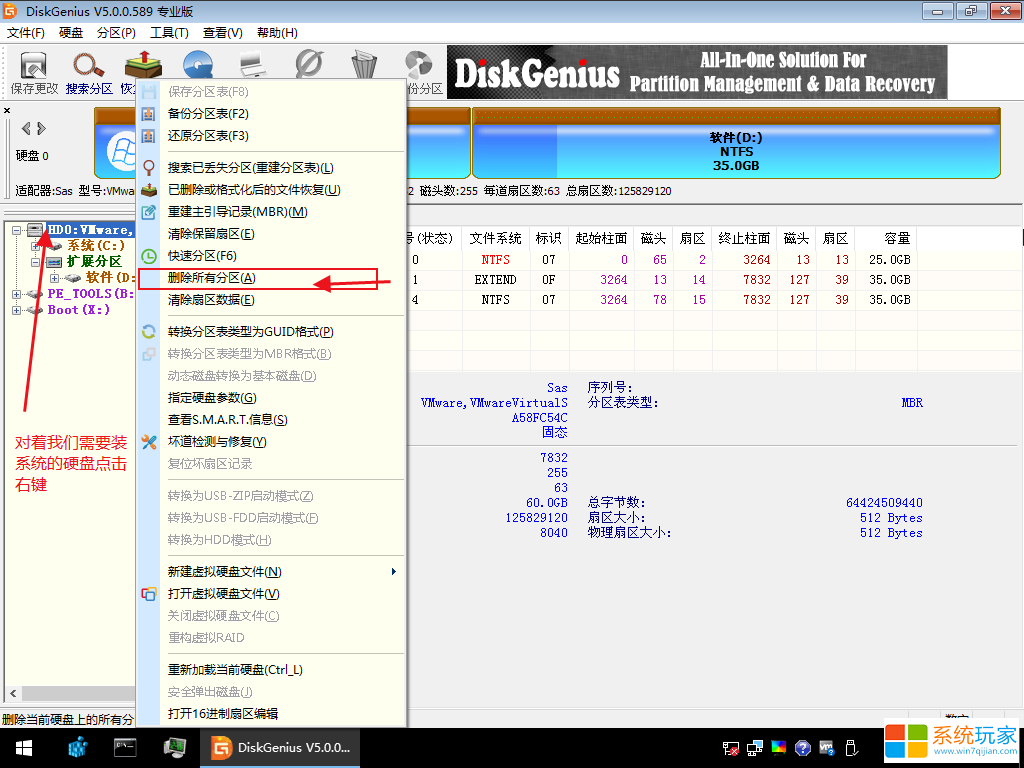
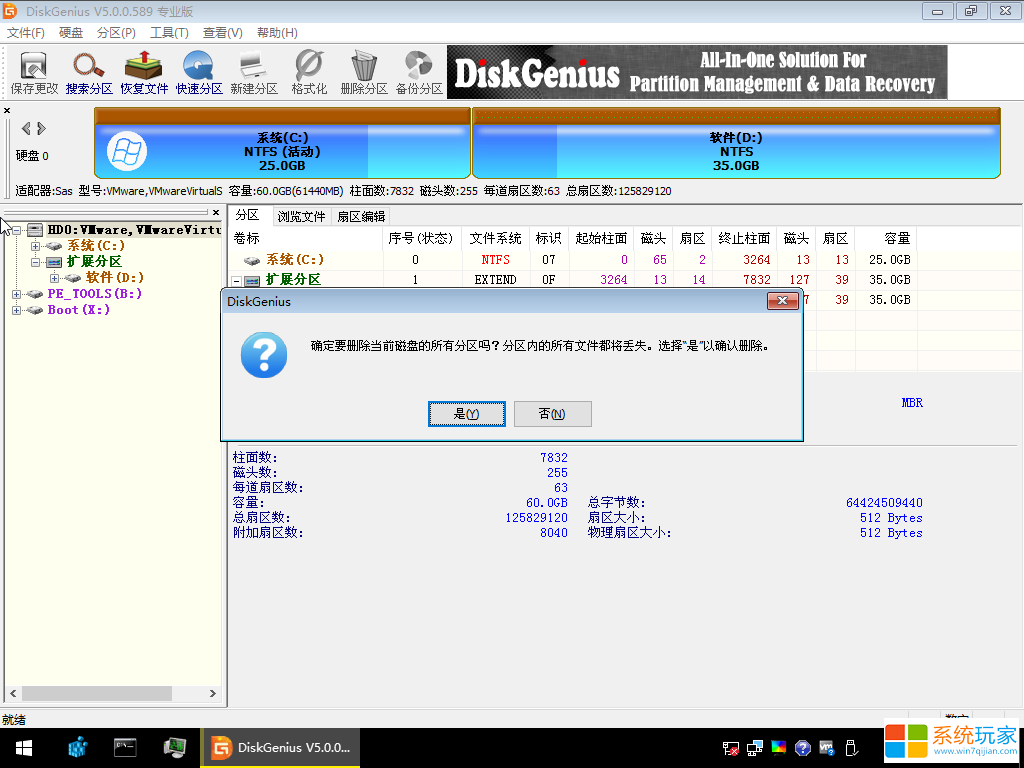
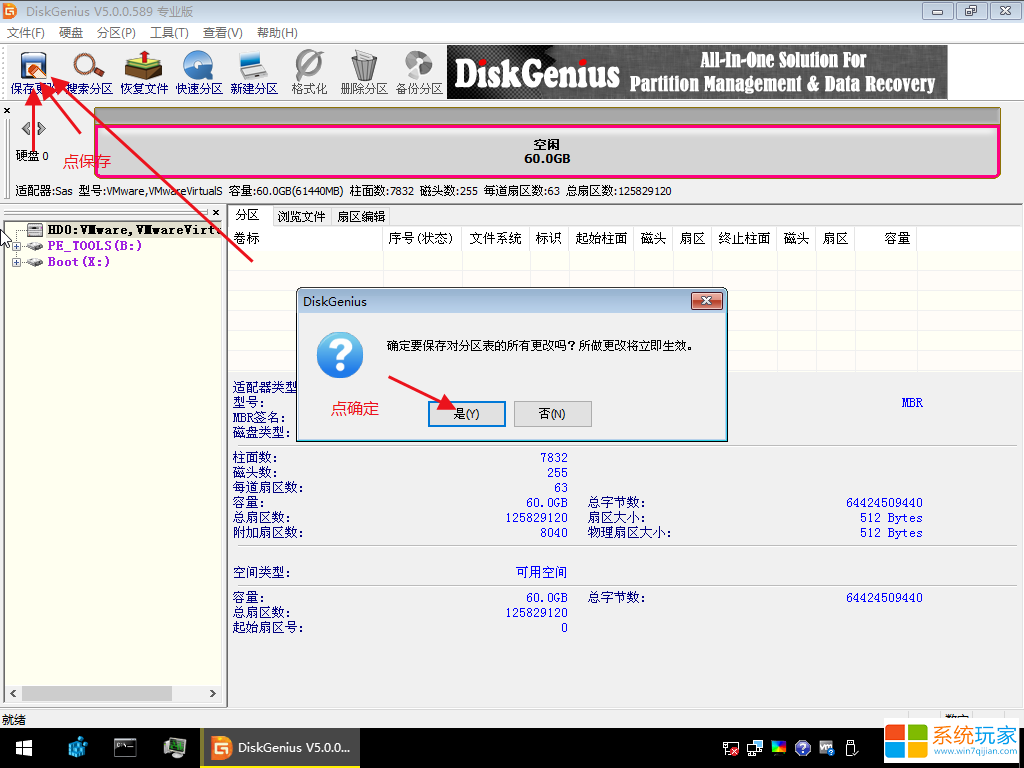
5.然后我们将我们的分区格式改成GPT,我们同样点击我们要装系统的那块硬盘右键,然后选择“转换分区表类型为GUID格式”,然后同样记得点击一次保存。
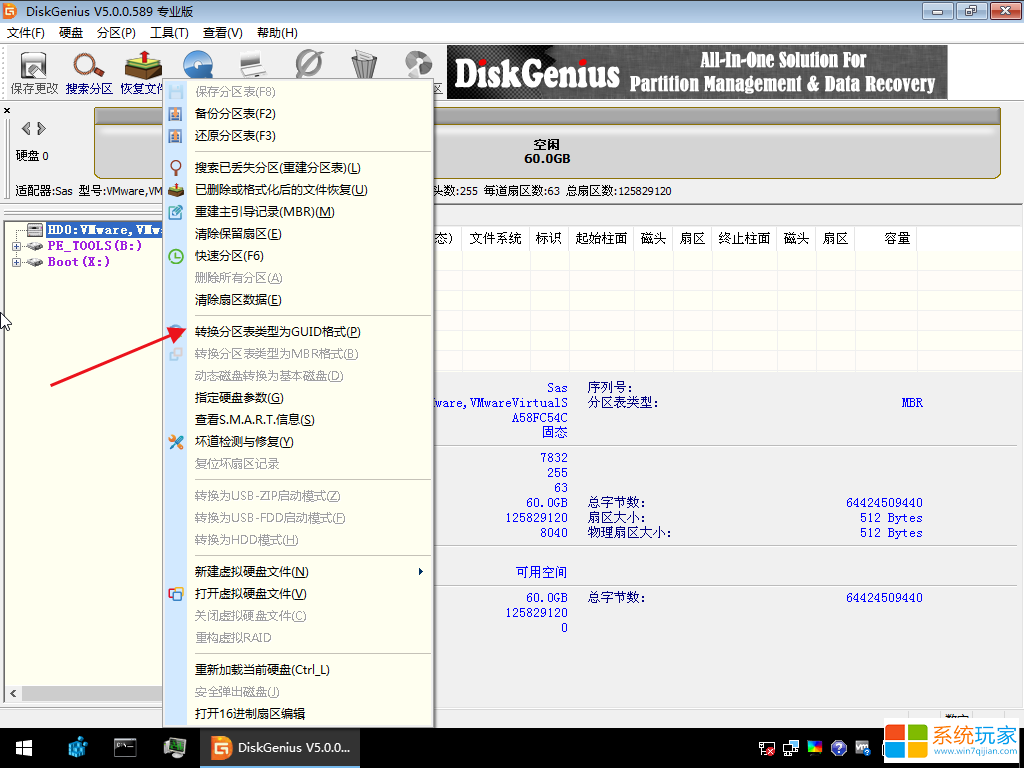
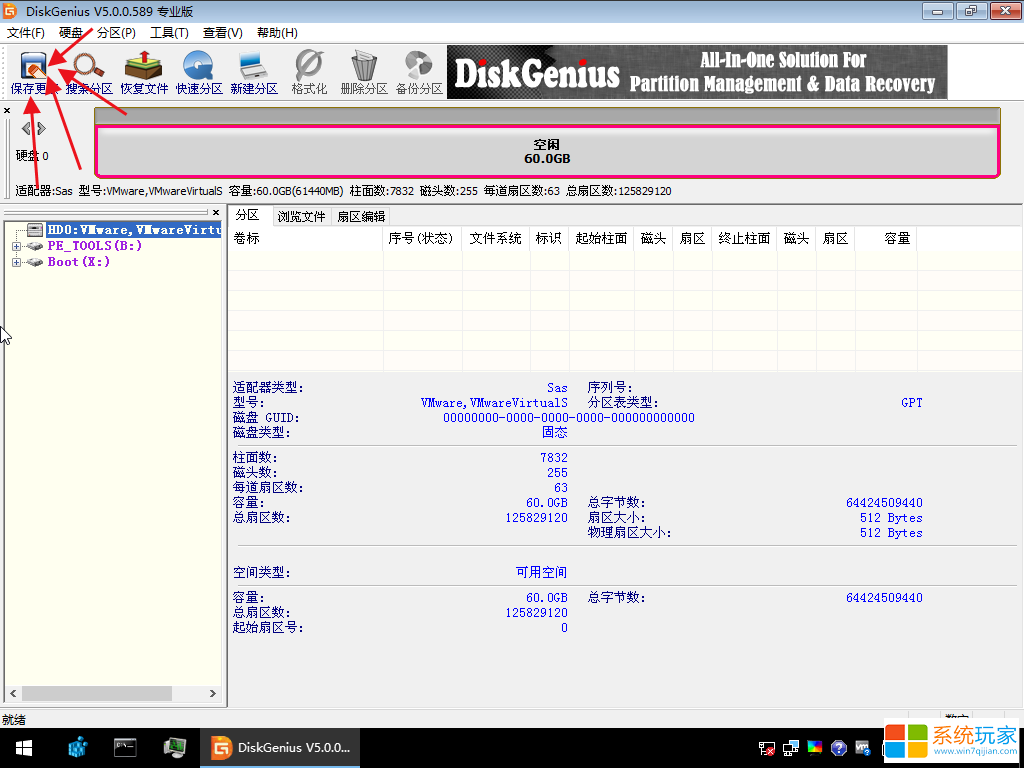
6.继续点击硬盘的右键,选择快速分区。然后根据图上的指引,自己根据自己需要去设置详细参数吧。
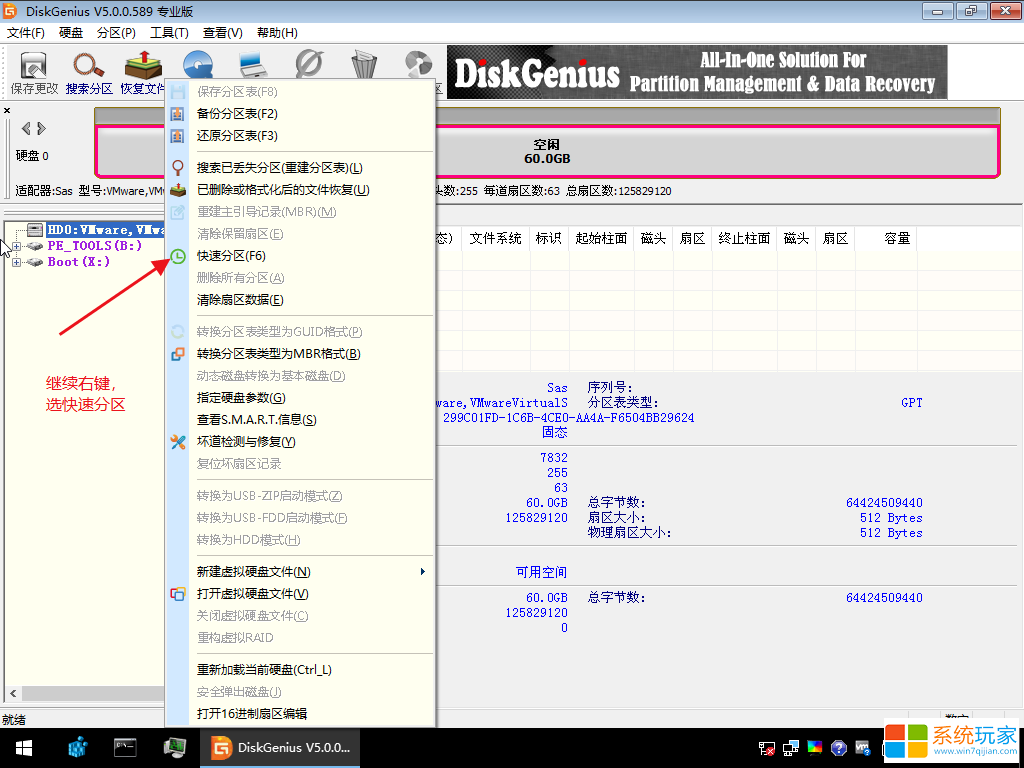
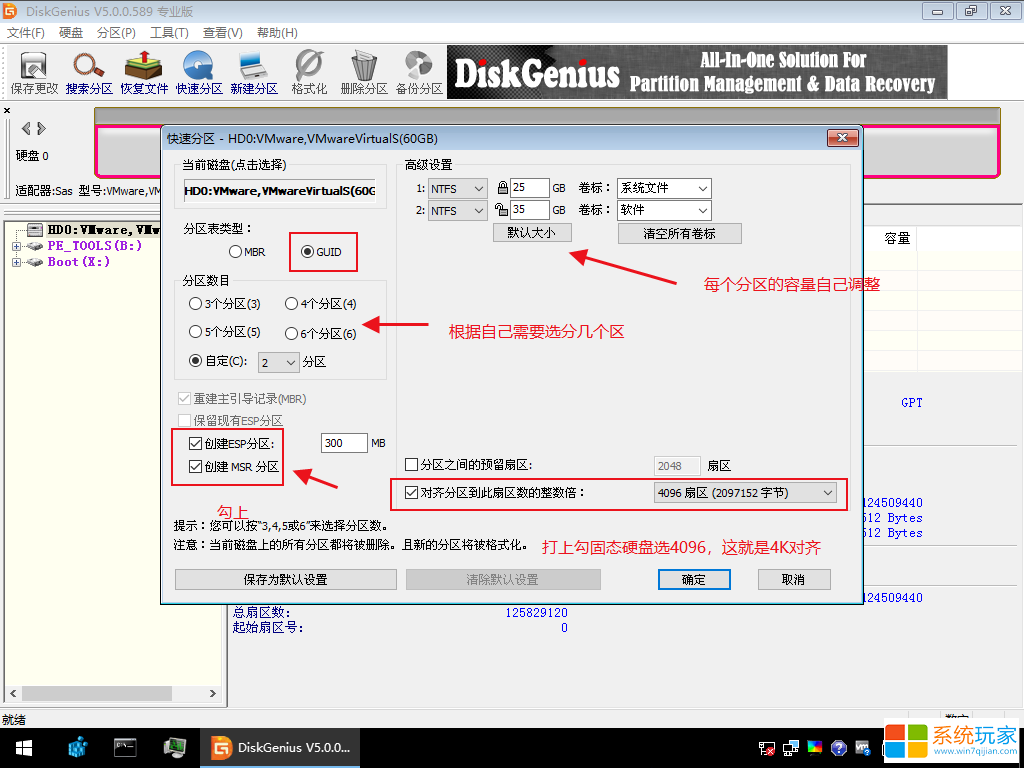
7.当这里分区出现了ESP和MSR后,就算分区完成了。
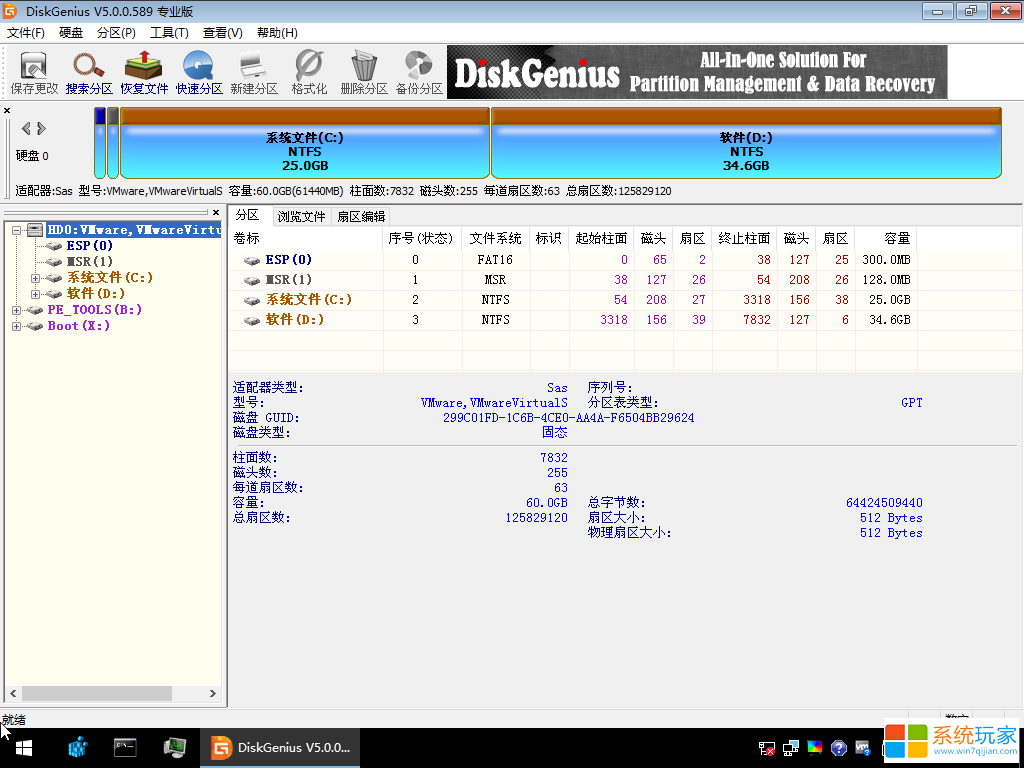
五、联想拯救者刃7000K装win10系统过程:
1.关掉分区工具,点开桌面上的重装系统工具,点击重装系统;
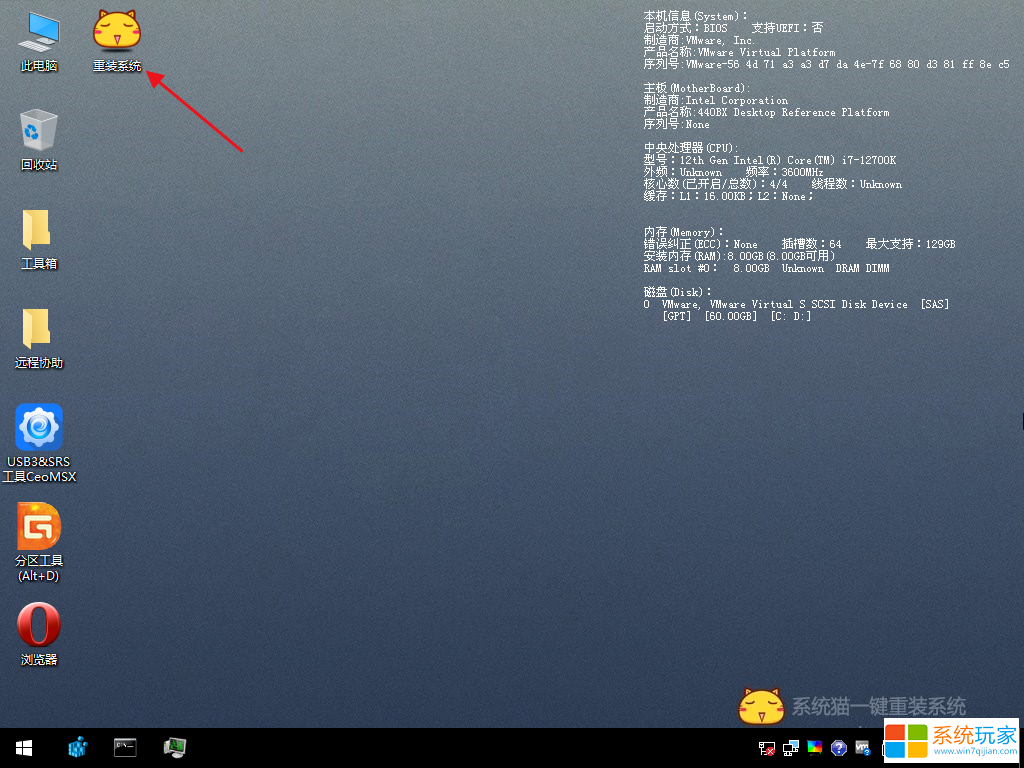
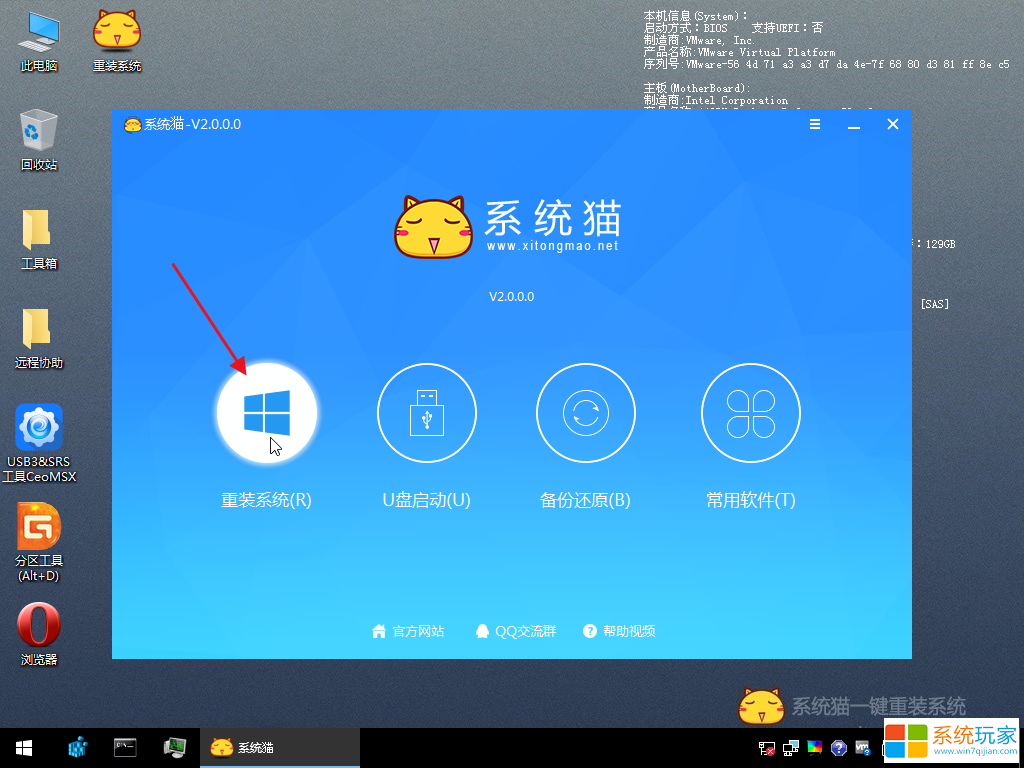
2.系统路径选择我们刚才下载的Win10的GHO文件(记得下载后,解压,只要里面的GHO镜像文件)。然后点安装,我们只需要等待即可。
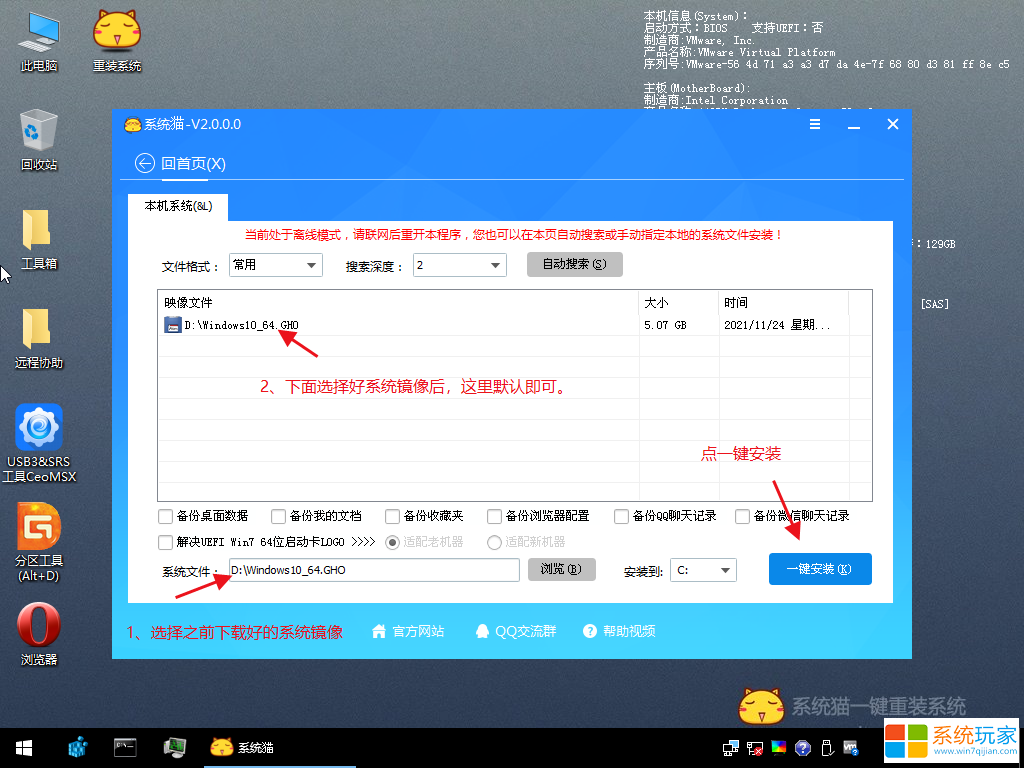
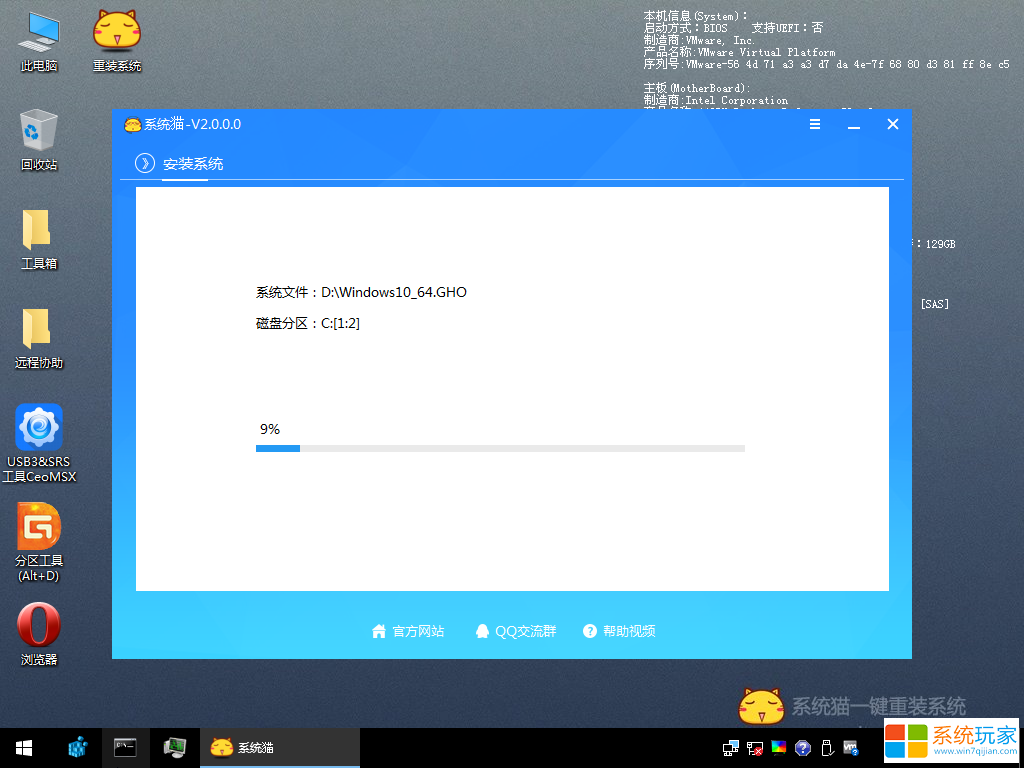
3.不需要任何人工操作,等待直到系统安装完成。