时间:2020-02-21 18:33:49 来源:www.win7qijian.com 作者:系统玩家
我们都知道现在电脑的主流主板就是300系列加上intel的8/9代平台CPU,而在刚开始300系列主板是不支持win7的,这样很多win7粉丝十分难受,不得已的安装win10系统,而如今出现了300系列适用win7,而且有很多安装方法,下面我们就来看看有哪些300系列的主板能装win7以及300系列主板装win7系统教程。
分析:300系列主板不能安装win7的主要原因是官方没有发布对应支持的win7驱动,比如USB驱动以及UHD集成显卡驱动,也就是只需要找到集成了这些驱动的win7系统,就可以安装了。
推荐系统下载:win7(支持8/9/10代intel平台CPU,支持NVME固态硬盘,支持USB3.X驱动,支持UHD核显)
以下是支持安装win7系统的300系列主板型号:
一:H310主板
Intel发售H310C型号规格的主板,较大的转变就是说能够直装Win7,不一样的知名品牌都发布了适用Win7系统的H310-C主板,而且H310主板芯片组和老主板将会所有停工,H310C立即却而代之,而且相匹配商品维持同样价格,仍然是中低端和新手入门系统优选。
必须留意的是应用H310-C集成ic,可是主板型号不一定叫h310-c哦,asus和技嘉各自有H310-K的主板全是选用H310-C主板芯片组,适用Win7系统

二、B365主板和B360主板
Intel前不久不公布了最新款主板芯片组B365,适用八九代英特尔酷睿,能为新手入门客户产生更强劲的服务平台。这款主板的较大 特性就是说原生态适用Win7系统,这更好像intel特意为win7客户提前准备的啊。
从名字上看,B365主板好像是B360的全新升级,一样是配LGA1151CPU扩展槽,能够另外适用Intel八代和最新消息九代cpu。
B365主板规格型号以下:
22nm加工工艺制造
16条PCI-E3.0系统总线
8个USB3.0和6个USB2.0插口
6个SATA6Gbps插口(RAID0/1/5/10)
适用傲腾技术性
设计方案功率6W
B365主板并不是适用RAID硬盘陈列,也不兼容USB3.1插口,不兼容Wireless-AC802.11acWi-Fi特点。很显而易见和B360主板对比得话,好一点像阄割版,后退版的觉得,可是以便装Win7,那么坚信大伙儿只有忍一下罗。
相关信息:华硕B365主板搭载intel8/9代平台安装win7的详细教程

三、Z370主板和Z390主板
Z370主板一向至今是适用Win7系统的,可是价格对比昂贵,许多客户也不容易挑选,假如你是安装一台游戏机型,那么坚信Z370主板能够考满足你,可以正常安装win7。

以下是300系列主板安装win7系统教程:
一、安装前提前准备工作中
1、我们需要制作一个U盘启动程序,具体方法请查阅另一篇文章:如何制作U启动的详细图文教程。
2、我们需要在下载一个win764位系统(支持8/9/10代intel平台CPU,支持NVME固态硬盘,支持USB3.X驱动,支持UHD核显),系统镜像下载好后,将压缩包解压,把里面的“GHO”文件,复制到U盘里。
二、300系列主板装win7系统bios设置步骤(安装WIN7重要一步,己华硕主板为例)
1、重新启动华硕电脑按esc或f8进到BIOS设置,先把bios语言改为中文,随后按F7进到高级模式,如图所示;
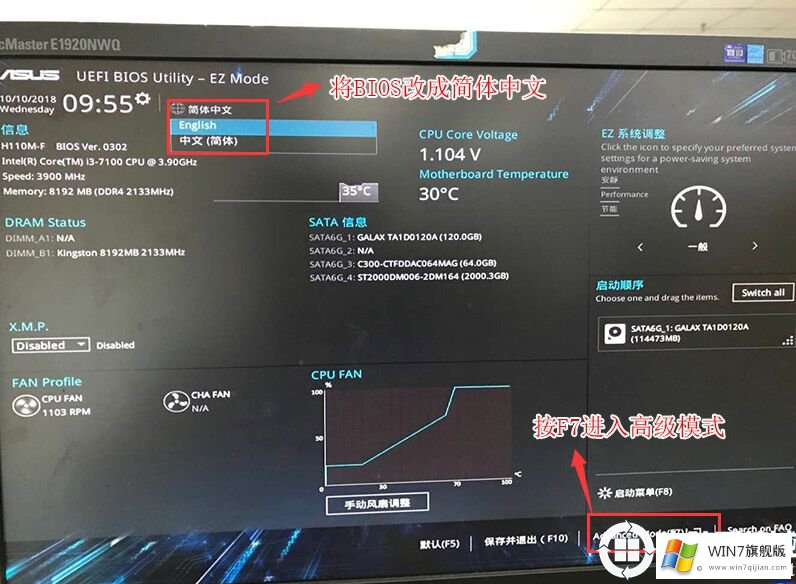
2、进到高级模式后,按→方向键挪动到"起动"选择项,挑选安全性起动莱单,随后回车键进到密钥管理消除密匙关掉安全启动;
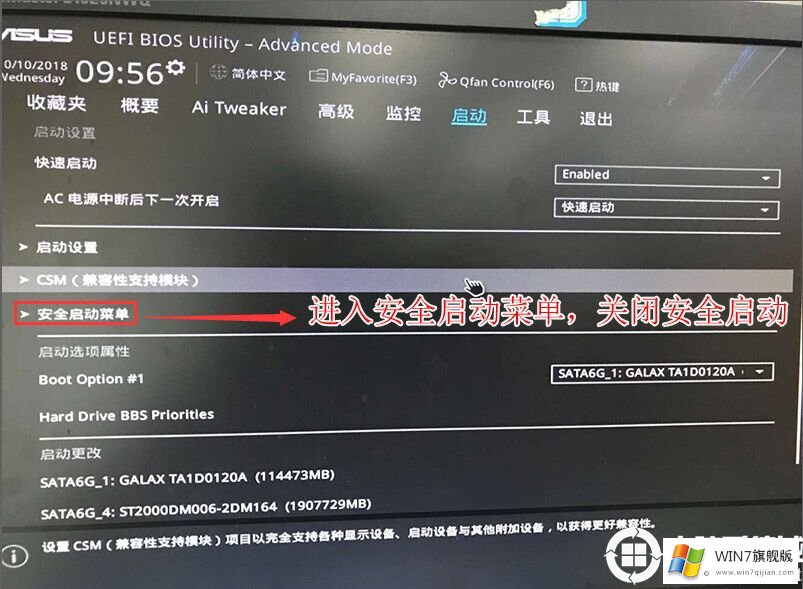
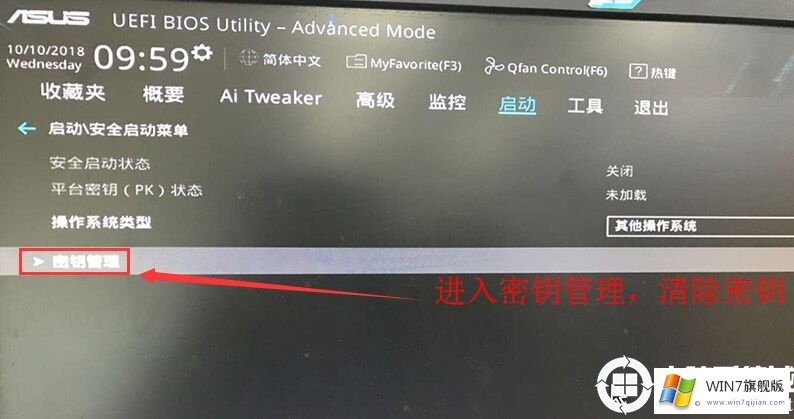
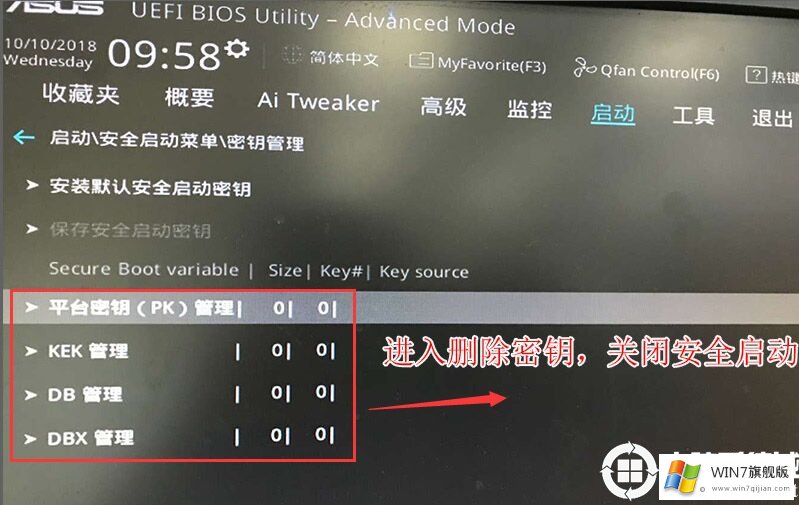
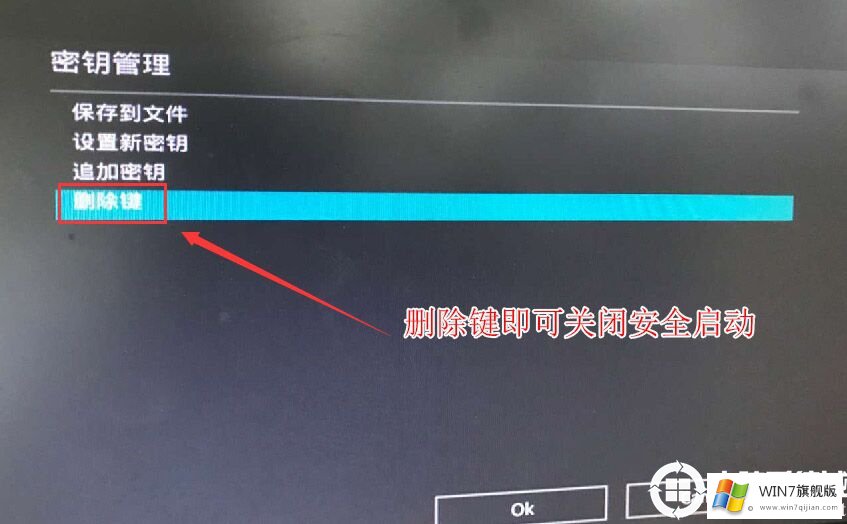
3、再回到到"安全性起动莱单"的选择项,将操作系统种类改为"其他操作系统",如图所示;
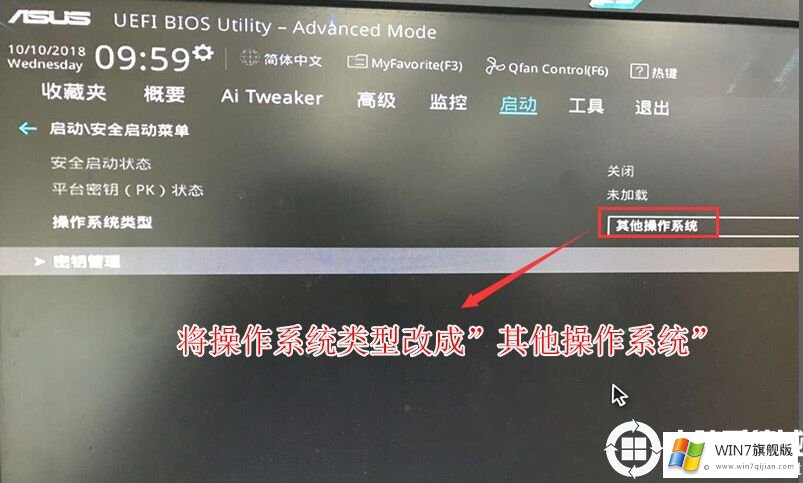
4、再回到到"起动"的选择项,把CSM由disabled改为enabled,打开兼容模式,如图所示;
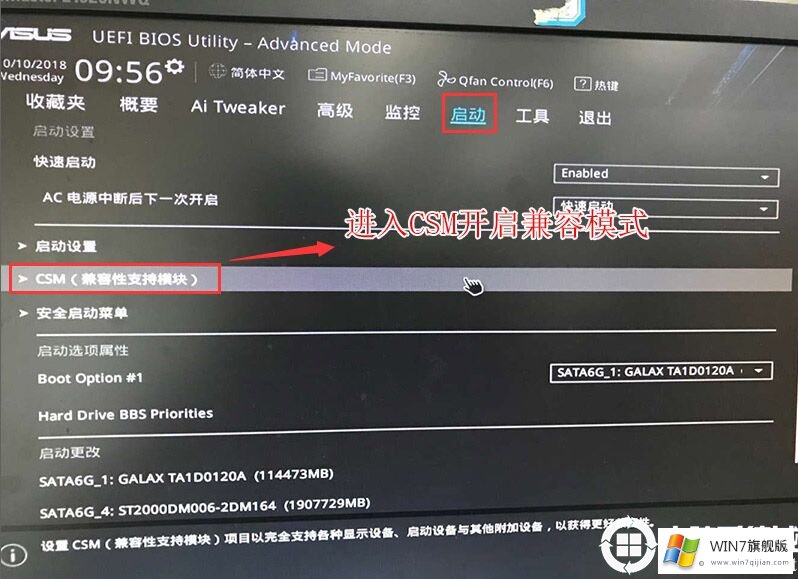
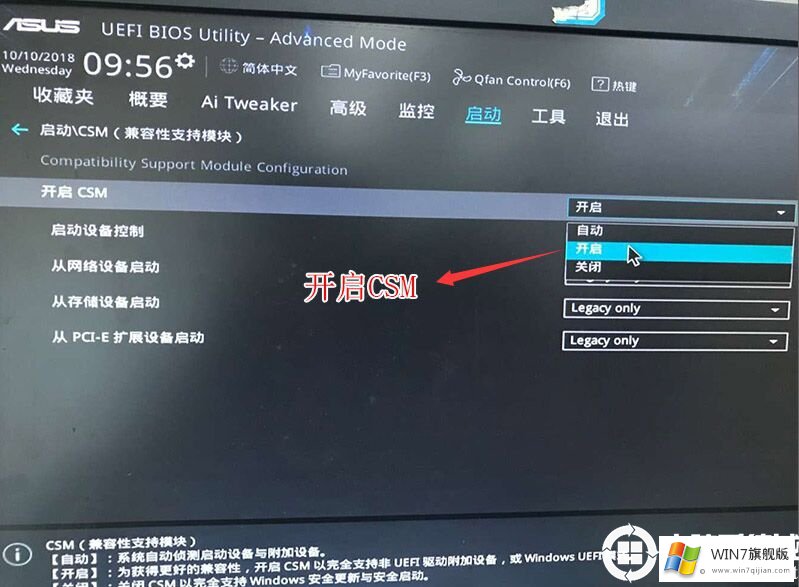
4、再次把bootoption#1选择项改成一般正确引导的,设定第一启动项为一般固态盘正确引导,假如选用的是uefi+gpt的还要选带WindwosBootManager的为UEFI正确引导系统分区,随后按F10储存设定;
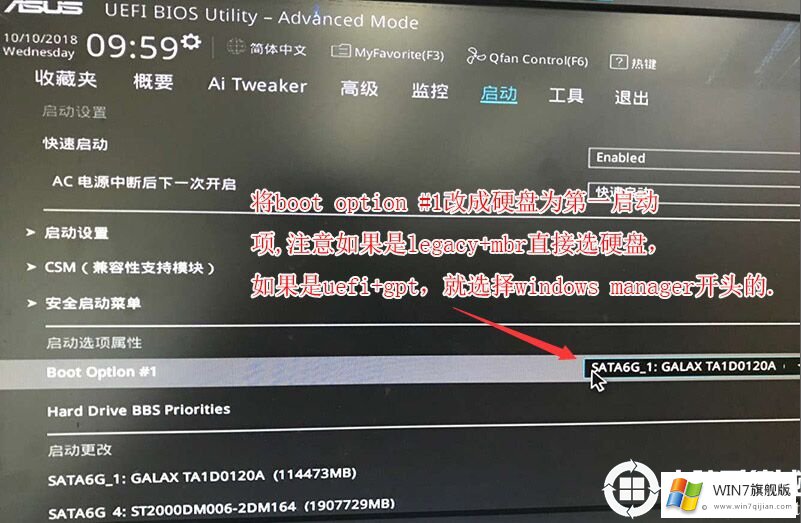
5、按→方向键挪动到Advanced选择项,寻找pach储存设定将satamodeselection硬盘模式由raid改为ahci硬盘模式,那样防止PE中找不到硬盘的状况,如图所示;

6、插进移动u盘启动盘,重新启动按ESC挑选u盘启动项,回车键;
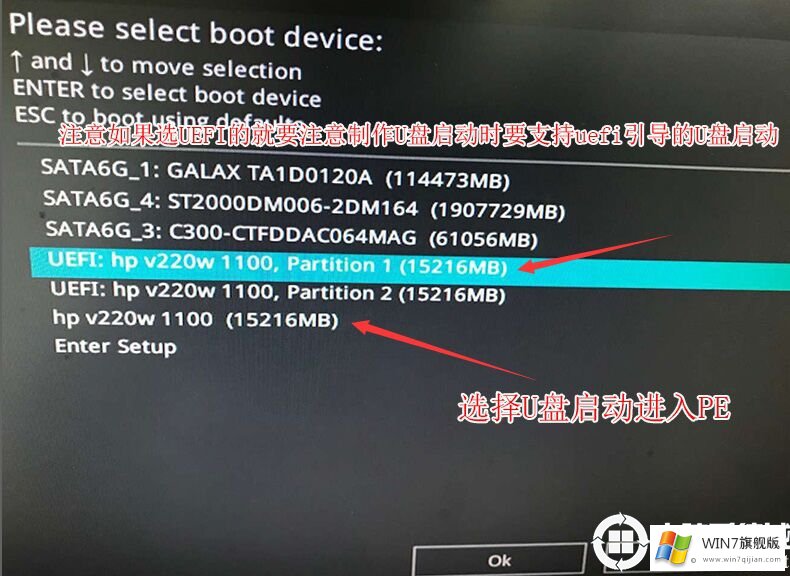
三、300系列主板改硬盘分区格式为MBR分区(安装WIN7改MBR分区格式)
1、根据上一步选择了U盘启动后,会进入到下面这个系统(PE系统选择界面),我们可以选择第三项或者第四项均可。

2、完成上一步后,来到了PE系统的桌面

3、桌面上会有一个分区工具,我们双击进入,如果是GPT分区,那么则会有ESP和MSR两个分区。

4、我们选择要分区的硬盘,然后删除全部分区。(注意删除分区会丢失硬盘里所有的文件,如需保留请提前备份)。

5、操作完以上步骤后,一定要点击一下保存。

6、选择菜单栏的“硬盘”选项,然后在弹出的下拉菜单中选择转换分区为MBR格式。

7、接下来弹出一个对话框,点击确定即可。注:一般GUI分区表格式支持超过2TB以上的硬盘分区,而MBR分区表类型只支持2TB以下的硬盘。

8、操作完每一步,都需要点击一下保存。保存后就转换MBR格式成功了。接下来我们就可以开始给硬盘重新分区了。我们选择上面按钮的快速分区,然后根据要求创建自己想要大小的分,很简单一看就懂。如果没分好,重新再分一次即可。选择完成后,点击确定开始分区,如下图所示(如果需要进行4K对齐,下方的“对齐分区到此扇区数的整倍数”选择4096即可):

9、确定后会开始自动分区,这个过程速度非常的快。完成后即可关闭分区工具开始安装系统即可。

四、300系列主板笔记本后安装win7系统的方法
1、桌面上有个安装系统工具,我们点击进入就来到了系统安装工具。

2、直接下一步下一步,什么都不用选择。

3、然后就开始系统安装过程了,这个过程速度根据机型配置以及硬盘的磨损情况是不一样的,完成以后,我们就重启电脑,然后拔出U盘。

以上就是300系列主板安装win7系统和设置BIOS方法的详细教程。如果你需要更多的装机教程,请关注win7旗舰版。