时间:2019-10-10 14:41:19 来源:www.win7qijian.com 作者:系统玩家
联想ThinkPad P53是一款15.6寸笔记本,搭载的是intel 9代Intel 酷睿i7 9850H 处理器,2016年后联想thinkpad笔记本预装的都是win10系统,但是大家很多还是喜欢win7系统,在WIN7安装过程中可能会出现各种问题,比如USB设备不能使用,安装好触摸版不能用等等,所以安装win7时需要采用win7新机型安装,本站win7系统完美支持intel 9代cpu usb3.1驱动,支持nvme驱动以及raid驱动。除此之外在安装win7过程中要在bios中关闭"安全启动"和开启“兼容模式”,那联想ThinkPad P53笔记本要怎么装win7系统及bios设置呢?下面雨林木风小编就给你看下操作步骤
联想ThinkPad P53笔记本装win7操作步骤如下:
系统推荐下载:win764位系统下载
一、联想ThinkPad P53装win7系统提前准备:
1、安裝前提前准备工作中
首先我们需要制作一个U盘启动程序,具体方法请查阅另一篇文章:如何用《U盘魔术师》制作U启动的详细图文教程。然后我们需要在下载一个win7系统镜像(支持8代intel平台CPU,支持NVME固态硬盘,支持USB3.X驱动),系统镜像下载好后,将压缩包解压,把里面的“GHO”文件,复制到U盘里。
二、联想ThinkPad P53笔记本装win7系统bios设置步骤(安装WIN7重要一步)
1、重新启动笔记本电脑按F12,按TAB键转换频道到"App Menu",随后挑选"setup"进到BIOS设定,或者见到lenovo或ThinkPad标志后数次按Enter回车键,听见警报声后等候下一个界面,随后按F1或Fn+ F1进到BIOS主页面。如图所示;
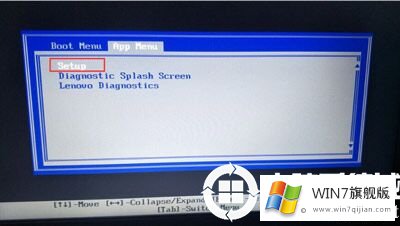
2、按→方向键挪动到Security,将secure boot改为disabled,关掉安全性起动,不论是uefi還是legacy方式安裝必须关掉安全性起动,否刚安裝win7后也起动不上,如图所示;
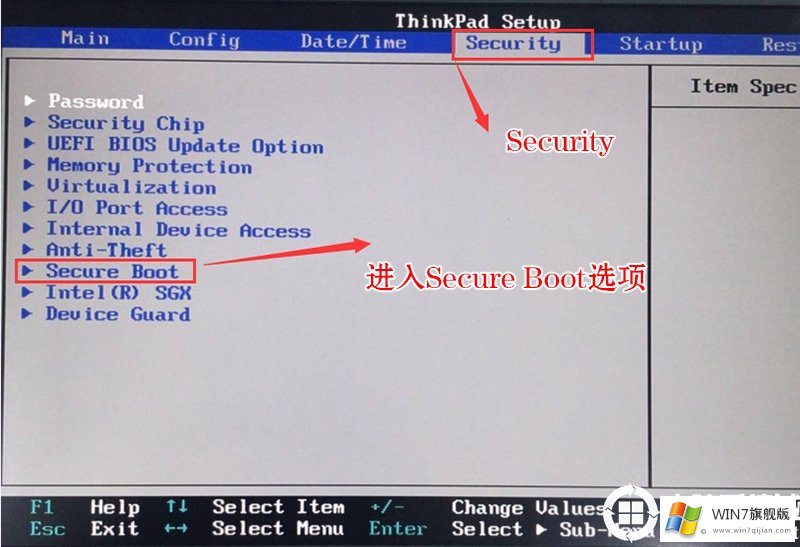
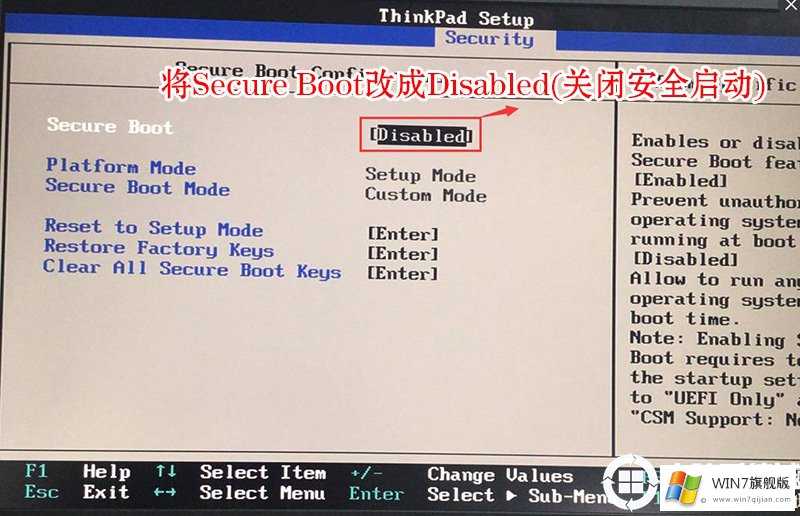
3、按→方向键挪动startup,把csm support,设定为Yes(打开兼容模式),如图所示;
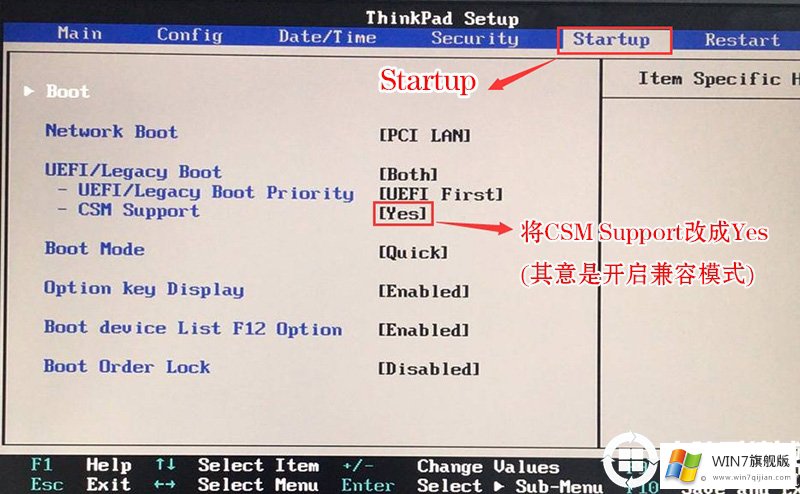
4、挑选startup,在UEFI/legac boot priority下,设定为Legacy First(模式优先选择),改了模式还记得硬盘分区种类要改为MBR文件格式,如图所示;
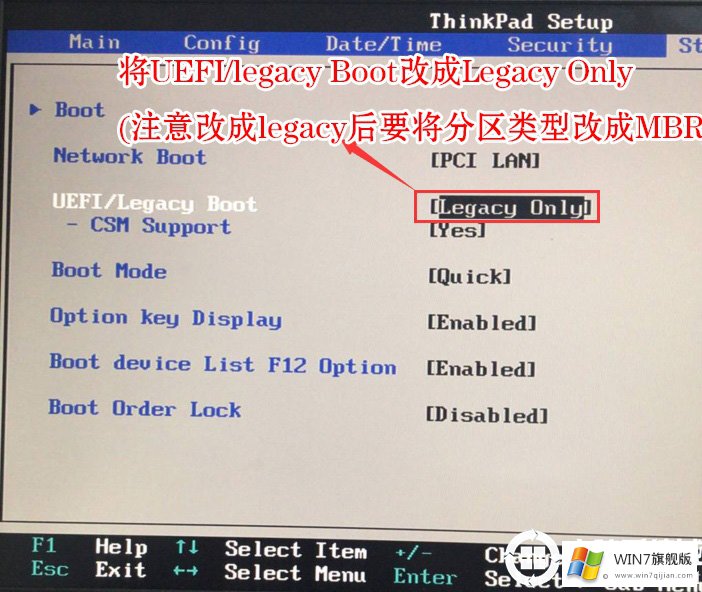
5、最终按→方向键挪动在Restart下,挑选OS Optimized Defaults回车键,改为Disabled或Other OS,打开适用win7系统软件选。然后挑选Load Setup Defaults回车键开展载入,随后按F10储存设定。
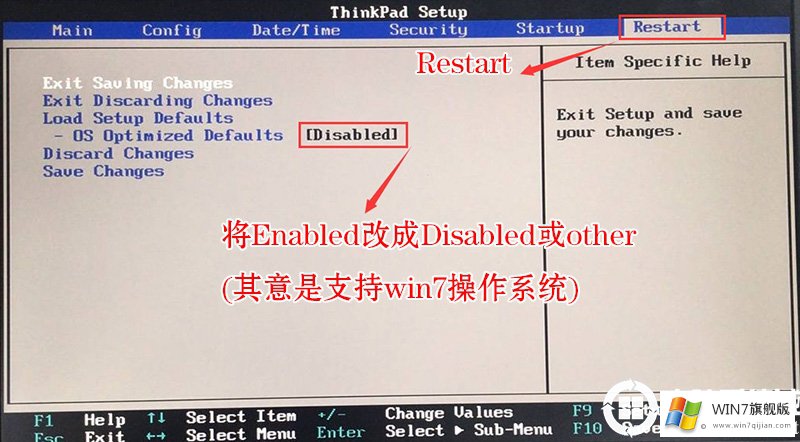
6、储存设定后自动重启进到LOGO界面时,始终按F12,挑选移动u盘起动,假如是uefi正确引导这儿挑选uefi打头的移动u盘,假如是legacy正确引导这儿挑选usb hdd打头的移动u盘,如图所示;
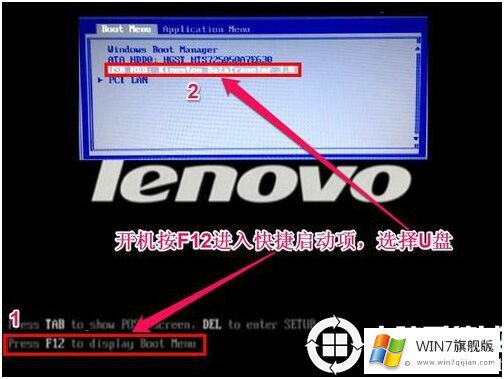 、
、
三、改硬盘分区格式文件为MBR系统分区(联想ThinkPad P53笔记本装win7尽量要改方法legacy+mbr)
1、依据有部挑选了移动u盘起动后,会进入下边这一系统(PE系统选择网站页面),大伙儿能够挑选第三项或是4均可。

2、进行有部后,赶到了PE系统的桌面上

3、运作桌面的分区工具,然后依照图为再一次操作流程。


4、然后挑选要系统分区的固态盘,点一下上边【迅速系统分区】,如图所示;

5、在弹出对话框的【快速系统分区】网站页面,大伙儿这儿挑选好系统分区的种类GUID和系统分区的数量及其规格型号,这儿通常强烈推荐C盘规格型号超过60G较为好,然后留意假若是固态盘要开展4K两端对齐,如图所示;

6、系统分区进行后能够看见ESP和MSR系统分区意味着GPT系统分区进行,如图所示;

四、联想ThinkPad P53笔记本系统分区后安裝win7系统的方式
1、桌面有一个重装系统以后小工具,大伙儿网页跳转就赶到了系统安装工具。

2、立刻后续工作后续工作,通通无需挑选。

3、然后就刚开始系统重装之后全过程了,这一全过程速率依据规格型号配备及其固态盘的损坏状况是不同的,进行之后,大伙儿就重新启动电脑上,然后拔下移动u盘。

以上就是说联想ThinkPad P53笔记本安裝win7系统和设定BIOS方式的详尽实例教程。当你尽量许多的装机教程,请关心win7旗舰版。