时间:2019-08-12 16:21:00 来源:www.win7qijian.com 作者:系统玩家
联想ThinkPad E490是这一14寸笔记本,采用的是intel 8代cpu,我们掌握的是2013往年以后联想thinkpad笔记本都嵌入的是win10电脑系统,顾客还是钟爱win7电脑系统,在安装WIN7过程中如果你并非专业技术人员,安装过程那时出现各式各样难点,比如USB机械设备不能运用,安装好碰触版不能用的一些难点,因而安装win7时尽可能采用win7新版本安装,本站新版本的win7完美可用intel 8代cpu usb33/usb33控制器,可用nvme控制器以及raid控制器。除此之外在安装win7过程时要在bios中关闭"安全系数启动"和开启“兼容模式”,那么联想ThinkPad E490笔记本要怎样把win10改成win7电脑系统及bios设置呢?下面win7旗舰版小编就教大伙儿具体的操作步骤。联想ThinkPad E490笔记本装win7操作步骤计算:

一、安裝前提前准备工作中
首先我们需要制作一个U盘启动程序,具体方法请查阅另一篇文章:如何用《U盘魔术师》制作U启动的详细图文教程。然后我们需要在下载一个win7系统镜像(支持8代intel平台CPU,支持NVME固态硬盘,支持USB3.X驱动),系统镜像下载好后,将压缩包解压,把里面的“GHO”文件,复制到U盘里。
基本资料:联想thinkpad笔记本Win10改裝Win7电脑系统BIOS设置视频教实例教程 倘若不易按以下图文本文档设置,可以 参考教程视频。
二、联想ThinkPad E490笔记本装win7电脑系统bios设置步骤(安装WIN7重要一歩)
1、重启笔记本按F12,按TAB键变换频道到"App Menu",随后选择"setup"进入BIOS设置,或是看到联想或ThinkPad标志后多次按Enter回车键,听到警报声后等待下个网站页面,随后按F1或Fn+ F1进入BIOS主网页页面。如下图所示;
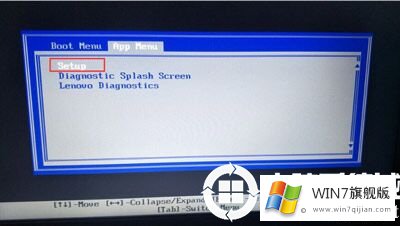
2、按→方向键移动到Security,将secure boot改成disabled,关闭安全系数启动,无论是uefi还是legacy方法 安装尽可能关闭安全系数启动,否刚安装win7后也启动不了,如下图所示;
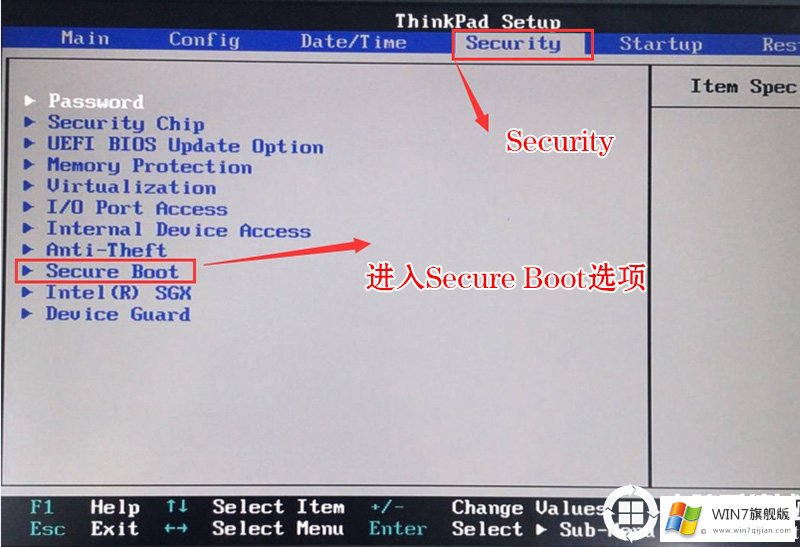
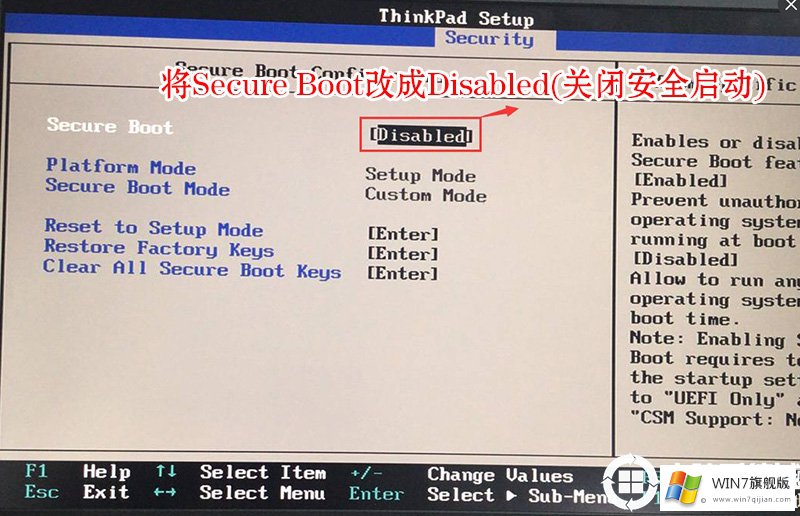
3、按→方向键移动startup,把csm support,设置为Yes(开启兼容模式),如下图所示;
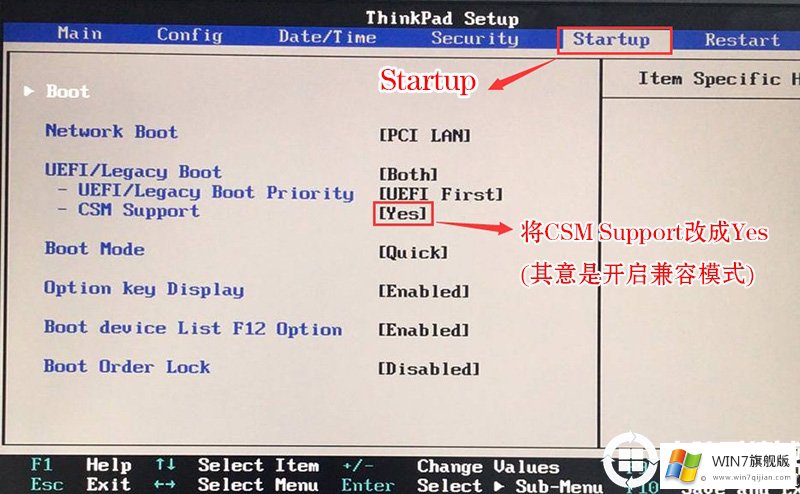
4、选择startup,在UEFI/legac boot priority下,设置为Legacy First(方式 优先),改了方式 依稀记得硬盘分区类型要改成MBR格式文件,如下图所示;
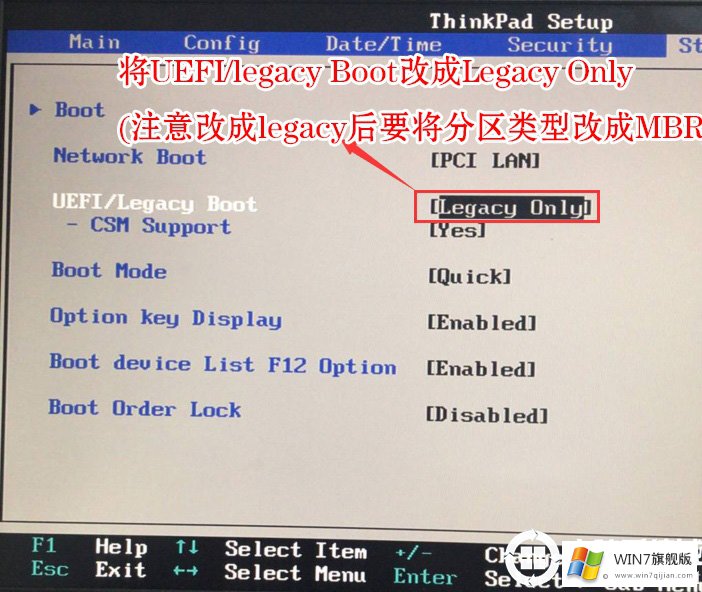
5、最后按→方向键移动在Restart下,选择OS Optimized Defaults回车键,改成Disabled或Other OS,开启可用win7电脑系统选。然后选择Load Setup Defaults回车键进行加载,随后按F10存储设置。
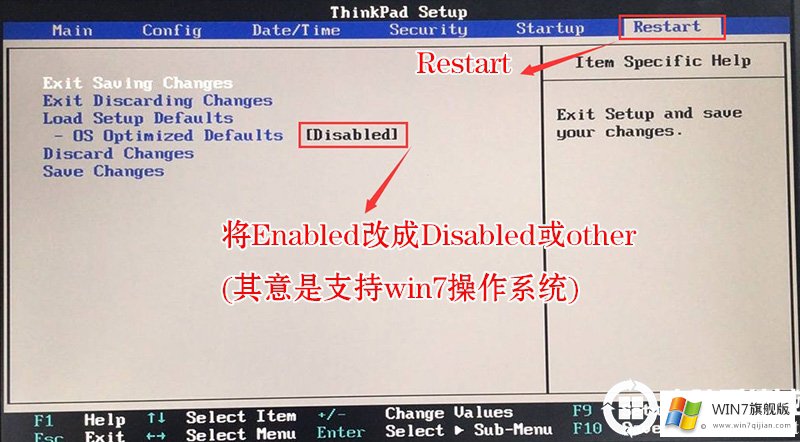
6、存储设置后自动重启进入LOGO网站页面时,至始至终按F12,选择中移动u盘启动,倘若是uefi正确对待这里选择uefi打头的中移动u盘,倘若是legacy正确对待这里选择usb hdd打头的中移动u盘,如下图所示;
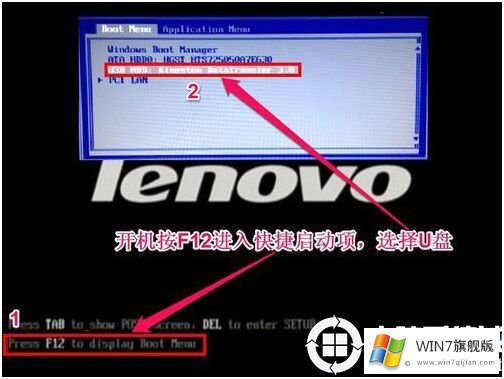
三、联想thinkpadE490安装win7系统的分区方法(GPT分区改MBR分区)
1、根据上一步选择了U盘启动后,会进入到下面这个系统(PE系统先择界面),我们可以选择第三项或者第四项均可。

2、完成上一步后,来到了PE系统的桌面

3、桌面上会有一个分区工具,我们双击进入,如果是GPT分区,那么则会有ESP和MSR两个分区。

4、我们选择要分区的硬盘,然后删除全部分区。(注意删除分区会丢失硬盘里所有的文件,如需保留请提前备份)。

5、操作完以上步骤后,一定要点击一下保存。

6、选择菜单栏的“硬盘”选项,然后在弹出的下拉菜单中选择转换分区为MBR格式。

7、接下来弹出一个对话框,点击确定即可。注:一般GUI分区表格式支持超过2TB以上的硬盘分区,而MBR分区表类型只支持2TB以下的硬盘。

8、操作完每一步,都需要点击一下保存。保存后就转换MBR格式成功了。接下来我们就可以开始给硬盘重新分区了。我们选择上面按钮的快速分区,然后根据要求创建自己想要大小的分,很简单一看就懂。如果没分好,重新再分一次即可。选择完成后,点击确定开始分区,如下图所示(如果需要进行4K对齐,下方的“对齐分区到此扇区数的整倍数”选择4096即可):

9、确定后会开始自动分区,这个过程速度非常的快。完成后即可关闭分区工具开始安装系统即可。

四、联想thinkpadE490分区后安装win7系统的方法
1、桌面上有个安装系统工具,我们点击进入就来到了系统安装工具。

2、直接下一步下一步,什么都不用选择。

3、然后就开始系统安装过程了,这个过程速度根据机型配置以及硬盘的磨损情况是不一样的,完成以后,我们就重启电脑,然后拔出U盘。

以上就是联想thinkpadE490安装win7系统和设置BIOS方法的详细教程。如果你需要更多的装机教程,请关注win7旗舰版。