时间:2019-07-26 18:22:57 来源:www.win7qijian.com 作者:系统玩家
玩家国度ROG G21台式电脑自带的是win10系统,客户還是喜爱win7系统,该玩家国度ROG G21台式电脑能够选用的第八代酷睿CPU安裝win7,在安裝WIN7全过程中USB键盘和鼠标不可以应用,必须选用win7新品手机安裝,且要关掉“安全性起动”和打开“兼容模式”,假如是NVME插口的固态盘,安裝WIN7全过程时会出現0x000007b找不到硬盘蓝屏,那麼玩家国度ROG G21台式电脑如何装win7系统呢?下边电脑操作系统城网编就教大伙儿实际的操作流程。
玩家国度ROG G21台式电脑装win7系统实际操作作流程:
一、安裝前的提前准备工作中
首先我们需要制作一个U盘启动程序,具体方法请查阅另一篇文章:如何用《U盘魔术师》制作U启动的详细图文教程。然后我们需要在下载一个win7系统镜像(支持8代intel平台CPU,支持NVME固态硬盘,支持USB3.X驱动),系统镜像下载好后,将压缩包解压,把里面的“GHO”文件,复制到U盘里。
二、玩家国度ROG G21台式电脑装win7系统bios设定(红魔新BIOS设定)流程(安裝WIN7关键一歩)
1、重新启动笔记本电脑按esc或f8进到BIOS设定,将bios改为简体版,随后按F7进到高级模式。
2、进到高级模式后,按→方向键中移动到"起动"选择项,挑选安全性起动莱单,随后回车键进到密钥管理消除密匙关掉安全性起动,如图所示;
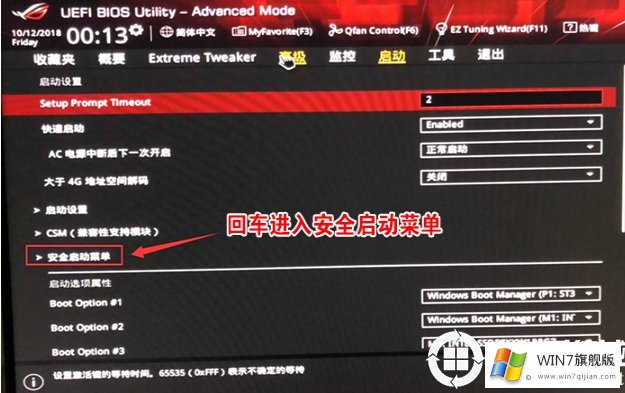
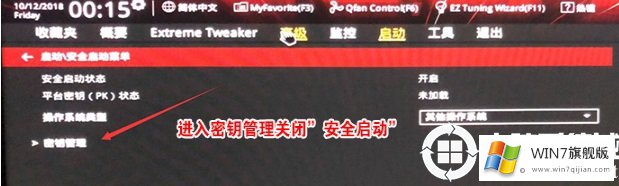
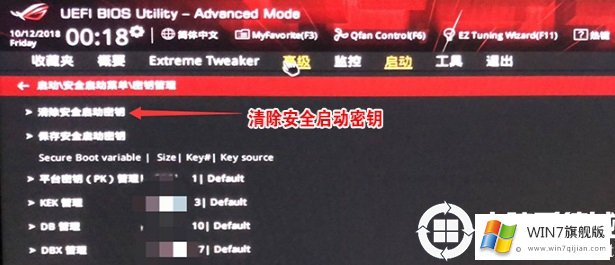
3、再回到到"安全性起动莱单"的选择项,将电脑操作系统种类改为"其他电脑操作系统",如图所示;
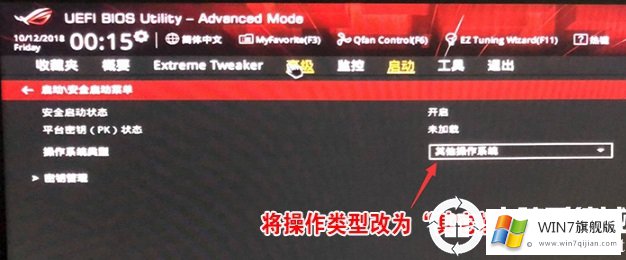
4、再回到到"起动"的选择项,把CSM由disabled改为enabled,打开兼容模式,随后按F10储存如图所示;
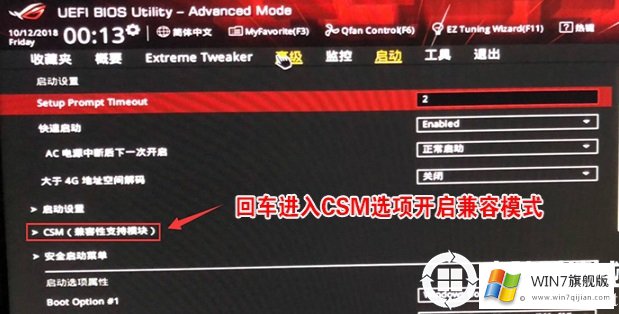
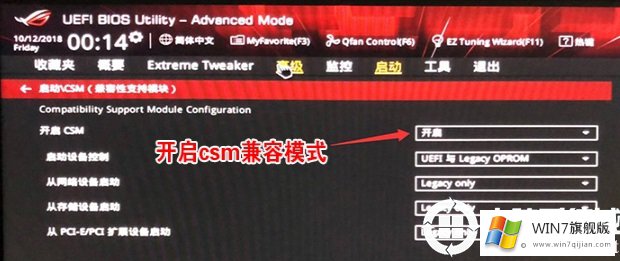
5、插进移动u盘启动盘,重新启动按ESC挑选鉴别到移动u盘启动项,回车键;
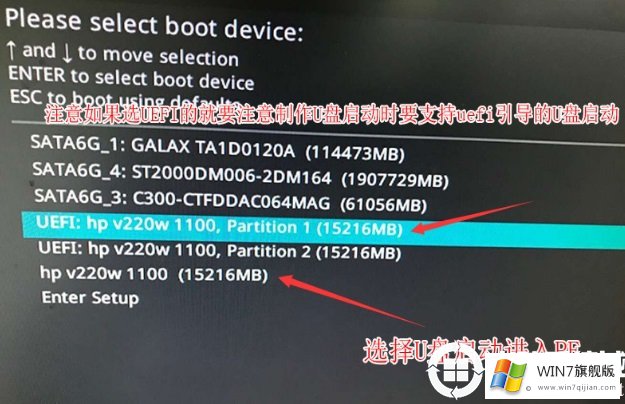
5、插进制做好移动u盘启动盘,重新启动时不断的按住f12,开启迅速正确引导莱单,挑选鉴别的移动u盘起动回车键从移动u盘起动,如图所示;
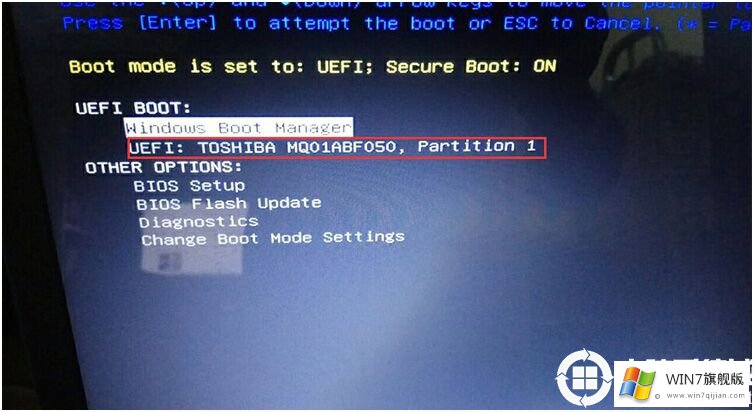
三、玩家国度ROG G21安装win7系统的分区方法(GPT分区改MBR分区)
2、通过选择U盘启动开机后,来到如下界面,我们通常选择第三项或者第四项。

3、成功进入后,来到了U盘内的一种便捷维护系统,通常称为“PE系统”。如下图:

4、我们双击桌面上的“分区工具”,来到如下界面,然后看到会有ESP和MSR两个分区卷,这通常就是GPT格式分区:

5、我们选中当前硬盘,然后点击删除全部分区。(注意删除分区会丢失硬盘里所有的文件,如需保留请提前备份)。

6、删除所有分区完成后,一定注意点击一下左上角的保存更改。

7、然后点击上面的硬盘选项卡,选择“转换分区表类型为MBR格式”,如下图所示:

8、接下来弹出一个对话框,点击确定即可。注:一般GUI分区表格式支持超过2TB以上的硬盘分区,而MBR分区表类型只支持2TB以下的硬盘。

9、现在有记得点击一下左上角的保存更改按钮,现在已经转换MBR成功,我们需要对硬盘进行分区。选择快速分区,根据要求创建自己的分区。选择完成后,点击确定开始分区,如下图所示(如果需要进行4K对齐,下方的“对齐分区到此扇区数的整倍数”选择4096即可):

10、点击确定后,会开始自动分区。整个过程非常的快。完成后即可关闭分区工具开始安装系统即可。

四、玩家国度ROG G21分区后安装win7系统的方法
5、我们直接双击桌面上的“安装系统”,弹出系统安装程序,并且按照下图进行选择。

6、点击下一步后,来到如下图,什么都不用选择(所有全部默认设置),直接点击下一步即可。

3、接下来就是系统安装过程了,下面这个图完成后,会自动重启,在重启的时候,即可将U盘拔出(如果不拔出,有一定概率影响win7系统的jihuo成功率)。

以上就是玩家国度ROG G21安装win7系统和设置BIOS方法的详细教程。如果你需要更多的装机教程,请关注win7旗舰版。