时间:2020-07-10 15:11:47 来源:www.win7qijian.com 作者:系统玩家
我们在操作win7系统的时候,有windows7开机按f8修复电脑步骤这样的问题,我们经过一些访问发现其实很多用户都遇到了windows7开机按f8修复电脑步骤的问题,想自己学习一下解决windows7开机按f8修复电脑步骤的问题我们就一起来往下看,按照这个步骤去处理就行了:1、Windows 7 在默认安装情况下“高级启动选项”中是包含“修复计算机”选项的,如果用户未在高级启动选项列表中看到“修复计算机”,除了可以使用光盘引导进入修复模式以外,还可以使用 Windows 7 自带的命令进行修复或配置。2、首先,根据示以管理员身份运行“cmd.exe”。为此,单击 Windows 开始图标,在“搜索程序和文件”输入框中键入“cmd”,在搜索结果中用鼠标右键单击“cmd.exe”,并在弹出的列表中单击“以管理员身份运行”就行了。如果你遇到了windows7开机按f8修复电脑步骤不知都该怎么办,那就再来看看下面小编的详细解决步骤。
推荐下载:中关村win7旗舰版系统下载
具体方法:
1、Windows 7 在默认安装情况下“高级启动选项”中是包含“修复计算机”选项的,如果用户未在高级启动选项列表中看到“修复计算机”,除了可以使用光盘引导进入修复模式以外,还可以使用 Windows 7 自带的命令进行修复或配置。

2、首先,根据如下图示以管理员身份运行“cmd.exe”。为此,单击 Windows 开始图标,在“搜索程序和文件”输入框中键入“cmd”,在搜索结果中用鼠标右键单击“cmd.exe”,并在弹出的列表中单击“以管理员身份运行”。
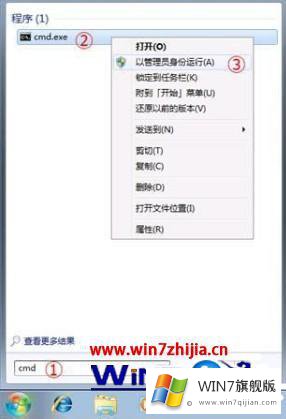
3、然后,在打开的命令行环境下键入“reagentc /info”,并按下“回车”键。之后会出现 Windows RE 的相关信息。如下图所示,我们看到当前“已启用 Windows RE”的值为“0”,即 Windows RE 为禁用状态。

4、在确定 Windows RE 为禁用状态之后,再键入“reagentc /enable”命令行,按下“回车”键,来重新启用 Windows RE。如果命令执行成功会获得“REAGENTC.EXE: 操作成功”的信息提示。
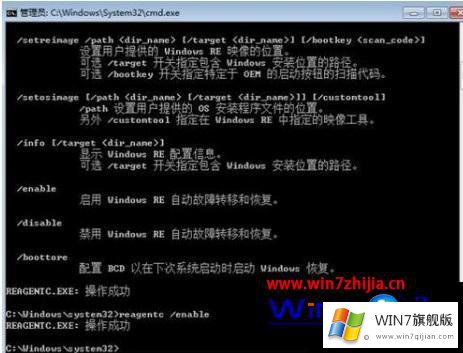
5、最后,重新启动 Windows 7 在启动时按下 F8,便能够在“高级启动选项”中看到“修复计算机”的选项。
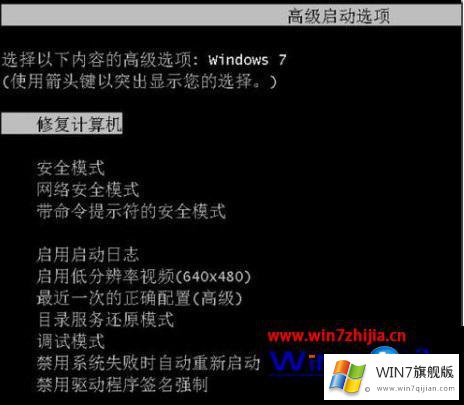
上面就是小编给大家讲的win7开机按f8修复电脑的步骤了,希望能够帮助到大家。
上面的内容就是和大家说的windows7开机按f8修复电脑步骤的详细解决步骤,小编很高兴能在这里把系统相关知识给大家分享。