时间:2020-07-02 18:14:03 来源:www.win7qijian.com 作者:系统玩家
可能由于病毒或者木马程序,有一位用户今天来告诉小编说win7系统怎么连接投影仪的情况和,确实这个win7系统怎么连接投影仪的问题对于很多用户来说比较少见,遇到了就不知道如何解决。要是你想马上解决win7系统怎么连接投影仪的问题,而不想求助于人的话,我们只需要按照:1、首先要使用将投影仪的视频输入接口连接到笔记本电脑的视频输出接口,然后投影仪上就会出现当前笔记本电脑上的画面;2、然后右键点击桌面空白处打开菜单,选择“屏幕分辨率”就行了。小编下面给大家带来更详细的win7系统怎么连接投影仪的详细解决手段。
推荐下载:番茄花园win7旗舰版系统下载
具体方法:
1、首先要使用将投影仪的视频输入接口连接到笔记本电脑的视频输出接口,然后投影仪上就会出现当前笔记本电脑上的画面;

2、然后右键点击桌面空白处打开菜单,选择“屏幕分辨率”;

3、开屏幕分辨率窗口后,点击下方的“连接到投影仪”;
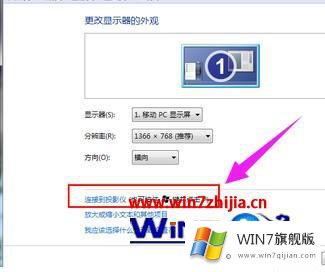
4、之后会弹出下图所示的选项,其实我们还可以通过快捷键来直接打开这个设置,直接按下“Win + P”即可;

5、计算机默认的显示方式是第一种“仅计算机”,选择“仅投影仪”,计算机将会关闭自己的显示器上的图像输出,只在投影仪上显示画面,“复制”是投影仪和电脑上的分辨率显示输出是完全一致的,“扩展”是将一个显示器上的图像输出放到两个显示器上,也可以对这两个不同的显示器进行不同的分辨率调节,需要我们自己根据实际需要进行调节;

6、通常情况下是使用扩展,让投影仪的这一边放映展示PPT或者是一些视频文稿,具体的设置可以在屏幕分辨率里面进行不同的显示器调节。
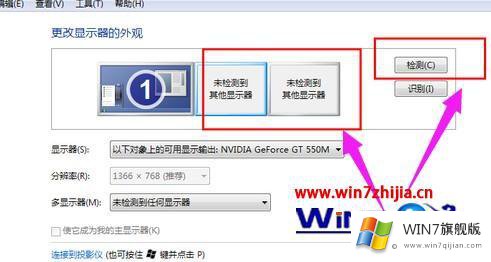
以上就是win7连接投影仪的设置方法了,还有不懂的用户可以学习一下小编的操作步骤吧。
关于win7系统怎么连接投影仪的详细解决手段就和大家介绍到这里了额,当然解决win7系统怎么连接投影仪的问题方法肯定是多种多样的,如果你有更好的办法,可以留言和小编一起来讨论。