时间:2020-07-10 15:12:24 来源:www.win7qijian.com 作者:系统玩家
总是看见有些用户遇到了windows7笔记本怎么连接wifi问题后就手足无措,有不少对系统很了解的网友,也许都不太会解决这个windows7笔记本怎么连接wifi的问题。如果你不想找专业的人士来解决windows7笔记本怎么连接wifi的问题,小编直接给出操作步骤:1、点击桌面上的“开始”,然后点击控制面板。2、点击“网络和Internet”就这个问题很轻易的处理了。刚才只是简单的概述了一下,下面才是windows7笔记本怎么连接wifi详细的具体处理手段。
连接步骤如下:
1、点击桌面上的“开始”,然后点击控制面板。
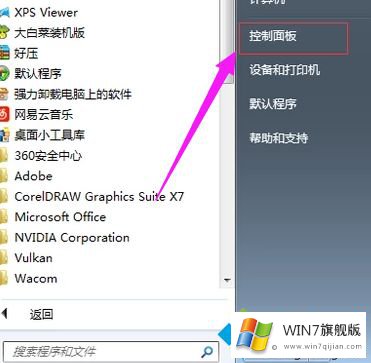
2、点击“网络和Internet”。
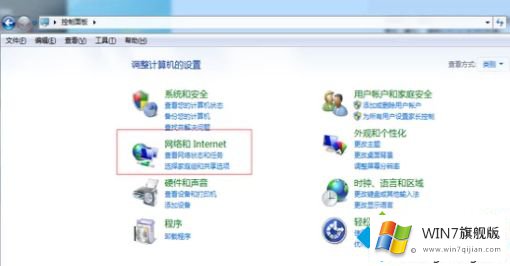
3、点击“网络和共享中心”。
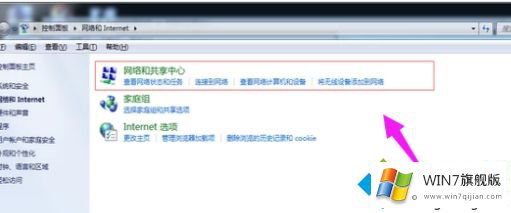
4、再点击界面中的“设置新的连接或网络”。
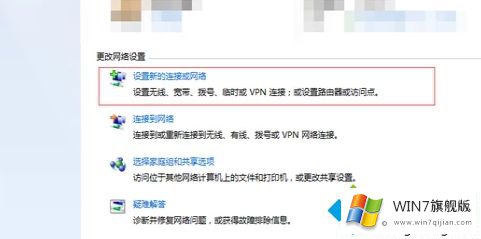
5、选择“连接到Internet”,然后点击“下一步”。
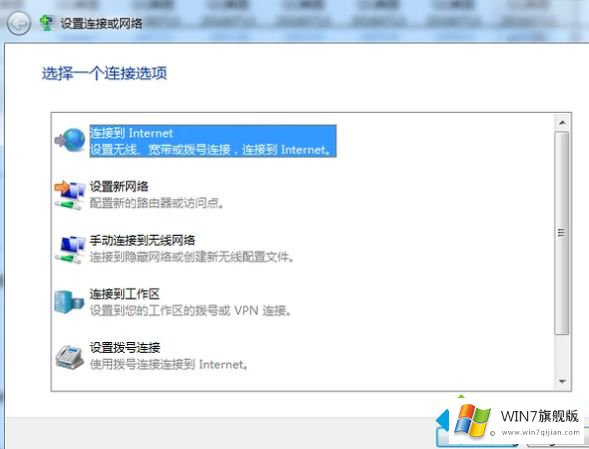
6、接下来Win7就会自动搜索附近的WiFi,打开桌面右下角的无线网络的图标。
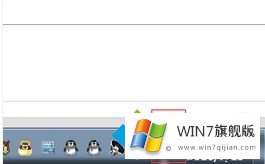
7、选择你想要连接的WiFi点击“连接”,输入密码就可以连上了,如果该WiFi没有密码直接连接就可以开始上网了。
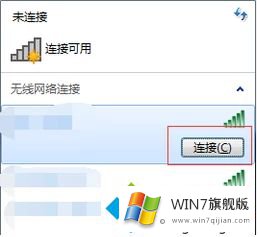
以上给大家分享的就是windows7笔记本怎么连接wifi的方法步骤啦,学会了吗?是不是很简单。希望有帮助到你。
好了,上面就给大家讲得非常详细的关于windows7笔记本怎么连接wifi的具体处理手段了,我们很高兴能够在这里给大家分享电脑知识,谢谢各位。