时间:2020-07-10 15:12:20 来源:www.win7qijian.com 作者:系统玩家
有网友来反映说他用电脑的时候会遇到win7显示扬声器未接入的情况,就前来向小编求助,因为这个问题还是比较少见的,所以很多网友都不知道该如何解决,那能不能自己就处理这个win7显示扬声器未接入的问题呢?我们只需要下面几个简单的设置1、先通过下列的操作检查电脑声音无法播放的状态设置,右键电脑桌面音量图标,打开了声音对话框,。2、在windows7旗舰版下,切换到“录制”窗口中,在麦克风显示处查看是否显示“未插入”,线路输入处是否也显示“未插入”就很容易的把这个难题给解决了。好了,没有图可能不好理解,下面我们再一起来看看win7显示扬声器未接入的详细解决措施。
解决方法如下:
1、先通过下列的操作检查电脑声音无法播放的状态设置,右键电脑桌面音量图标,打开了声音对话框,如下图。
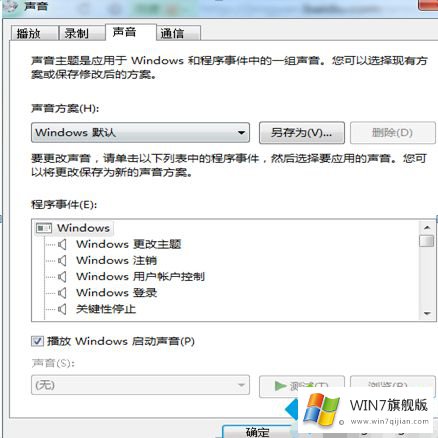
2、在windows7旗舰版下,切换到“录制”窗口中,在麦克风显示处查看是否显示“未插入”,线路输入处是否也显示“未插入”。
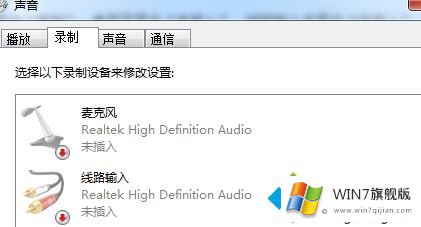
3、再切换到“播放”窗口,查看扬声器Realtek High Definition Audio是否显示未插入。
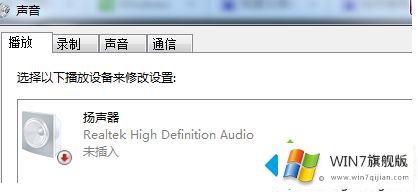
4、如果在上述界面中查看都是“未插入”,下面的操作方法便是解决这个问题。通过桌面开始菜单,进入控制面板界面,点击进入“Realtek高清晰音频管理器”。
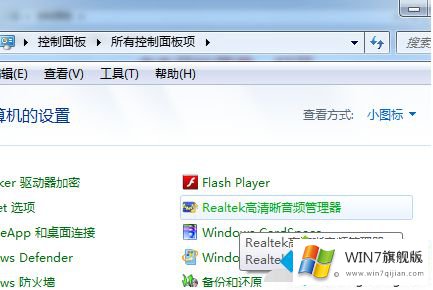
5、在打开的界面处,在窗口右上角有一个文件夹图标,点击它,这时候会弹出一个插孔设置,勾选“禁用前面板插孔检测”,选择确定退出。
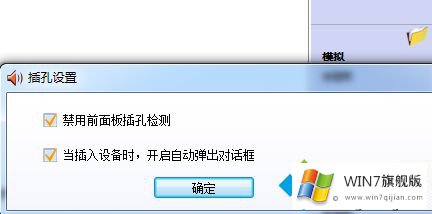
6、再回到桌面,查看桌面右下角的音量图标是否未再显示“未插入扬声器或耳机”,然后你再往主机插入耳机或者扬声器,即可从电脑听到声音。
上面给大家分享的就是关于win7电脑扬声器显示未插上的解决办法啦。如果你的电脑也出现了这个问题,可以参考上面方法来解决哦。希望有帮助到你。
对于win7显示扬声器未接入的问题大家是不是根据小编在上文提供的方法步骤完美的解决了呢?关注本站,获取更多有用的内容。