时间:2020-06-10 15:47:33 来源:www.win7qijian.com 作者:win7旗舰版
我们在工作中都会经常使用电脑系统,但是有时候会出现一些问题,比如这个win7如何添加共享打印机的情况,说真的,可能一些系统高手在遇到win7如何添加共享打印机的时候都不知道怎么弄。我们完全可以自己动手来解决win7如何添加共享打印机问题,我们一起按照这个步伐来操作:1、进入系统桌面吗,点击开始按钮,在开始菜单中点击“设备和打印机”选项,进入下一步。2、在打开的“设备和打印机”界面的上方点击“添加打印机”,进入下一步就行了。我们下面一起来看看更详细的win7如何添加共享打印机的具体处理要领。
具体步骤如下:
1、进入系统桌面吗,点击开始按钮,在开始菜单中点击“设备和打印机”选项,进入下一步。
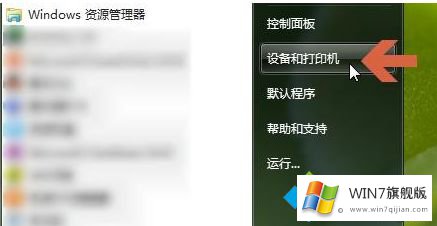
2、在打开的“设备和打印机”界面的上方点击“添加打印机”,进入下一步。

3、在弹出的新界面中点击“添加网络、无线或 Bluetooth打印机”,进入下一步。

4、这时系统会自动搜索已经联网的打印机并给出搜索结果,在搜索结果中点击要添加的打印机,再点击“下一步”继续。
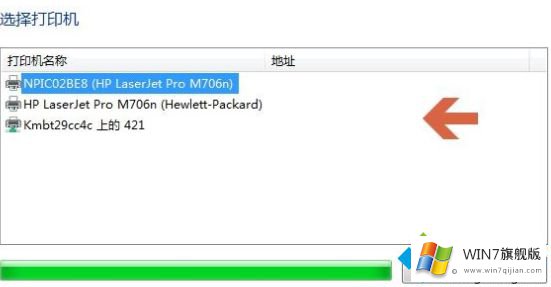
5、之后系统就会自动开始安装打印机了,根据提示安装完毕即可。
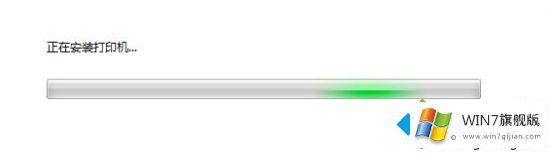
以上就是关于win7电脑添加共享打印机的步骤啦,有同样需要的网友可以按照上面的步骤来操作哦,希望能帮助到你。
上面的文章非常详细的讲了win7如何添加共享打印机的具体处理要领,如果还不能解决,我们可以用重装系统这个万能方法解决,如果你需要下载系统,可以继续关注本站。