时间:2020-06-04 16:48:02 来源:www.win7qijian.com 作者:win7旗舰版
网友抱怨说他的电脑不知道是不是买到假货了,总是要出win7系统宽带拨号不见了的故障,不要慌,遇到了win7系统宽带拨号不见了的问题我们要想办法来解决它,要是你想自己学习一下解决win7系统宽带拨号不见了的方法,可以一步步的采取下面这个流程:1、单击的右下角网络连接图标,点击“打开网络和共享中心”;:2、在更改网络设置中单击“设置新的连接或网络”就这个难题很容易的解决啦。篇幅有限,下面我们就继续来看看win7系统宽带拨号不见了的详尽处理要领。
具体步骤如下:
1、单击的右下角网络连接图标,点击“打开网络和共享中心”;如图所示:
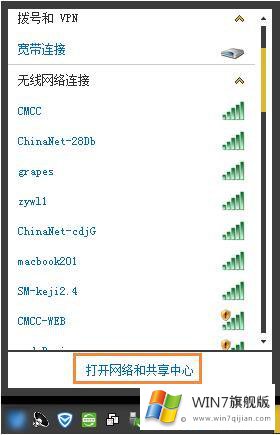
2、在更改网络设置中单击“设置新的连接或网络”;如图所示:
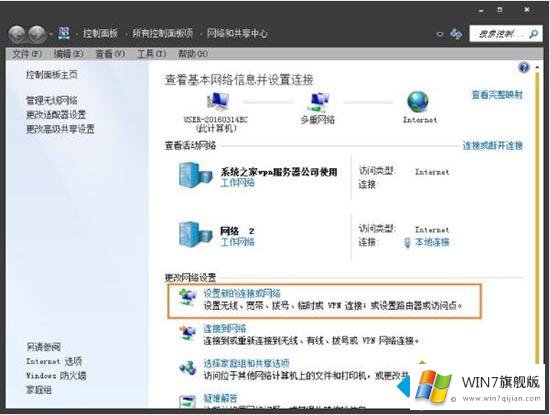
3、选择一个连接选项,我的是家庭网络,所以选中的是“连接到 Internet”,单击“下一步”;如图所示:
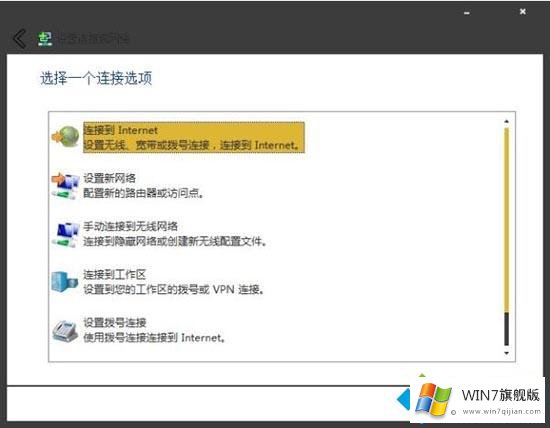
4、在“您想如何连接”界面下单击“宽带(PPPoE)”按钮;如图所示:
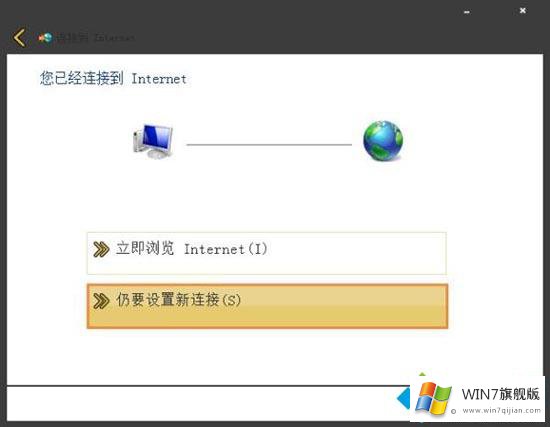
5、在此界面输入网络运营商提供的“用户名”和“密码”,并将“记住此密码”打勾,单击“连接”按钮;如图所示:
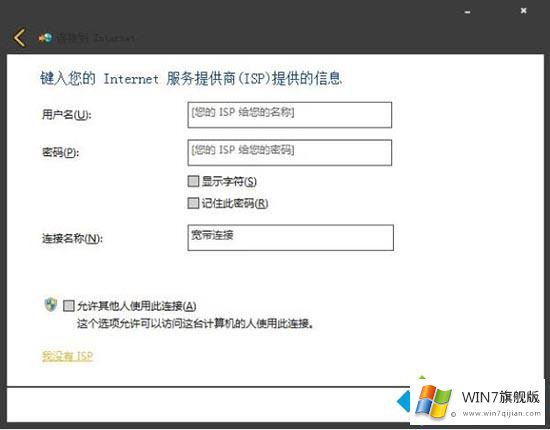
6、这时正在创建宽带连接和连接互联网;如图所示:
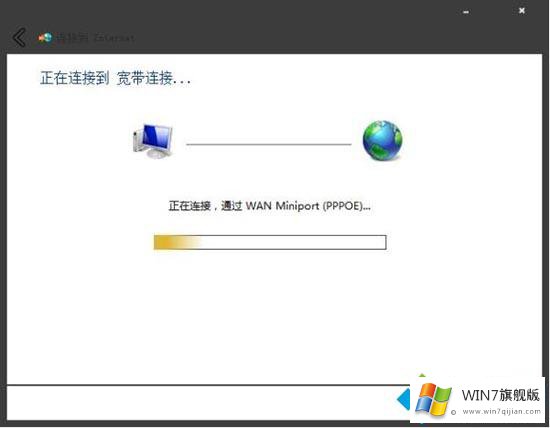
7、成功连接上后单击“关闭”按钮即可;如图所示:
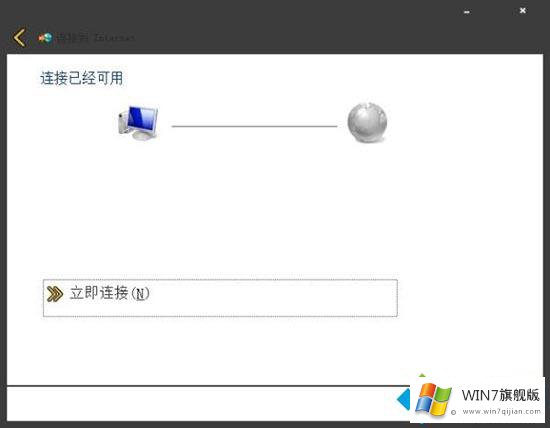
8、单击“网络和共享中心”界面的“更改适配器设置”;如图所示:
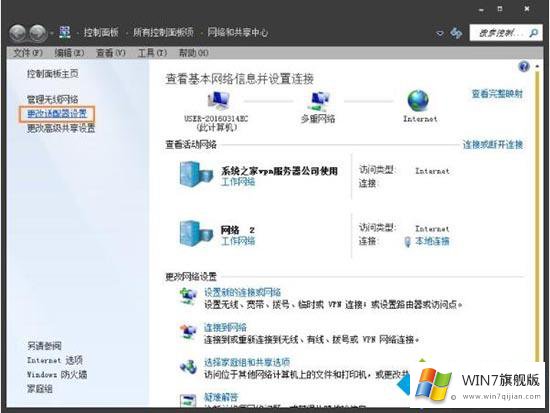
9、鼠标右击“宽带连接”图标,单击“创建快捷方式”按钮;如图所示:
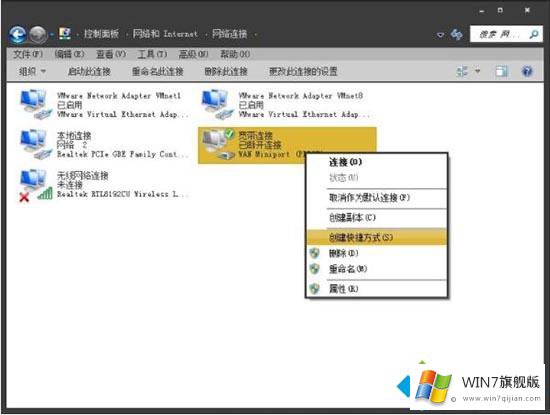
10、弹出“Windows 无法在当前位置创建快捷方式。要把快捷方式放在桌面上吗?”的提示对话框,单击“是”按钮;如图所示:
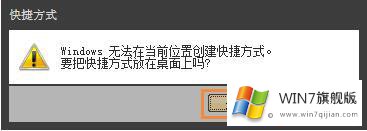
上面给大家分享的就是关于win7系统宽带拨号不见了的解决方法啦,有出现同样情况的网友可以按照上面的步骤来操作哦。
关于win7系统宽带拨号不见了的详尽处理要领就和大家介绍到这里了额,通过上面讲的方法就可以解决win7系统宽带拨号不见了的问题了,希望对您有所帮助。