时间:2020-05-19 16:03:12 来源:www.win7qijian.com 作者:系统玩家
我们不管是办公,还是娱乐,大部分用户都是用的是win7系统,如今有一位用户遇到了win7怎么设置文件夹查看方式的问题,要是遇到这个问题的用户对电脑知识不是很了解的话,可能自己就不知道怎么解决了。那这个问题可不可以我们自己就解决呢?当然是可以的。只需要一步一步的这样操作:1、首先,我们点击打开一个文件夹。2、想更改文件夹的查看方式,这时候就要点击文件夹上面的查看选项,比如选择大图标进行查看就很容易的把这个问题处理掉了。win7怎么设置文件夹查看方式问题下面我们一起来看看它的具体解决方式。
具体方法如下:
1、首先,我们点击打开一个文件夹。
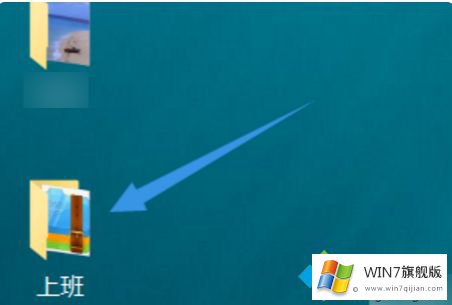
2、想更改文件夹的查看方式,这时候就要点击文件夹上面的查看选项,比如选择大图标进行查看。
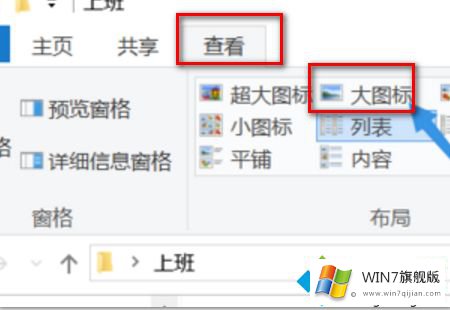
3、这样,文件的缩略图就显示成大图标,然后,我们再点击右侧的选项。
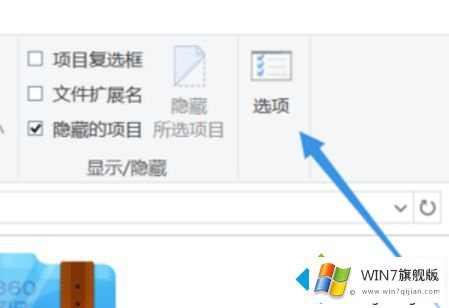
4、在文件夹选项,点击进入查看。
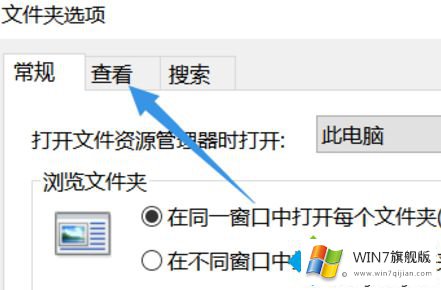
5、点击应用到文件夹。点击是,让所有文件夹的视图设置和本文件夹一样。
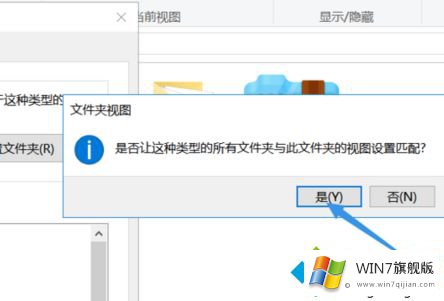
6、这样,当我们再随意点开一个文件夹后,文件夹的视图方式就和刚设置的文件夹一样了。
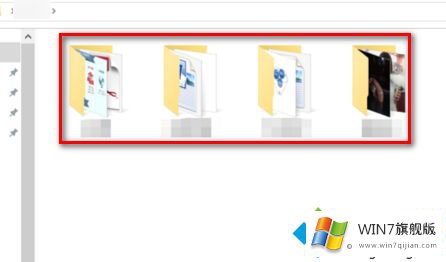
上面给大家分享的就是win7设置文件夹查看方式的方法啦,有同样需要的用户可以参考上面的方法来操作哦。
这篇教程到这里就已经是尾声了,本次教程主要给大家说了win7怎么设置文件夹查看方式的具体解决方式,我们高兴能够在这里帮助到你。