时间:2020-05-19 16:03:08 来源:www.win7qijian.com 作者:系统玩家
win7系统从发布到现在已经好多年了,各种问题也得到了解决。但是今天还是有用户说出现了win7更改睡眠模式怎么操作的问题,很多网友都没有关于win7更改睡眠模式怎么操作的问题的处理经验,如果你现在找不到专业的人员来解决win7更改睡眠模式怎么操作这个问题,其实可以来看看小编是怎么处理的:1、在自己电脑的桌面左下角找到window系统的徽标,点击徽标后继续找到并且点击 控制面板 这个选项,;2、经过上一步操作后,来到我们win7电脑的控制面板主页,我们在里面找到并且点击 电源选项 这个选项就很容易的把这个难题给解决了。由于时间关系,我们接下来就结合截图,一起来看看win7更改睡眠模式怎么操作的详尽解决教程。
推荐下载:win7破解版
具体方法如下:
1、在自己电脑的桌面左下角找到window系统的徽标,点击徽标后继续找到并且点击 控制面板 这个选项,如图所示;
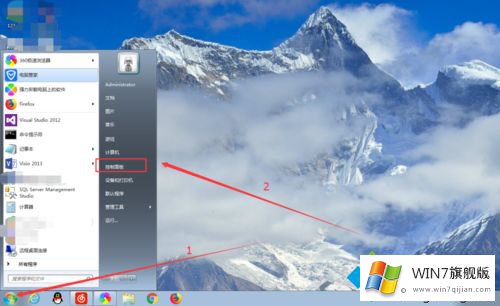
2、经过上一步操作后,来到我们win7电脑的控制面板主页,我们在里面找到并且点击 电源选项 这个选项,如图所示;
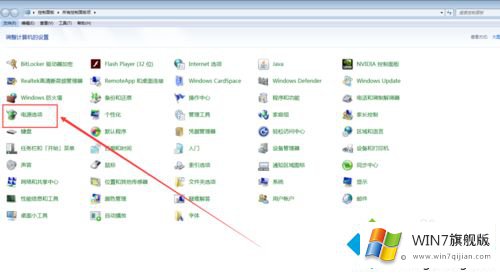
3、默认的电脑的电源计划是 平衡模式,充分考虑硬件的功耗情况,这里不做更改,如果你是选择节能模式也可以。我们继续点击左侧的 更改计算机睡眠时间 选项,如图所示;
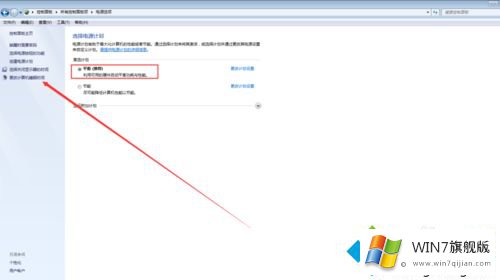
4、由于楼主的学习工作性质导致自己经常使用电脑,所以楼主使用的从不息屏,从不睡眠。不过,建议大家能够设置睡眠的,尽量设置睡眠效果,对自己的电脑也是一种保养,如图所示;
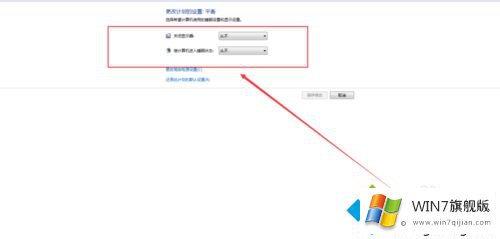
5、这里面的设置就要根据自己的使用习惯来设置电脑的睡眠时间了,比如设置一个小时,45分钟等,这里以设置1个小时为例,如图所示;
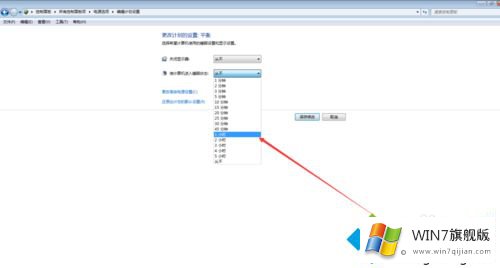
6、把睡眠和电脑屏幕都设置为一个小时后,我们点击 保存修改 即可完成完成本次睡眠操作的修改情况,如图所示;
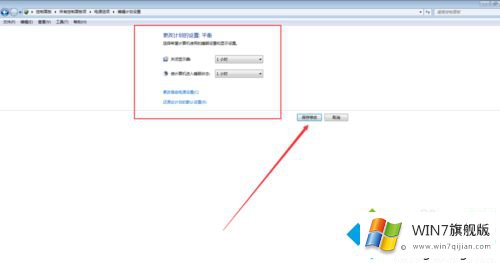
7、当然,你如果想立马使得你的计算机进入睡眠状态,也会可以的。再次点击windows徽标键,点击 关机 旁边的小三角形按钮,再次点击睡眠即可立马使得我们的计算机进入睡眠状态,如图所示;
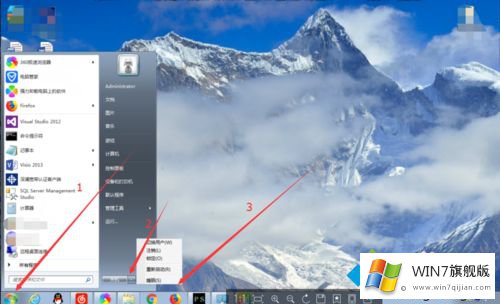
以上就是小编为大家带来的win7系统更改睡眠模式的方法,通过上述的方法步骤就可以对win7系统进行设置了。
win7更改睡眠模式怎么操作的详尽解决教程就给大家分享到这里了,我们由衷的感谢你对本站的支持。