时间:2020-05-13 16:24:19 来源:www.win7qijian.com 作者:win7旗舰版
今天又有一名朋友来问小编一个问题,就是win7共享打印机设置密码的情况该怎么解决,这个win7共享打印机设置密码的问题平时不多见,也许还会难倒一些大神,如果你不想找专业的人士来解决win7共享打印机设置密码的问题,这样的步骤就可以解决:1、开始----运行 2、在弹出的窗口中依次展开:计算机配置----windows设置----安全设置----用户权限分配----拒绝从网络访问这台计算机就搞定了。下面的内容就是今天小编给大家带来的win7共享打印机设置密码的详细解决技巧。
推荐下载:win7破解版
具体步骤如下:
1、开始----运行
在里面输入:gpedit.msc
然后回车
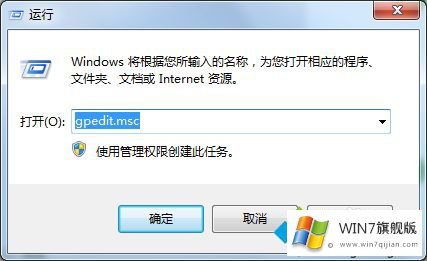
2、在弹出的窗口中依次展开:计算机配置----windows设置----安全设置----用户权限分配----拒绝从网络访问这台计算机
双击点开拒绝从网络访问这台计算机这个策略,删除里面的guest用户;
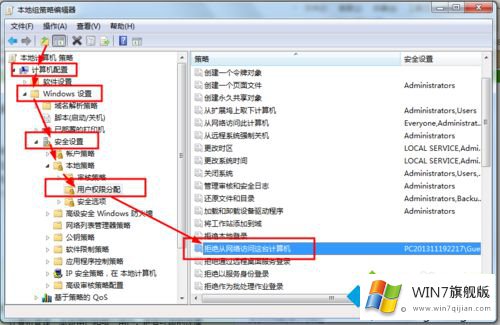
3、再依次展开:计算机配置----windows设置----安全设置安全选项----网络访问: 本地帐户的共享和安全模型;
双击点开;
把访问类型改为:仅来宾;
在桌面上点击我的电脑---管理;
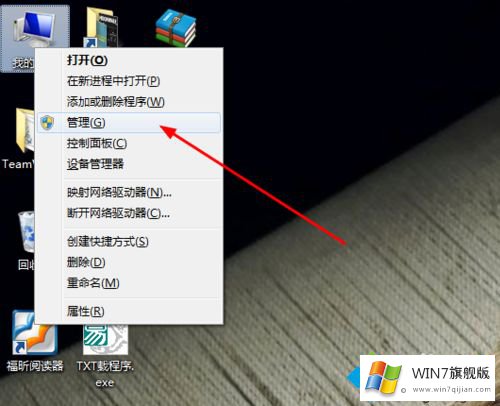
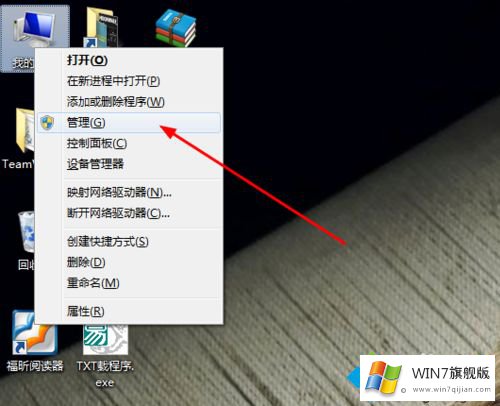
4、依次展开---系统工具---本地用户和组----用户---启用Guest这个用户
在Guest上右键----属性----去掉停用此帐户前面的勾;
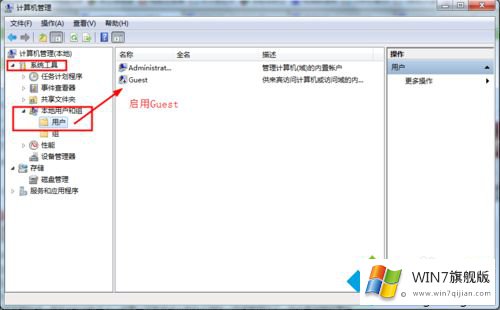
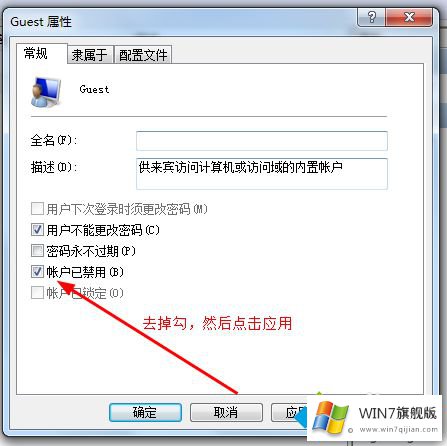
5、最后,在网络和共享中心中打开“选择家庭和共享选项”----“更改高级共享设置”
关闭密码访问共享。
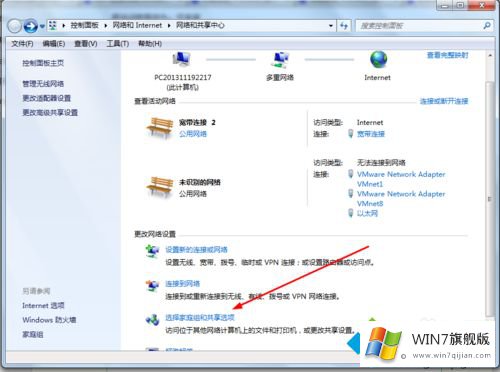
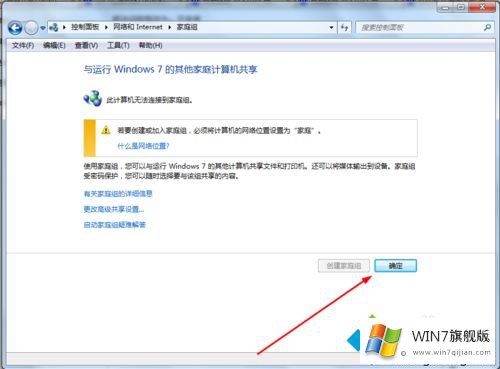
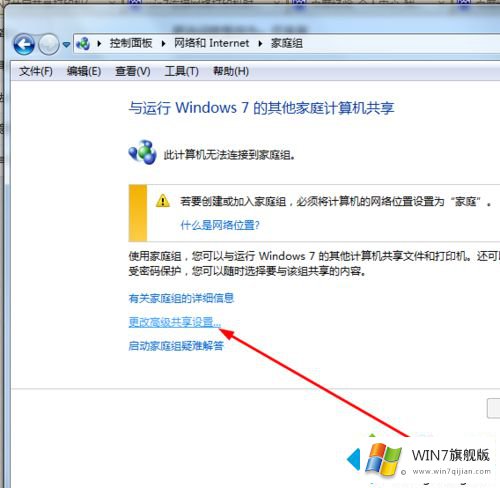
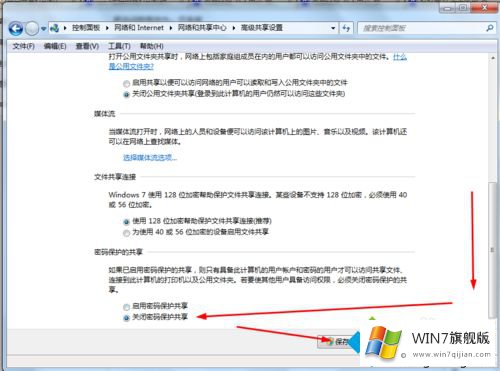
以上就是小编为大家带来的win7共享打印机设置密码方法,通过上述的方法步骤就可以对win7共享打印机进行密码设置。
对于win7共享打印机设置密码的问题大家是不是根据小编在上文提供的方法步骤完美的解决了呢?本期的内容就结束了,各位,我们下一次再见。
下一篇:没有了