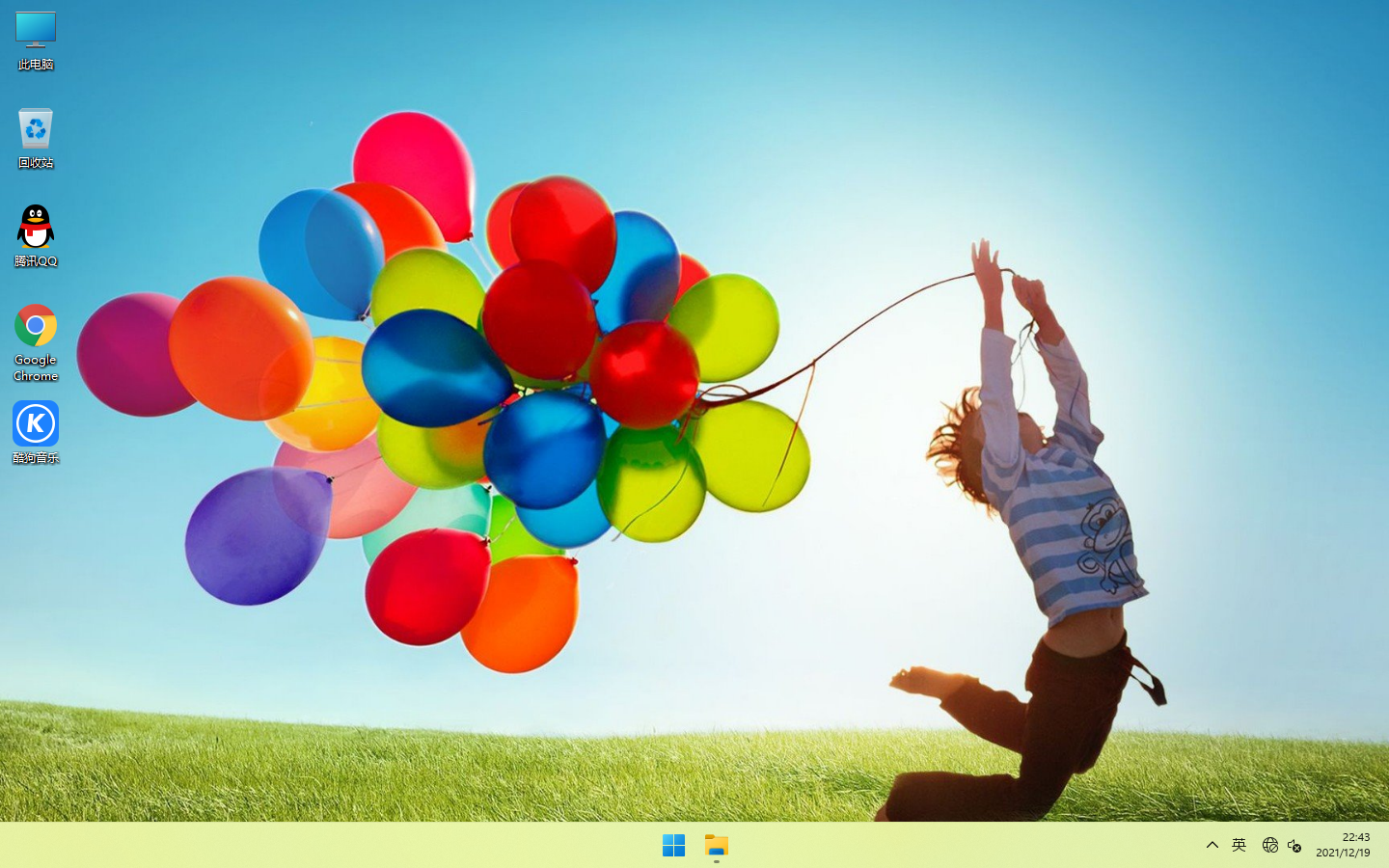
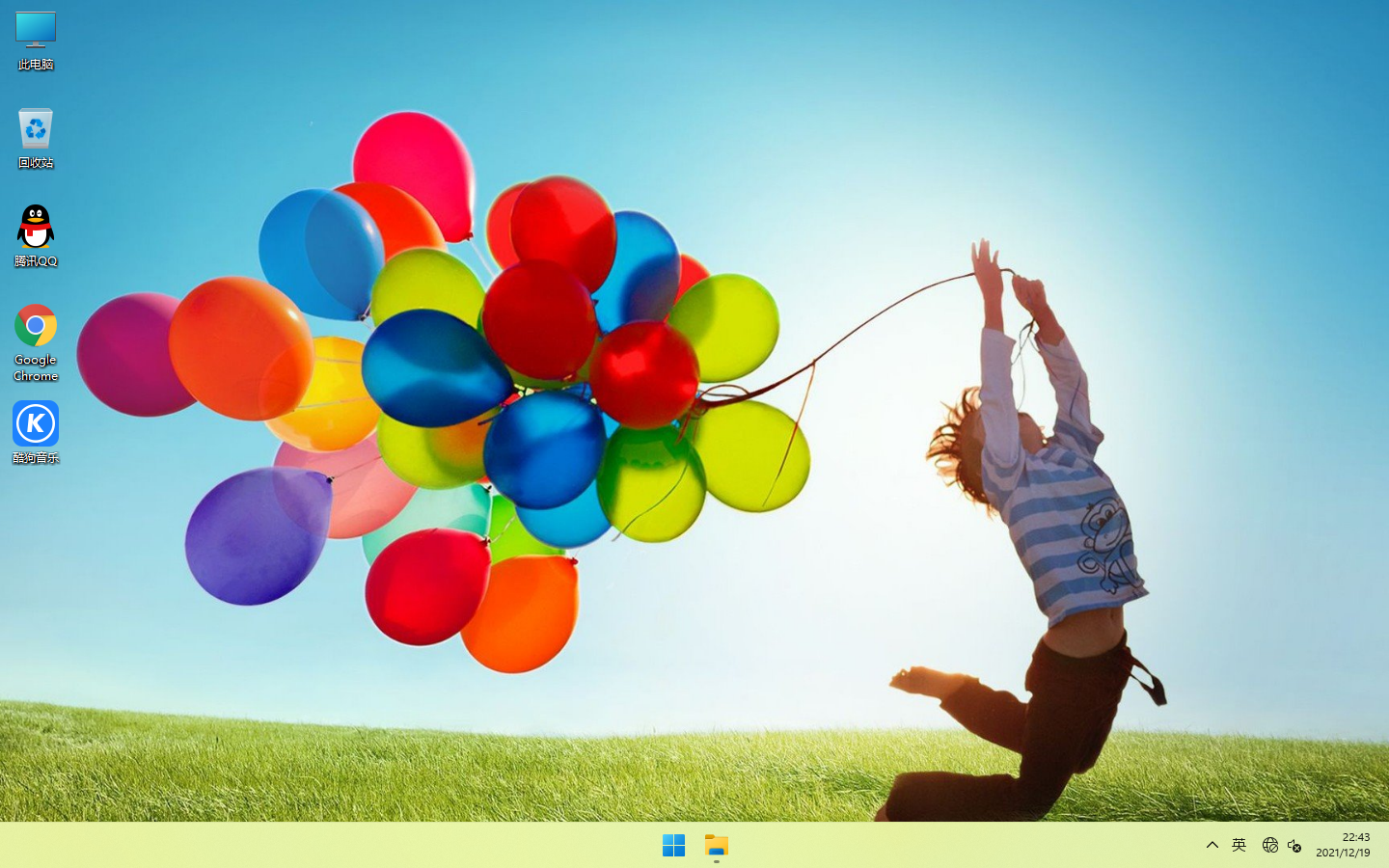
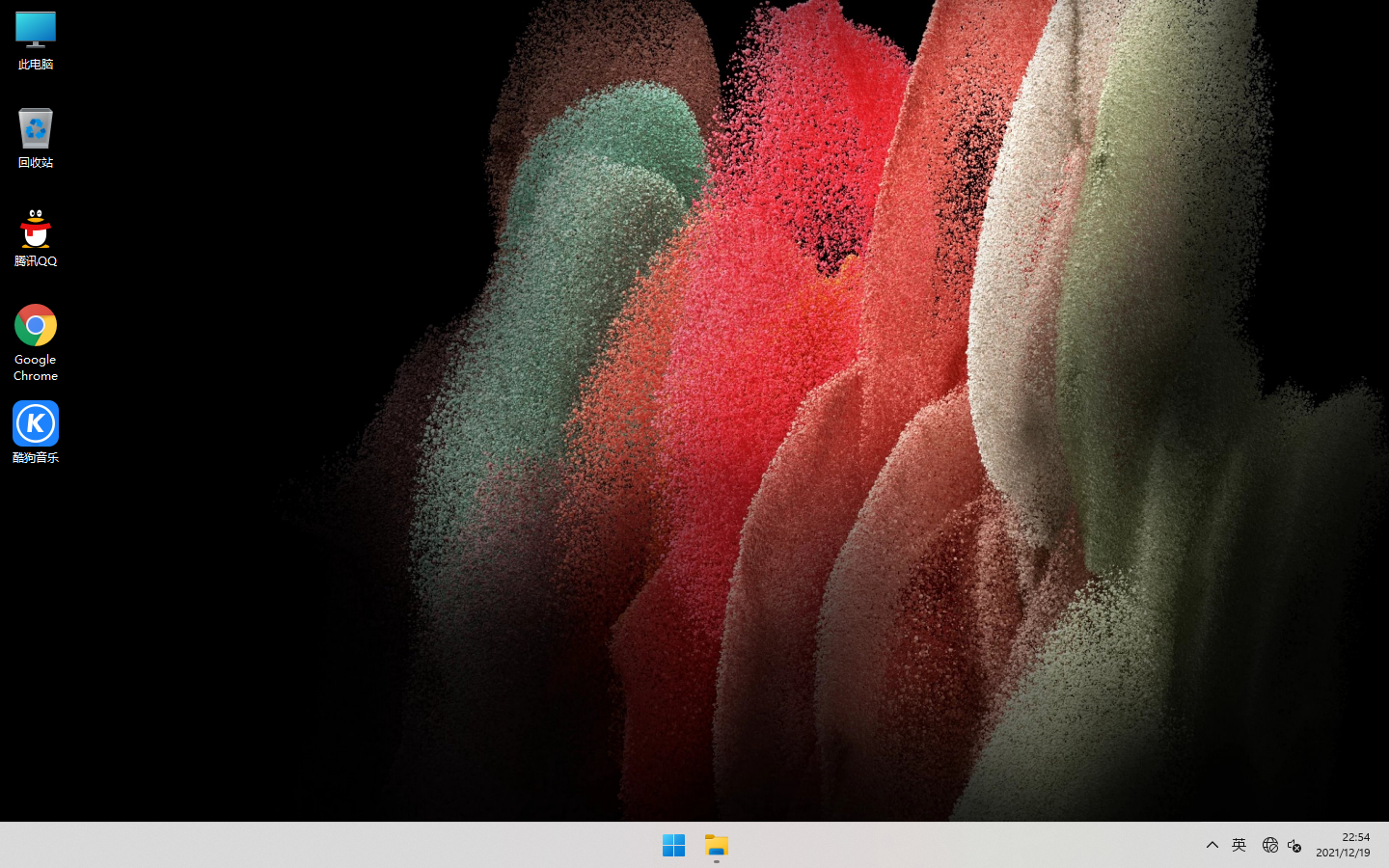
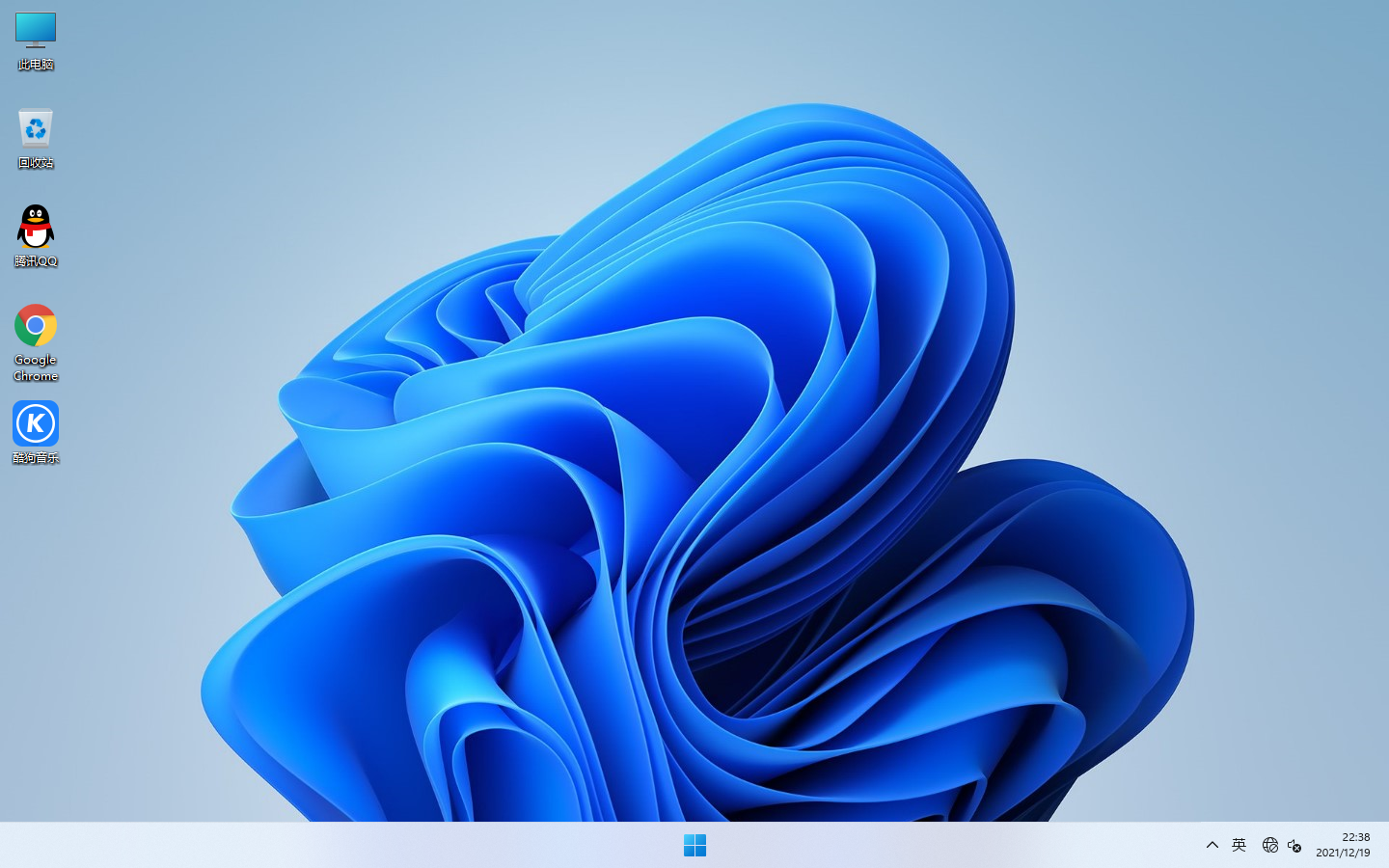
Windows11正式版已经发布,这是一款备受期待的操作系统。相较于前代系统,Windows11在界面设计、性能优化和功能改进等方面都有显著的提升。在选择分区格式时,GPT分区是一个不错的选择。本文将从多个方面详细介绍为何强烈推荐在Windows11上使用GPT分区。
目录
支持大容量硬盘
GPT分区格式相较于传统的MBR分区格式,最大的优势之一是支持更大的硬盘容量。MBR分区格式只能支持2TB以下的硬盘,而GPT分区格式则无此限制。对于需要大容量硬盘存储的用户来说,GPT分区格式无疑是首选。尤其在如今大容量硬盘普及的情况下,使用GPT分区格式能够充分发挥硬盘的存储性能和容量,使数据管理更加方便。
提供更高效的数据保护机制
GPT分区格式还具备更强大的数据保护能力。通过在硬盘上添加冗余校验和信息备份,GPT分区格式能够自动检测和修复硬盘上的数据损坏,提高数据的可靠性和完整性。对于关键数据的保护来说,GPT分区格式能够提供更高的安全性和可靠性,减少数据丢失的风险。
支持更多操作系统
GPT分区格式的另一个优势是支持更多的操作系统。相较于MBR分区格式,GPT分区格式的兼容性更好,几乎可以支持全部的操作系统。无论是Windows、Mac还是Linux系统,都可以很好地识别和使用GPT分区格式的硬盘,使得多系统之间的切换和共享更加方便。对于需要多系统共存的用户来说,GPT分区格式是不二之选。
充分发挥UEFI启动的优势
GPT分区格式是UEFI启动所必须的。与传统的MBR分区格式相比,GPT分区格式更适应于现代UEFI启动模式,能够充分发挥UEFI的优势,提高系统的启动速度和安全性。使用GPT分区格式的硬盘不需要逻辑分区的概念,可以直接使用全球唯一标识符(GUID)对磁盘进行管理,简化了分区的操作和管理。对于想要充分发挥UEFI启动优势的用户来说,使用GPT分区格式是必不可少的。
更好的数据安全性
GPT分区格式还提供了更好的数据安全性保证。GPT分区格式支持对分区进行加密,可以通过使用BitLocker等工具对磁盘进行加密保护。这意味着即使硬盘被盗或遗失,他人也无法轻易获取到其中的数据。在如今数据泄露风险增加的情况下,使用GPT分区格式的硬盘能够为用户的数据安全提供额外的保障。
总结
Windows11正式版64位的强烈推荐GPT分区。使用GPT分区格式可以支持大容量硬盘、提供更高效的数据保护机制、支持更多操作系统、充分发挥UEFI启动的优势和提供更好的数据安全性。在选择分区格式时,请考虑使用GPT分区格式,以获得更好的使用体验和数据保护。
系统特点
1、增强了系统注册表文件资料库,降低了系统会产生卡屏死机状况的很有可能;
2、提升了系统软件硬盘的设定,程序执行速率获得显著提高。
3、自带多种计算机装机实用工具,减少用户在装机过程中可能遇到的问题;
4、停止磁盘空间不足警告。
5、不使用打印机,关闭后台打印服务可有效节省内存占用;
6、智能分辨率设置安装过程可选择几种常见的分辨率,第一次进入桌面分辨率已设置好;
7、清除所有多余启动项和桌面右键菜单;
8、对系统冗杂文件进行了精简,运行速度更快。
系统安装方法
这里只介绍一种最简单的安装方法,即硬盘安装。当然如果你会U盘安装的话也可以采取U盘安装的方法。
1、系统下载完毕后,是RAR,或者ZIP,或者ISO这种压缩包的方式,我们需要对其进行解压,推荐点击右键进行解压。
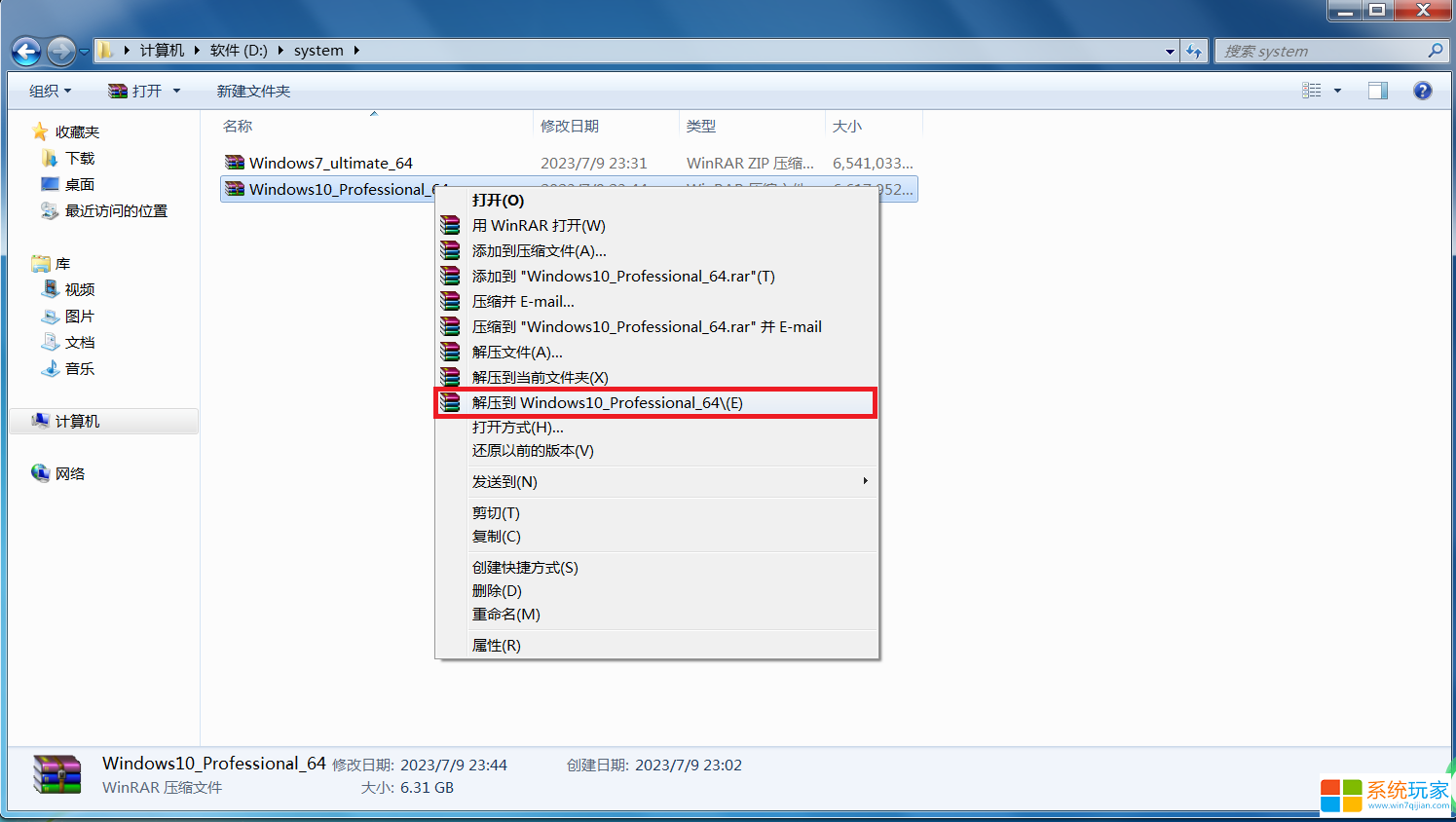
2、由于压缩包比较大,待解压完成后,在当前文件夹会多出一个文件夹,这就是已解压完成的系统文件夹。
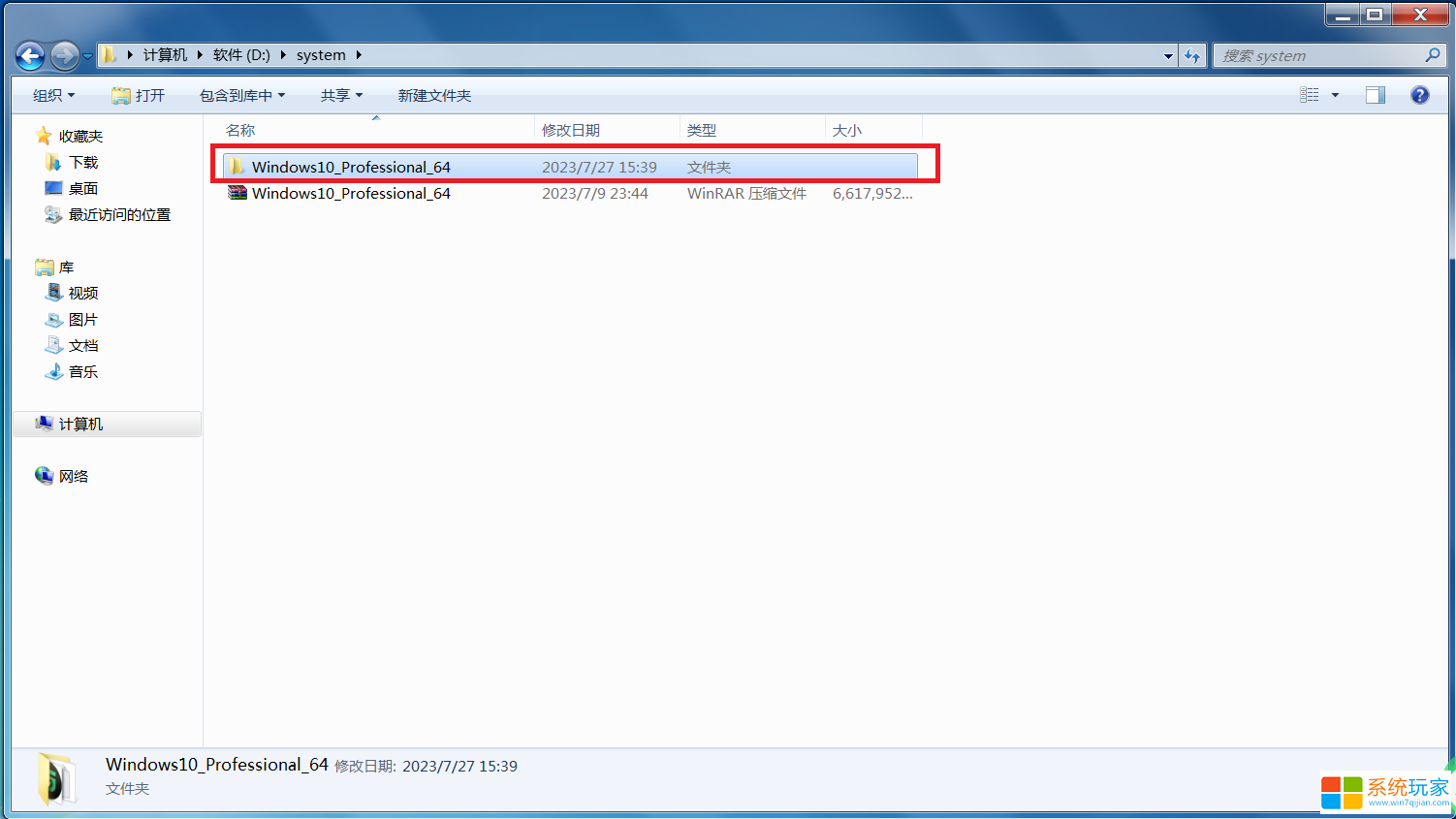
3、在文件夹里有一个GPT安装工具,我们双击打开。
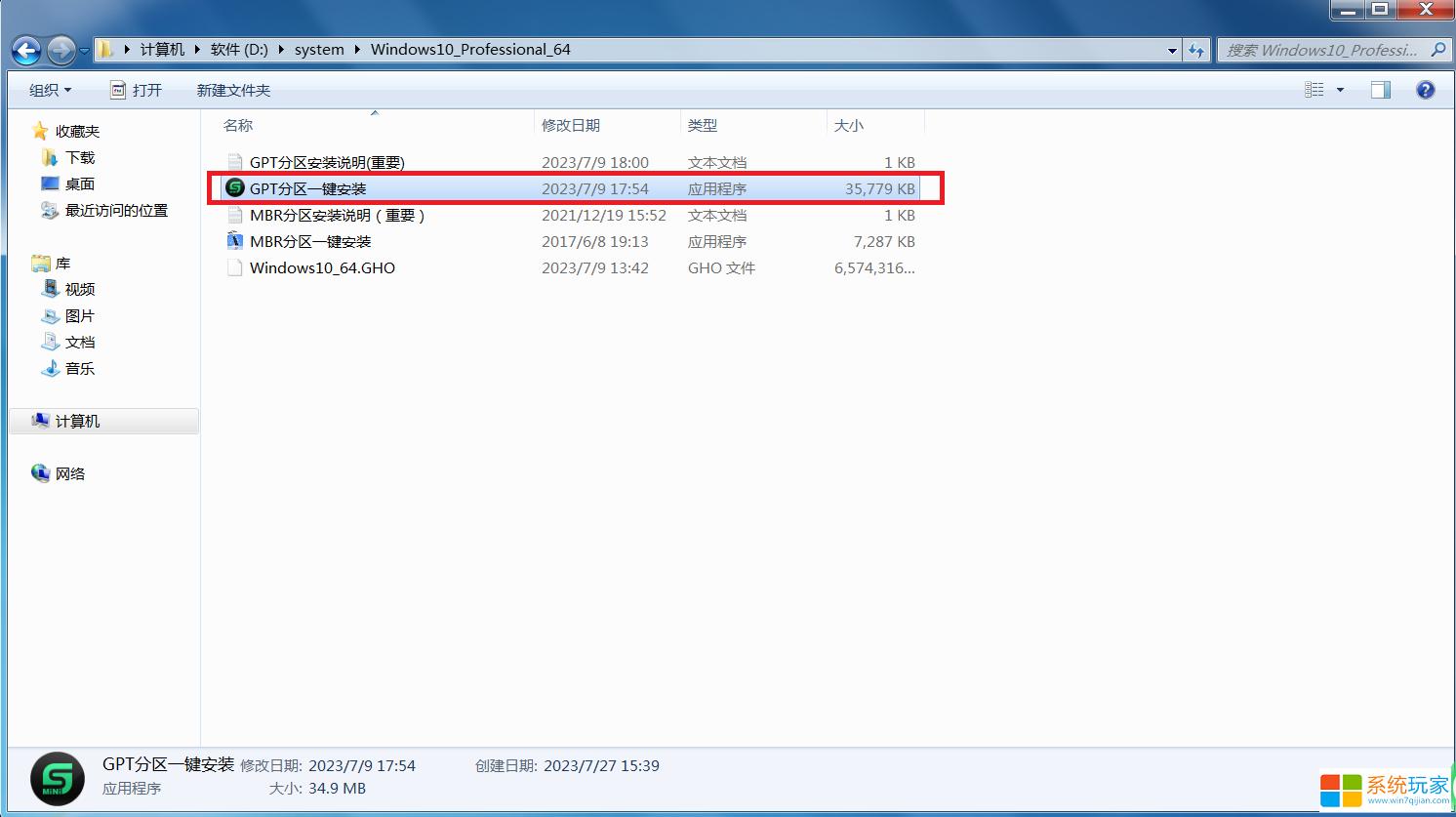
4、打开后我们选择一键备份与还原。
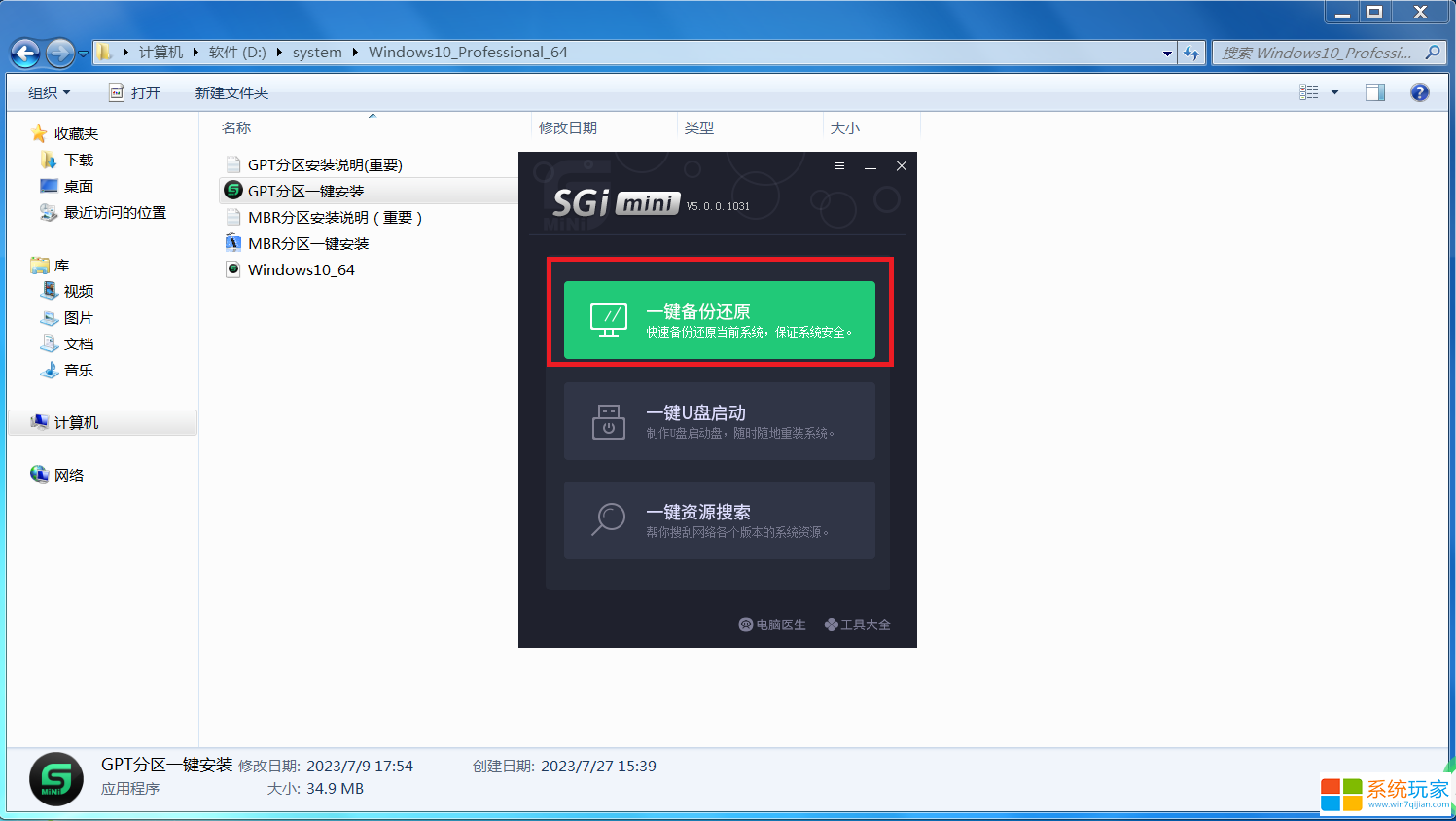
5、然后我们点击旁边的浏览器按钮。
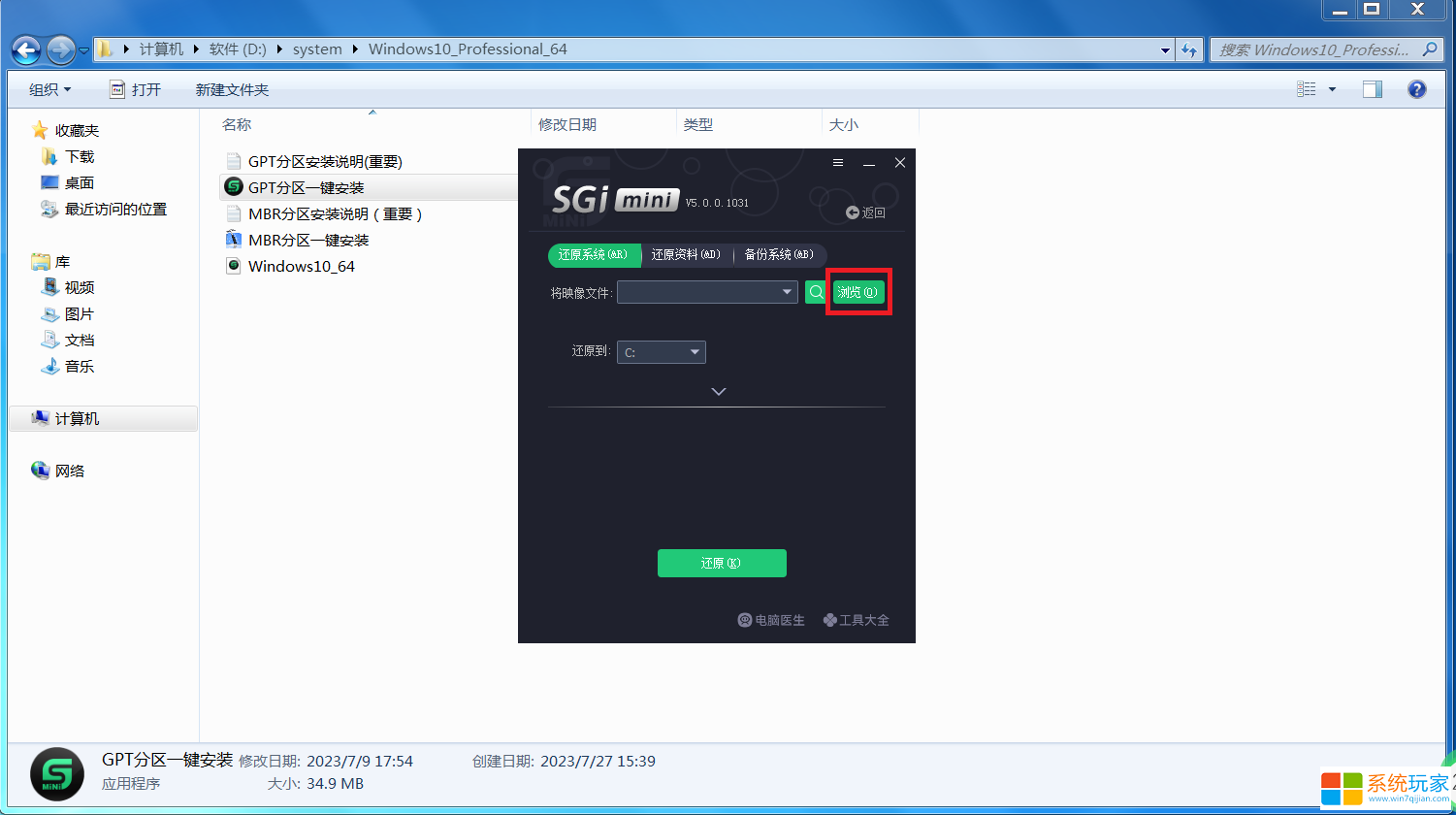
6、路径选择我们刚才解压完成的文件夹里的系统镜像。
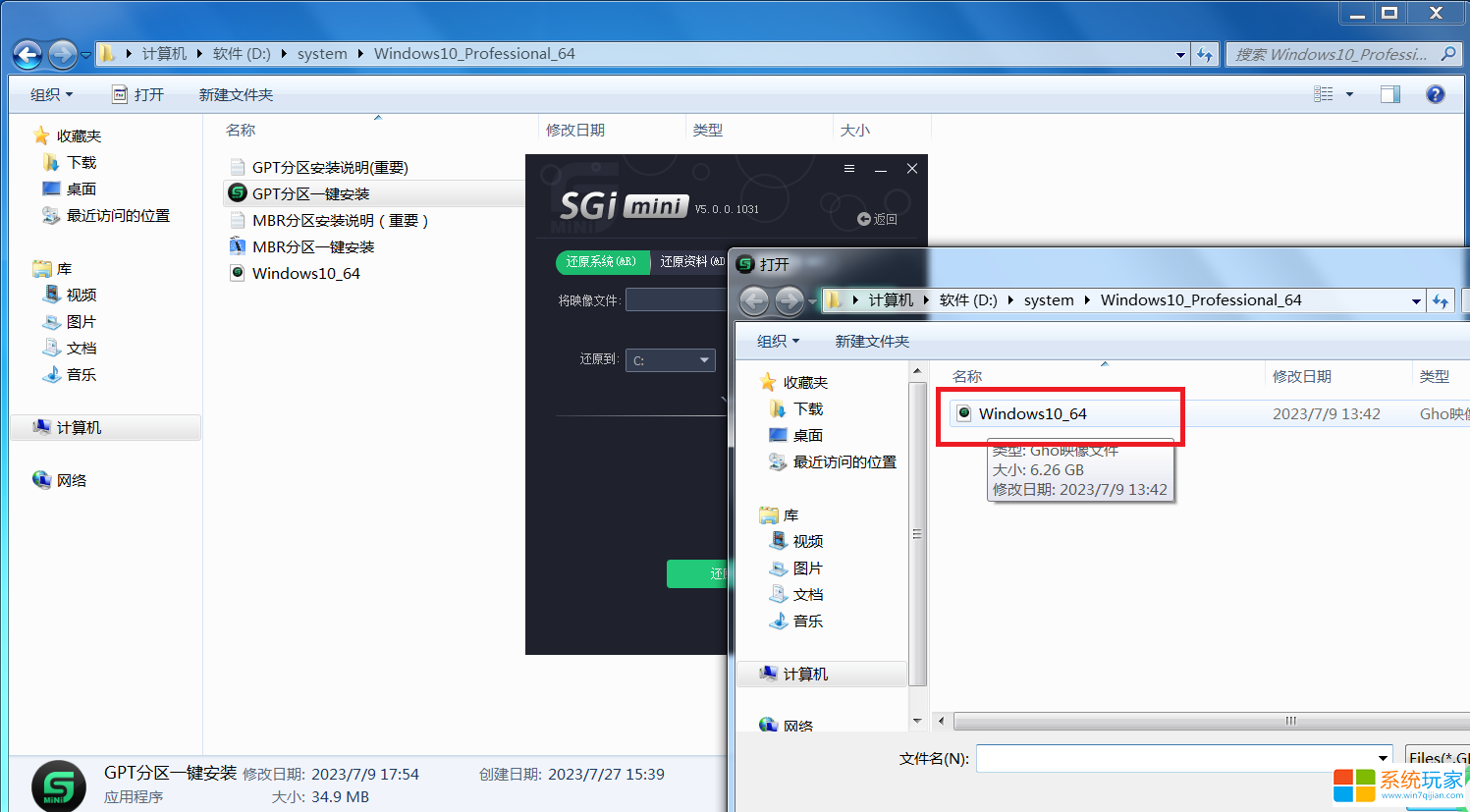
7、点击还原后,再点击确定即可。这一步是需要联网的。/p>
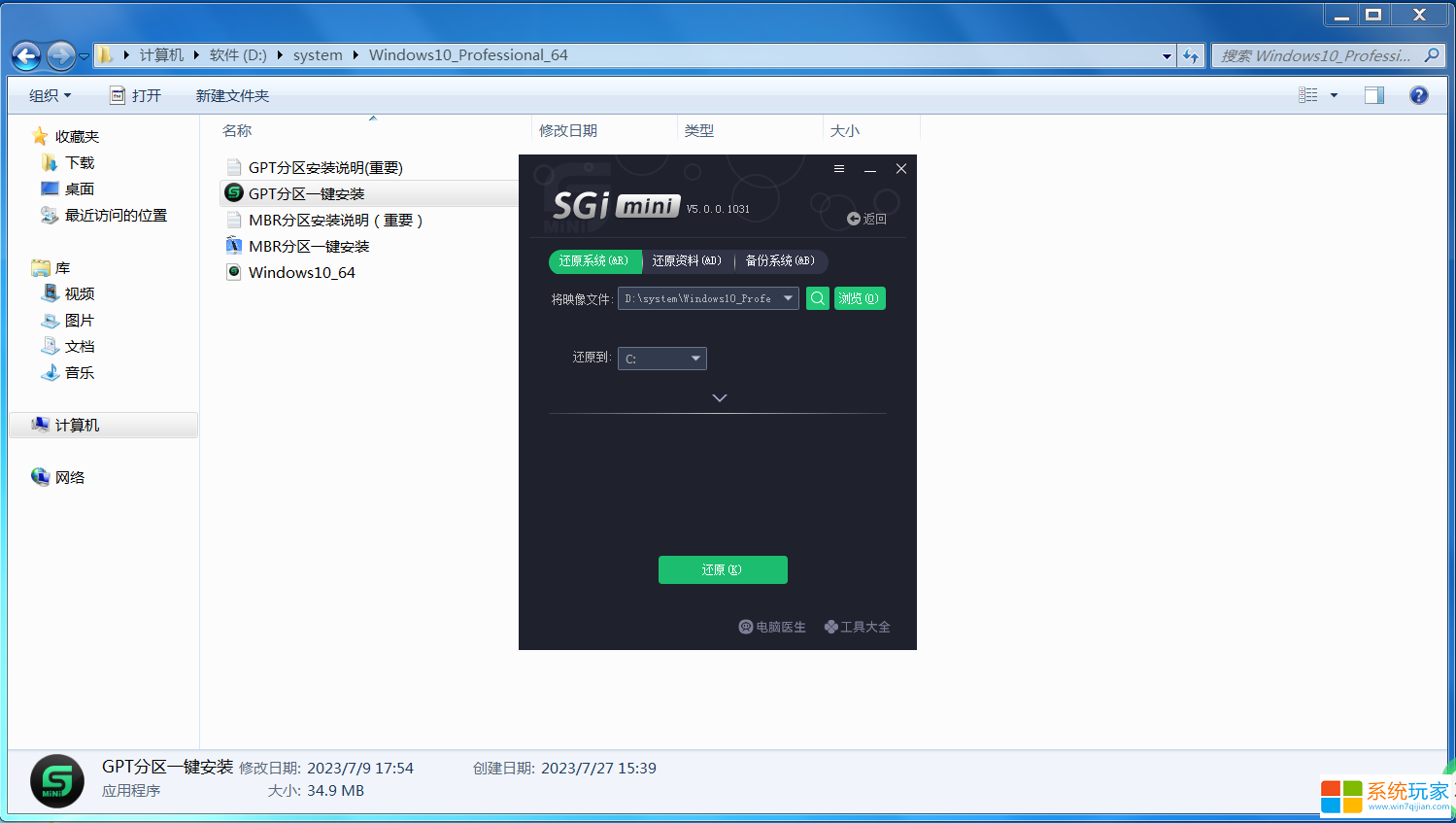
免责申明
本Windows系统及软件版权属各自产权人所有,只可用于个人研究交流使用,不得用于商业用途,且系统制作者不承担任何技术及版权问题,请在试用后24小时内删除。如果您觉得满意,请购买正版!