时间:2020-08-17 19:29:57 来源:www.win7qijian.com 作者:系统玩家
相信各位网友在使用电脑的时候偶尔会遇到win7怎样清除电脑重复文件问题不知道如何处理,我们通过调查发现不少用户都碰到了win7怎样清除电脑重复文件的问题,如果你咨询很多人都不知道win7怎样清除电脑重复文件这个问题怎么解决,可以一步步的采取下面这个流程:1、双击打开360安全卫士;2、点击“功能大全”选项卡就可以很轻松的处理了。下面我们用图文来详细的说一下win7怎样清除电脑重复文件的具体操作伎俩。
具体操作步骤如下:
1、双击打开360安全卫士;
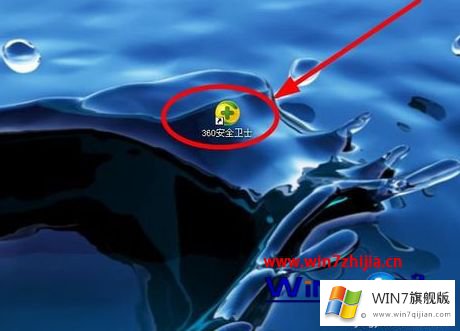
2、点击“功能大全”选项卡;
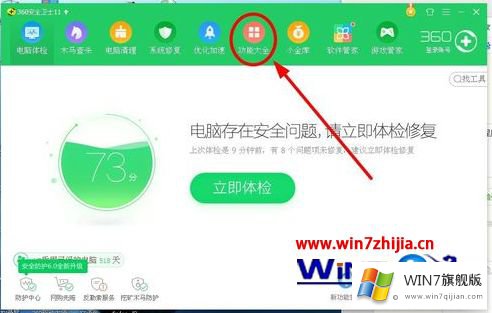
3、在左侧的“全部工具”下找到“系统工具”;
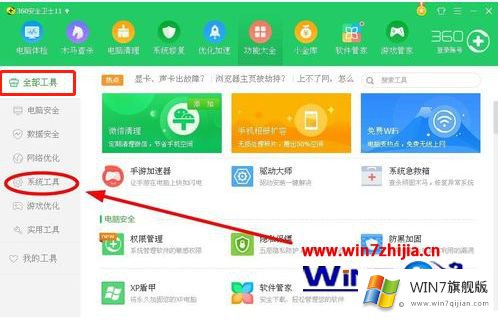
4、在右边点击“查找重复文件”;
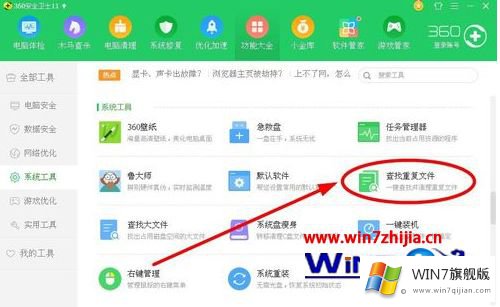
5、在弹出的“查找重复文件”对话框,可以“一键智能查找”也可以“自定义”查找。这里我们单击使用“自定义查找”;
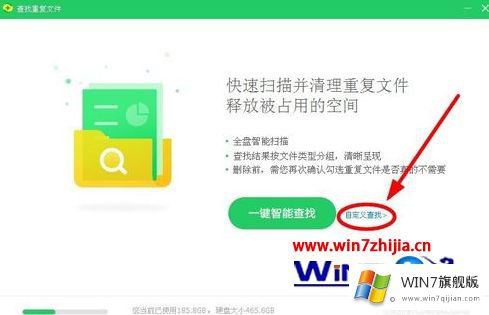
6、我们现在在电脑“G”盘内查找重复文件,选择操作范围后,单击“开始查找;
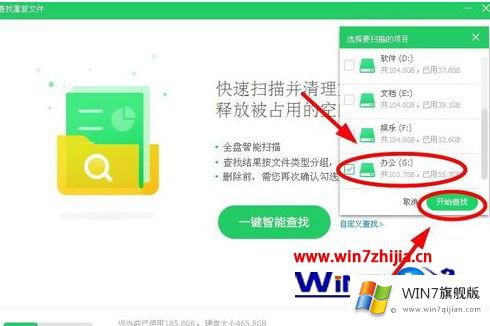
7、在查找结果中,勾选要删除的重复文件,点击“立即清理”;
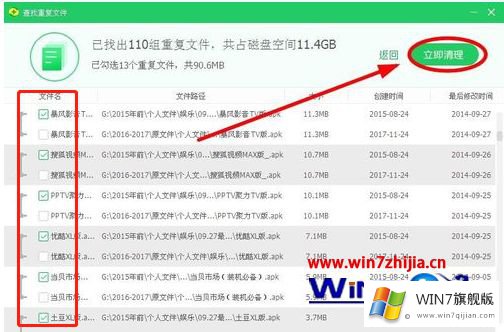
8、最后点击“确认删除”即可。
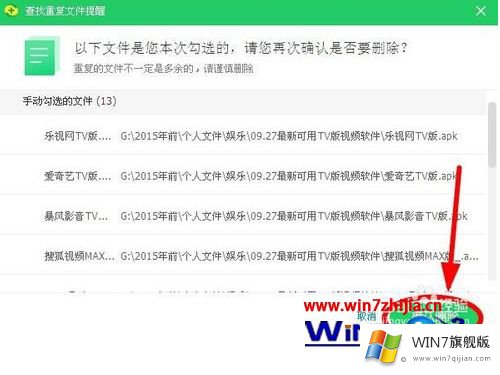
关于win7怎样清除电脑重复文件的操作步骤就是这样,感兴趣的朋友快来试一试吧。
从上面的内容中我们可以看到详细的win7怎样清除电脑重复文件的具体操作伎俩,如果你还没有解决好,那么多用上面的方法尝试几次,问题一定可以解决的。