时间:2020-08-17 19:29:43 来源:www.win7qijian.com 作者:系统玩家
要是你在用系统的时候遇到了win7怎么设置硬盘启动的情况你会怎么办呢?对于不了解系统的网友就不知道win7怎么设置硬盘启动的问题该如何处理,那win7怎么设置硬盘启动的情况能不能处理呢?其实可以效仿小编的这个流程进行如下操作:1、首先,如果我们开着电脑,这个时候需要重新启动电脑,如果没有开电脑,直接按开机键就可以了;2、重启之后,在开机页面一定要注意观察页面的英文,这个时候需要记住进入BIOS设置的键盘按钮(PS:不同电脑的进入BIOS设置不同,一定不要乱按,根据开机页面来确定,这台电脑是回车键。)就简简单单的解决了。要是还不明白的话就可以一起再来看看win7怎么设置硬盘启动的修复法子。
具体操作步骤如下:
1、首先,如果我们开着电脑,这个时候需要重新启动电脑,如果没有开电脑,直接按开机键就可以了;

2、重启之后,在开机页面一定要注意观察页面的英文,这个时候需要记住进入BIOS设置的键盘按钮(PS:不同电脑的进入BIOS设置不同,一定不要乱按,根据开机页面来确定,这台电脑是回车键。)

3、此时,进入了BIOS设置窗口,需要我们先找他“AdvancedBIOS(高级BIOS功能)选项”里面,仔细找找,一定会发现的,然后双击它,进入新的页面。当然不电脑不同,需要认真观察,最好随时可以查英文;
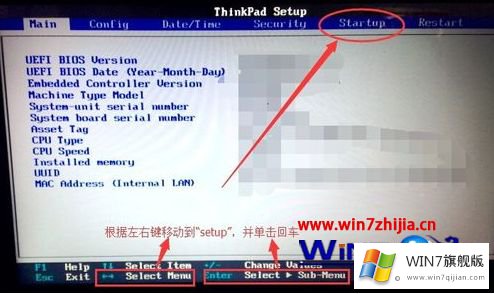
4、在新弹出的窗口里面,我们需要仔细找到“BootDevlice priorfty(启动装置顺序)”,这一次依然是双击它,进入新的页面。如果没有,就需要找到boot,回车键会出来新的窗口;

5、在进入新的页面中,我们可以看到上方依次排列的“1、2、3”三项(有的BIOS为1st Boot Device;2nd Boot Device;3th Boot Device),分别代表着“第一项启动、第二项启动、第三项启动”,可以仔细看图。(这台电脑都是以数字表示的。)
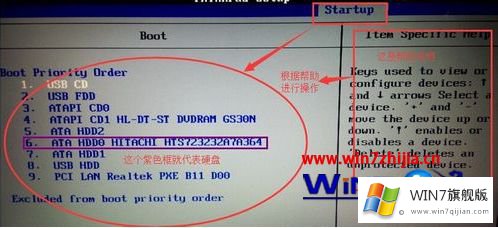
6、找到后,我们需要根据页面下面的提示来进行修改,将顺序依次设置为“硬盘-HDD;移动设备是USB;光驱是CDROM”。(PS:根据图片我们可以发现,这一台电脑的硬盘位很hdd0,根据页面下方提示和左边的帮助修改即可。)
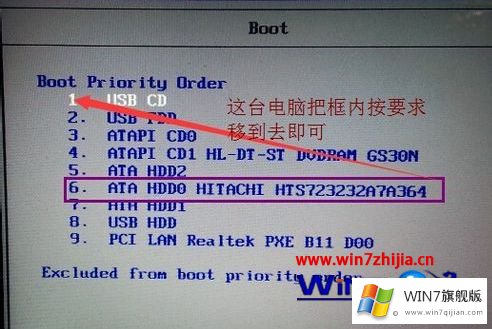
7、完成设置之后,我们一般用F10来保存,在弹出的对话框,或者输入“Y”来保存,这个时候电脑会自动重启即可。
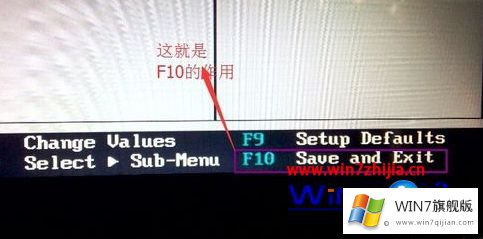
以上就是关于win7设置硬盘启动的方法,如果你也遇到了同样的问题,可以按照小编上述的方法试一试,希望可以帮助到你。
以上内容就是今天的全部教程了,win7怎么设置硬盘启动的修复法子就给大家说到这里了。如果问题还不能得到解决,可以用重装系统的办法进行解决,windows系统下载可以继续关注本站。