时间:2020-07-02 18:13:50 来源:www.win7qijian.com 作者:系统玩家
我们在使用win7系统的时候,不少用户都遇到了windows7电脑屏幕一直闪烁,windows7电脑屏幕一直闪烁这样的情况还真的把很多电脑高手都为难住了,要是你不愿意找别人来帮助解决你的windows7电脑屏幕一直闪烁问题我们不妨来一起试试下面这个方法:1、在桌面鼠标右键,点击属性。2、进入属性设置选项,点击设置选项卡,在设置选项卡页面,在选项卡右下方看到一个高级按钮,点击进入高级设置就行了,这样,这个问题就可以很简单的处理了。下面我们一起来看看非常详细的windows7电脑屏幕一直闪烁的的详细解决步骤。
修复方法:
方法一:1、在桌面鼠标右键,点击属性。

2、进入属性设置选项,点击设置选项卡,在设置选项卡页面,在选项卡右下方看到一个高级按钮,点击进入高级设置。

3、进入高级设置选项卡,点击“监视器”,选择屏幕刷新频率为75赫兹。
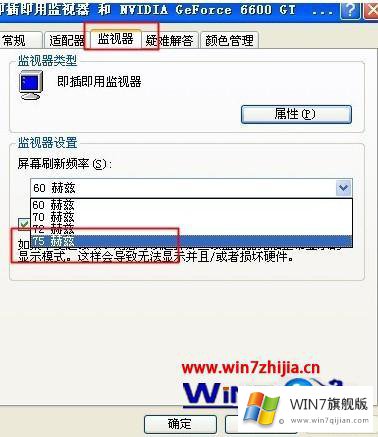
方法二:1、在浏览器上搜索并下载显卡驱动程序,安装好。
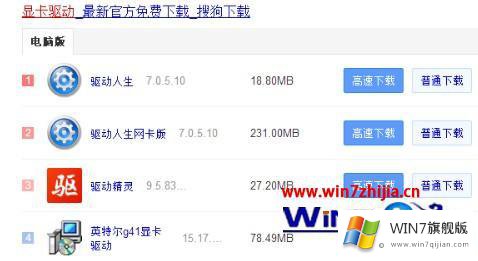
2、鼠标右击我的电脑,选择管理选项

3、点击系统工具---设备管理---显示卡,双击显示卡下的界面,进入设置选项

4、进入属性界面后,点击驱动程序,再点击“更新驱动程序”,硬件更新向导步骤。

5、硬件更新向导中选择“自动安装软件”,点击下一步。
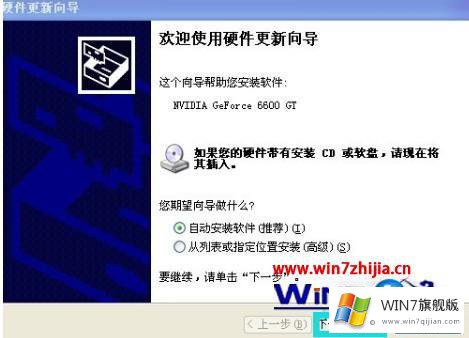
6、点击“完成”。
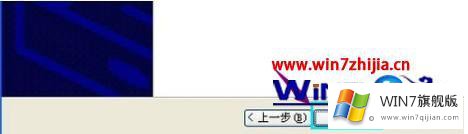
上述就是win7电脑屏幕一直闪烁的修复方法了,希望能够帮助到大家。
好了,小编已经把windows7电脑屏幕一直闪烁的详细解决步骤全部告诉大家了,获得更多win系统相关教程,可以继续关注本站。