时间:2020-07-02 18:13:42 来源:www.win7qijian.com 作者:系统玩家
win7系统已经发布很久了,已经还算是比较稳定了,但还是有用户碰到了windows7如何关闭uac的问题,这个对于那些比较熟悉win7系统的网友处理起来很简单,但是不太熟悉电脑的网友面对windows7如何关闭uac问题就很难受了。那这个问题可不可以我们自己就解决呢?当然是可以的。小编这里提供一个解决思路:1、点击桌面左下角的“win”图标2、在弹出的菜单列表中单击“控制面板”选项这样这个问题就可以很简单的搞定了。下面我们一起来看看非常详细的windows7如何关闭uac的的详尽处理手段。
推荐下载:win7 ghost 纯净版系统下载
具体方法:
1、点击桌面左下角的“win”图标

2、在弹出的菜单列表中单击“控制面板”选项

3、将“控制面板”的“查看方式”更改为“大图标”选项。
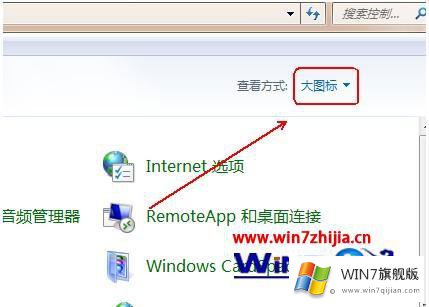
4、点击下方的“用户账户”程序。

5、找到需要关闭UAC的用户并点击进入。
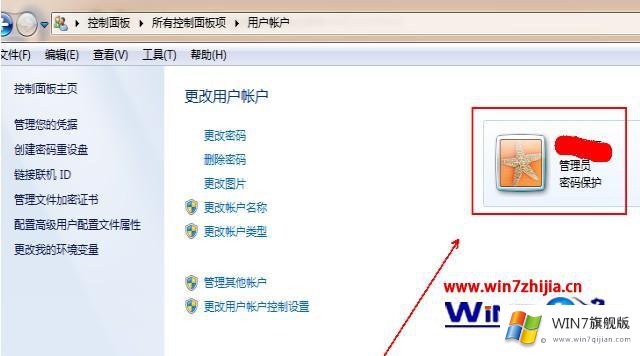
6、在其左侧找到并点击“更改用户账户控制设置”选项。
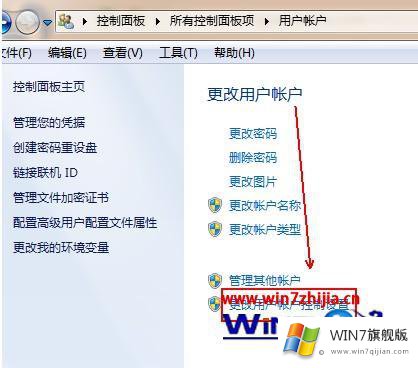
7、在“用户账户控制设置”窗口中将滑块滑到“从不通知”这个位置并点击“确定”按钮即可。
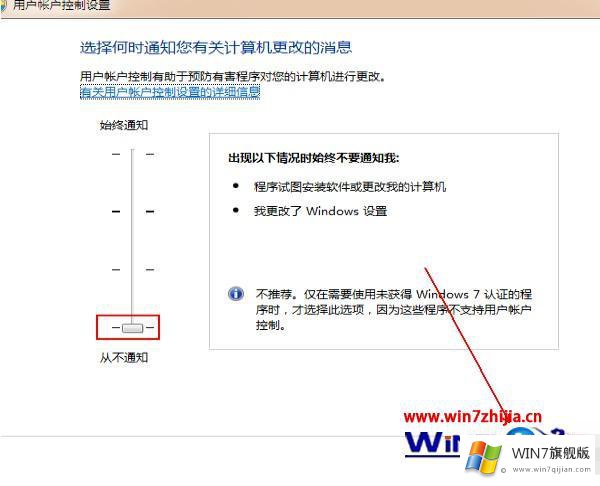
上面就是win7彻底关闭uac功能的方法了,不知道各位学会了嘛?希望能够帮助到大家。
根据上面提供的方法,windows7如何关闭uac的问题就可以很轻松的解决了。要是你需要下载windows系统,本站是一个你比较好的选择。