时间:2020-06-30 17:03:05 来源:www.win7qijian.com 作者:系统玩家
电脑已经成为了大家生活中不可或缺的东西,而且基本上所有的用户电脑都安装了windows系统,操作系统的过程中往往会遇到一些问题,就比如windows7网页打不开的情况,要是你的电脑知识不够丰富,那面对windows7网页打不开的问题就不知道怎么办了。我们可以尝试着自己来处理windows7网页打不开的问题,其实可以来看看小编是怎么处理的:1、按键盘上的开始键跟R键,打开运行,在输入框里输入“cmd”命令,再按回车键2、在弹出的命令提示符窗口中输入“ipconfig /displaydns”,看到系统中有多条之前使用过的DNS地址就能够很好的处理这个问题了。接下去我们就配合图片手把手的教各位windows7网页打不开的完全解决手法。
推荐下载:win7 64位旗舰版下载
解决方法:
方法一:
1、按键盘上的开始键跟R键,打开运行,在输入框里输入“cmd”命令,再按回车键
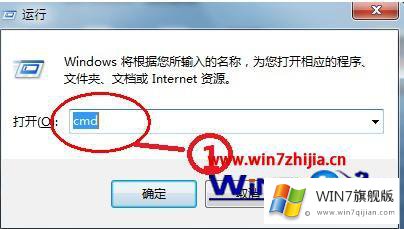
2、在弹出的命令提示符窗口中输入“ipconfig /displaydns”,看到系统中有多条之前使用过的DNS地址
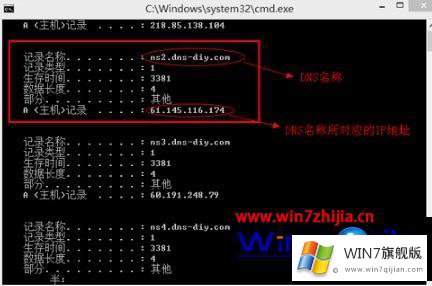
3、接着输入命令“ipconfig /flushdns”,清除DNS解析缓存,最后,打开浏览器,重新输入想要打开的网址

方法二:
1、首先找到并点击系统右下角任务栏的“网络显示图标”

2、弹出的网络信息显示界面中,点击“打开网络和共享中心”

3、点击左边的“更改适配器设置”
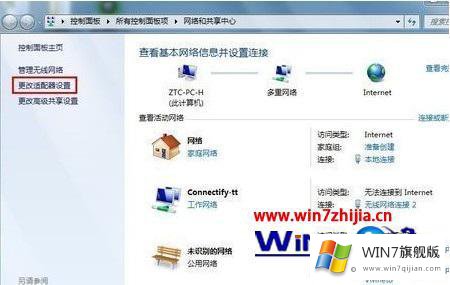
4、在网络连接窗口,点击鼠标右键,选择“属性”
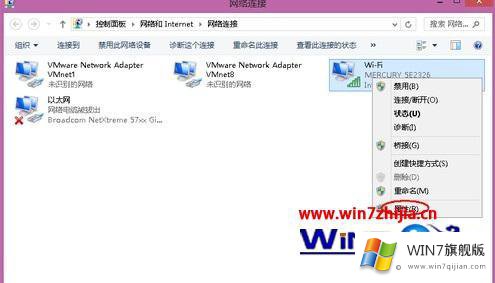
5、在网卡的属性界面中,找到 Internet协议版本4(TCP/IPv4),点击“属性”
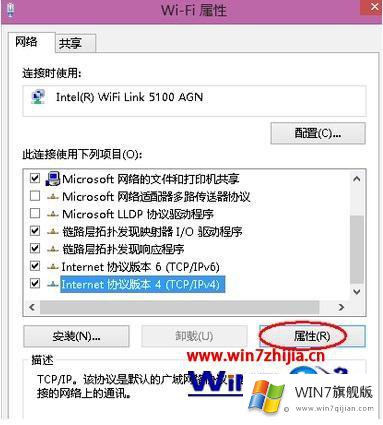
6、点击“使用下面的DNS服务器地址”,在DNS服务器地址栏中输入相应的DNS服务器地址,点击“确定”
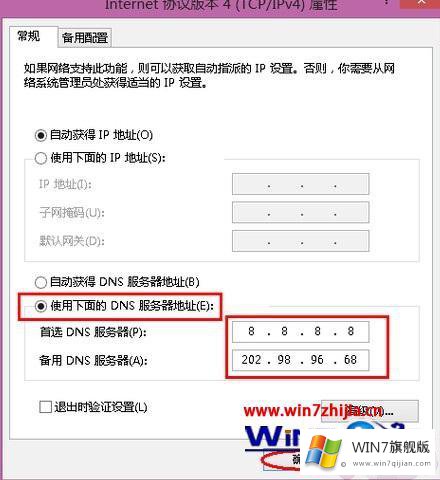
以上就是win7无法打开网页的两种解决方法了,有出现这种情况的小伙伴可以按照小编的方法进行操作吧。
到这里,windows7网页打不开的完全解决手法就全部结束了,关注本站,获取更多有用的内容。